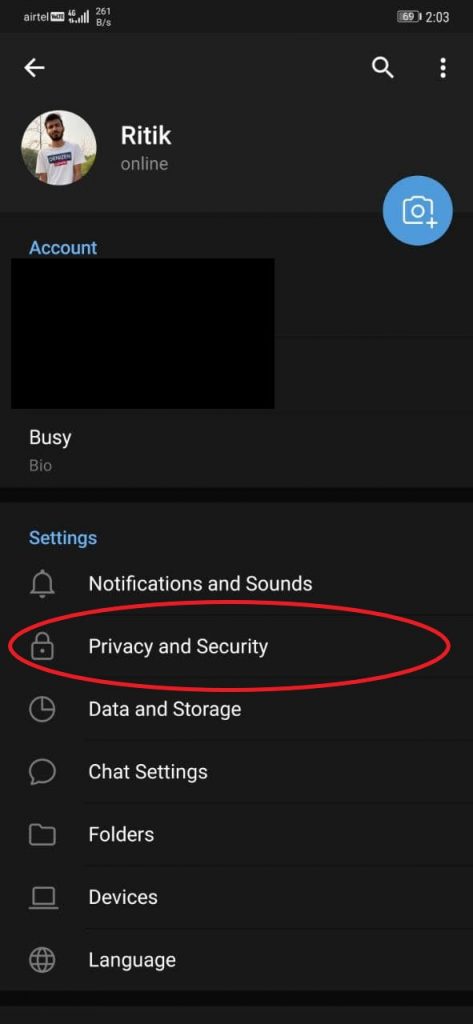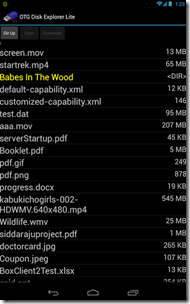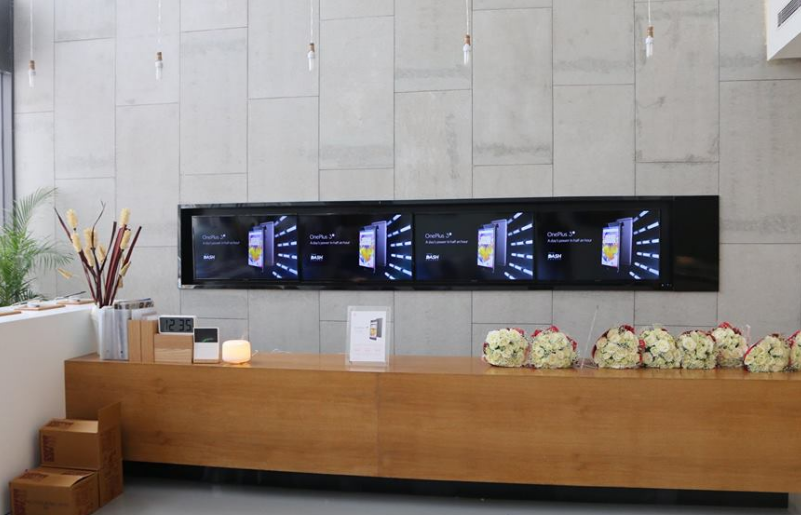Eelarvelistel sülearvutitel pole tavaliselt häid kaameraid. Tegelikult ei paku enamik neist videokõnede jaoks isegi vastuvõetavat kvaliteeti. Aga mis oleks, kui saaksite oma telefoni veebikaamerana ühendada ja kasutada selle kaameraid videokõnedeks? Kas poleks tore osaleda kõnedes kvaliteetse videoga? Noh, see on kõigile väga võimalik. Siin on lihtne samm-sammuline juhend selle kohta, kuidas saate kasutage oma telefoni veebikaamerana Suum videokõned , olgu see siis Androidis ja iOS-is.
Seotud | Kuidas kasutada 3D AR näoefekte suumimisel
Videokõnede suumimiseks kasutage oma telefoni veebikaamerana
Sisukord
Alustuseks pole oma telefoni kasutamine veebikaamerana videokõnede jaoks Zoomis sugugi keeruline. Vaja on vaid mõnda lihtsat sammu, sealhulgas telefoni ja arvuti ühendamine WiFi-ga, rakenduste installimine kahte seadmesse, nende sidumine ja kaamera suumivahetamine. Kõlab lihtsalt, eks? Järgige üksikasjalikku juhendit allpool.
android muutmise teavitusheli konkreetse rakenduse jaoks
Sammud Androidi või iPhone'i kasutamiseks veebikaamerana suumikoosolekul
1. Ühendage telefon ja arvuti WiFi-ga
Alustuseks ühendage telefon ja arvuti samasse Wifi võrku . See on oluline, sest nii ühendame telefoni, et seda kasutada suumkõnede veebikaamerana.
Kas teil pole WiFi-ühendust? Teise telefoni abil saate luua leviala ja ühendada sellega nii telefon kui ka arvuti. Kui olete valmis, jätkake allpool toodud toimingutega.
2. Installige iVCam telefoni ja arvutisse



Installige iVCami mobiilirakendus alates Google Play pood või Rakenduste pood oma telefoni. Avage rakendus ja andke vajalikud õigused.

Nüüd, laadige alla iVCam PC klient arvutis. Installige seadistus ja avage see. Teil pole vaja midagi osta - tasuta versioon töötab sama hästi. Hoidke rakendus oma telefonis ja arvutis avatud, et võimaldada neil ühenduse loomiseks.
kuidas oma Google'i kontolt seadet kustutada
3. Viige seadistamine lõpule
Telefoni rakendus leiab teie arvuti automaatselt üles. Veenduge, et mõlemad oleksid ühendatud sama WiFi-võrguga. Tavaliselt iVCam loob automaatselt ühenduse personaalarvutiga . Kuid samadel juhtudel peate võib-olla puudutama nuppu Ühenda käsitsi.



Kui see on tehtud, toimib teie telefon nüüd arvutiga ühendatud veebikaamerana ja selle kaameravideot kuvatakse teie arvuti ekraanil reaalajas. Eesmisele kaamerale lülitumiseks, lisaseadmete rakendamiseks ja video peegeldamiseks saate kasutada oma telefoni ekraanil olevaid juhtnuppe. Video-eelistusi saate kohandada ka iVCam PC kliendiseadetes.

Siin on hea asi- Sain Zoomi koosolekul kasutada kõiki oma telefoni nelja kaamerat. Peale tavalise tagumise osa ja selfie lubas iVCam mul videokõnede jaoks üle minna lainurk- ja teleobjektiividele. Kui soovite kontrollida, kas see teie telefonis töötab, puudutage kaamerate sirvimiseks nuppu Lülita kaamera.
4. Liituge Zoom Meeting'iga - muutke kaamera iVCamiks
Siiani olete oma telefoni juhtmevabalt arvutiga ühendanud, et seda veebikaamerana kasutada. Nüüd on teil vaja vaid valida iVCam eelistatud kaameraks Zoom-kliendis. Seda saate teha allpool toodud sammude abil.
Enne koosolekuga liitumist
- Avage arvutis suum.
- Avamiseks klõpsake paremas ülaosas hammasrattaikooni Seaded .

- Valige Video vasakult külgribalt.

- Klõpsake all oleval rippmenüül Kaamera .
- Valige e2eSoft iVCam .

Nüüd saate koosolekuga liituda või selle luua. Vaikimisi kasutab Zoom koosolekuks teie telefoni kaamerat. Kuigi saate koosoleku ajal kaameraid vahetada, nagu allpool näidatud.
Kohtumise ajal
Chrome salvestab pildi, kuna see ei tööta
- Looge koosolekul suumi või liituge sellega.
- Klõpsake koosoleku ajal ülanoolel kõrval Peata video .

- Nüüd valige e2esoft iVCam kaamera jaotises „Kaamera valimine”.
- Teie video lülitub arvuti kaamerast koheselt telefoni kaamerasse.

See on kõik. Kinnitage oma telefon statiivi külge ja teil on hea koosolekule minna. Telefoni ekraanil olevate juhtnuppude abil saate esi- ja tagakaamera vahel igal ajal vahetada.
Samuti on tavalised suumi funktsioonid nagu tausta hägusus ja virtuaalsed taustad töötab endiselt, nii et te ei pea millegi pärast muretsema. Tegelikult töötavad need veelgi paremini tänu teie telefoni kvaliteetsele kaadrile.
Pakkimine
See oli lihtne neljaastmeline juhend, kuidas saate oma Android-seadet või iPhone'i videokaamerate jaoks arvutiga veebikaamerana kasutada. Proovige seda ja andke mulle teada, kui teil on allpool toodud kommentaarides raskusi. Püsige lainel selliste artiklite kohta.
Samuti lugege Peida oma tegelik taust suumikoosolekul Asenda see video, foto abil .
Facebooki kommentaaridKiirtehnoloogiliste uudiste saamiseks võite meid jälgida ka aadressil Google News või näpunäidete, nutitelefonide ja vidinate ülevaadete saamiseks liituge Telegramgrupi vidinate kasutamine või tellige uusimate ülevaatevideote jaoks Vidinad YouTube'i kanali kasutamiseks.