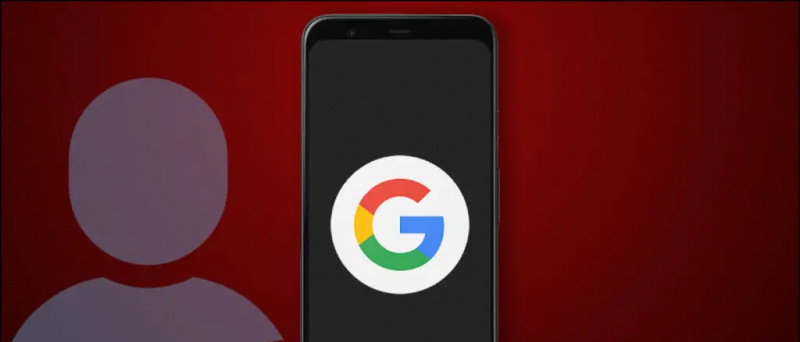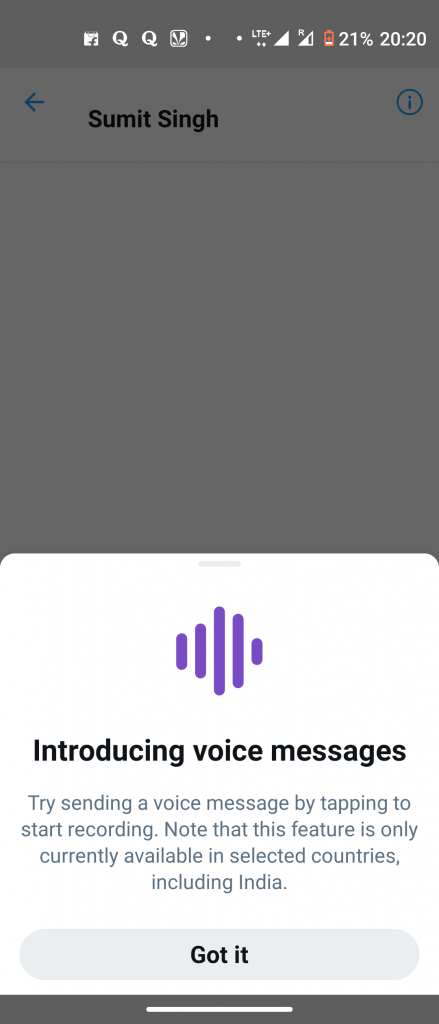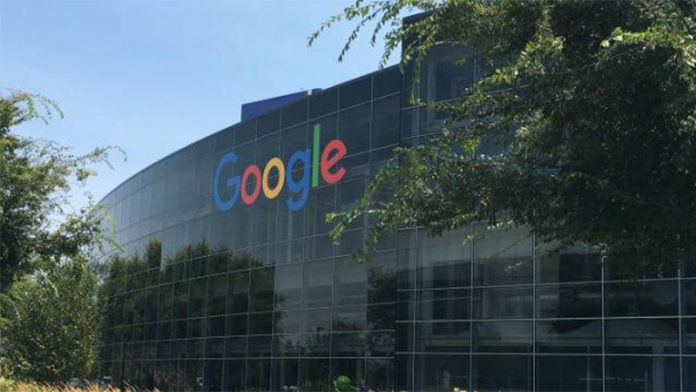Kodust töö on möödunud aastast palju hoogu saanud. Kodus töötavad inimesed osalevad koosolekutel ja esitlustel videokõnede kaudu. Samal ajal kasutavad ka õpilased ja õpetajad veebitundides selliseid platvorme nagu Zoom. Kõigil pole kodus videokõned siiski mugav. Põhjuseks võib olla segadus teie toas või valmisolek osaleda koosolekul, varjates samas oma ümbrust. Õnneks võimaldab Zoom virtuaalsete taustade abil varjata teie taga toimuvat. Nii saate teha kasutage a või pildina videot taustana Suum koosolek .
Seotud | Kuidas suumi koosolekul oma tausta hägustada
Kasutage suumi koosolekul taustana pilti või videot
Sisukord
Virtuaalse taustafunktsiooni abil saate käimasoleval koosolekul oma tausta muuta pildiks või animatsiooniks. Videokõne suumi ajal saate taustana kasutada ka valitud pilti või videot.
Kõik muu, välja arvatud teie, kaetakse taustpildi või videoga. See aitab teil oma privaatsust säilitada, varjates oma ümbrust või oma tuba. Allpool kirjeldatakse, kuidas saate PC, Androidi ja iPhone'i jaoks suumida kohandatud pilte või videoid taustana.
Suumiga arvutis (Windows ja Mac)
- Avage arvutis suumiklient.
- Avamiseks klõpsake paremas ülanurgas hammasrattaikooni Seaded .
- Seejärel valige Taust ja filtrid või Virtuaalne taust (Macis) küljeribalt.

- Klõpsake siin nuppu + ikoon virtuaalsete taustade kõrval.

- Kujutise kasutamiseks suumil taustana valige Lisa pilt . Kui soovite suumi taustana kasutada videot, klõpsake nuppu Lisa video .
- Valige arvutist soovitud pildi- või videofail.

See on kõik. Nüüd saate alustada suumi koosolekut või liituda selle taustaks valitud pilt või video. Lisaks saate valida ka Zoomi pakutavate sisseehitatud virtuaalsete taustavalikute vahel.
Enne pildi üleslaadimist lõigake pilt kindlasti kaamera kuvasuhtega vastavusse. Samuti kasutage taustapilti minimaalse eraldusvõimega 1280 x 720 pikslit. Video puhul saate kasutada faili, mille kvaliteet jääb vahemikku 360p kuni 1080p.
Piltide või videote tausta muutmine koosoleku ajal
kuidas google'ist pilte alla laadida androidile

Zoom võimaldab teil käimasoleval koosolekul ka tausta vahetada. Selleks klõpsake nuppu ^ videokõne ajal nupust „Peata video” paremal olev nupp. Seejärel valige käsk „Vali virtuaalne taust”. Seejärel saate lubada või keelata kohandatud tausta või muuta oma pilti või videot.
Zoomi virtuaalse tausta funktsioon töötab kõige paremini rohelise ekraani korral ja ühtlastes valgustingimustes. Siin on meie üksikasjalik juhend rohelise ekraani kasutamine video suumi muutmiseks .
Androidi ja iOS-i jaoks suum
Androidi ja iOS-i rakendus Zoom toetab praegu taustadena ainult pilte. Mobiilirakenduses Zoom ei saa videot taustaks määrata .



- Avage oma telefonis rakendus Zoom.
- Videovõimalustega liituge või looge uus koosolek.
- Käimasoleva koosoleku ajal puudutage juhtnuppude kuvamiseks ekraanil suvalist kohta.
- Klõpsake nuppu Veel paremas alanurgas olev nupp.
- Valige saadaolevate suvandite hulgast Virtuaalne taust .
- Siin saate kasutada etteantud pilte taustaks.
- Oma pildi määramiseks oma suumi taustaks kerige paremale ja klõpsake nuppu + . '
- Valige oma telefonist pildifail.
- Kui olete valmis, klõpsake nuppu Sulge .
Kas te ei näe virtuaalse tausta valikut? Proovige värskendada rakendust uusimale versioonile Google Play pood või Rakenduste pood . Kui te ikkagi seda valikut ei näe, ei saa teie telefon tõenäoliselt seda funktsiooni toetada.
Pakkimine
See puudutas kõike seda, kuidas saate Zoom-koosolekul oma tausta või pilti kasutada. Oleme maininud meetodeid Windowsi ja Maci ning nutitelefonide jaoks, st Androidi ja iOS-i jaoks. Proovige seda funktsiooni ja andke mulle teada oma kogemustest allpool toodud kommentaarides.
Samuti lugege Kuidas kasutada 3D AR näoefekte suumimisel
Facebooki kommentaaridKiirtehnoloogiliste uudiste saamiseks võite meid jälgida ka aadressil Google News või näpunäidete, nutitelefonide ja vidinate ülevaadete saamiseks liituge Telegramgrupi vidinate kasutamine või tellige uusimate ülevaatevideote jaoks Vidinad YouTube'i kanali kasutamiseks.
kuidas Google'i konto fotot kustutada