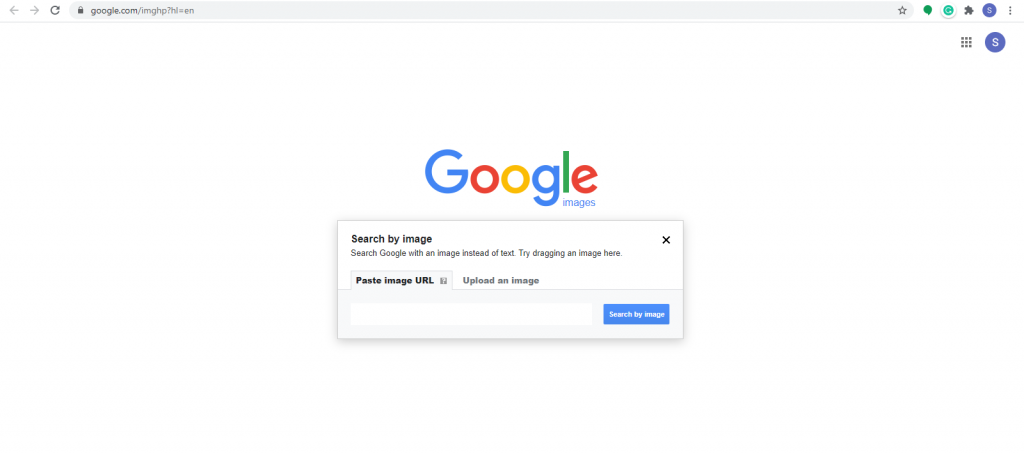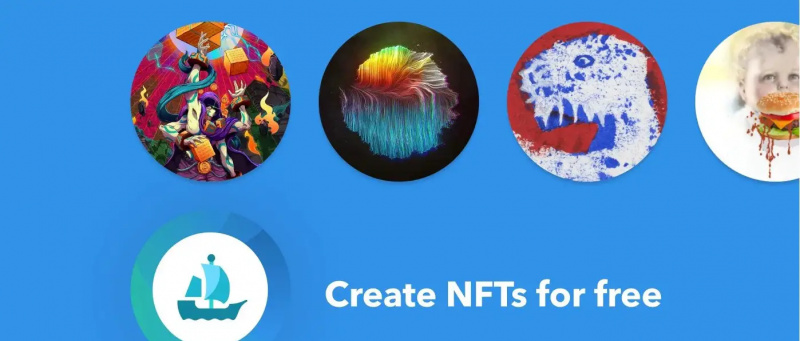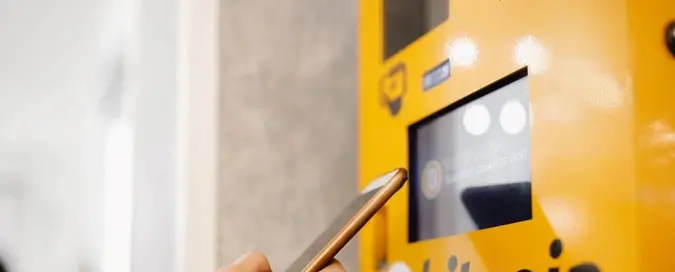Pandeemia ajal võite osaleda oma tundides või töökoosolekutel Suum oma kodus istudes. Nüüd, videokonverentsi ajal, ei pruugi te tahta, et teised teie tausta näeksid, olgu selleks siis segane tuba või muud privaatsuse põhjused. Selles artiklis räägime teile kiire ja lihtsa viisi suumige oma video taust suumiskoosolekul.
Seotud | Kuidas kasutada 3D AR näoefekte suumimisel
Suumige videokõnes oma video taust
Sisukord
Siiani olid inimesed harjunud asendada nende taust virtuaalse taustaga Zoomis, kui nad tahtsid peita, mis nende taga on. Kuid mitte kõik ei tundnud virtuaalse taustaga rahulolu, kuna tavaliselt ei tööta nad ilma rohelise ekraani või püsiva valgustuseta korralikult.
Ehkki peole hilja, on Zoom viimaks kasutanud funktsiooni Blur tausta funktsiooni uusim 5.5.0 värskendus , ilmus 1. veebruaril 2021. Uut funktsiooni kasutades saate segamatult vaba helistamiskogemuse saamiseks kõik muu, välja arvatud teie ise, koosolekul hägustada.
Allpool kirjeldatakse, kuidas saate oma suumitud videotausta hägustada enne koosolekuga liitumist või juba arvutis toimuva videokonverentsi ajal. Kuid enne alustamist veenduge kindlasti värskendage oma suumi klienti uuele versioonile , kui mitte juba.
Enne koosolekuga liitumist
- Avage arvutis Zoom-klient.

- Klõpsake nuppu Seaded paremas ülanurgas olev ikoon.

- Valige Taust ja filtrid vasakult külgribalt.

- Valige jaotises Virtuaalsed taustad Hägusus .
Suum hägustab nüüd teie tausta ja sama kajastub eelvaate aknas reaalajas. Nüüd saate sulgeda seaded ja liituda hägusa taustiefektiga koosolekuga.
Pideva koosoleku ajal
- Klõpsake koosolekul olles nuppu ülespoole suunatud nool video peatamise kõrval.

- Kliki Valige Virtuaalne taust .

- Järgmisel ekraanil valige Hägusus taustiefekt.
Tausta hägususe efekt rakendatakse koosolekul teie videole automaatselt. Kui teile hägususefekt ei meeldi, saate taastada algse video või asendada oma tausta pildi või videoga samas menüüs „Taust ja filtrid” suumi seadetes.
Märkus. Hägususe funktsiooni kasutamiseks ei pea teil olema rohelist ekraani. Tegelikult keelab suum, kui valite hägususe, suvandi „Mul on roheline ekraan”.
Alternatiivne viis suumi tausta hägustamiseks
Kui te ei soovi mingil põhjusel oma suumiklienti värskendada, saate suumivideokõnes tausta hägustamiseks kasutada alternatiivset lähenemisviisi.
Siin kasutame suumi virtuaalse tausta funktsiooni, et asendada taust juba hägustatud pildiga. See jätab mulje, nagu oleksite oma tausta hägustanud, samas kui pildi olete tegelikkuses hägustanud. See hõlmab kolmeastmelist protsessi järgmiselt.
1. Tehke oma taustast foto

Alustuseks peate klõpsama oma tausta pildil. Saate seda teha oma veebikaameraga, kasutades Windowsi kaamera rakendust või Maci rakendust PhotoBooth. Pildil saate klõpsata ka oma telefoni kaameraga - hoidke seda lihtsalt veebikaamera tasemel, et asjad oleksid ühtlased.
Veenduge, et foto oleks tehtud heas valguses. Samuti peab see olema tegelik taust, kus kavatsete oma koosolekul osaleda.
2. Lisage taustfotole hägusus
Nüüd lisage jäädvustatud taustfotole hägususefekt. Selleks tehke järgmist.
- Avage oma brauser ja minge https://www.befunky.com/create/blur-image/ .

- Klõpsake siin Avatud > Arvuti ja valige oma taustpilt.

- Kui pilt on lisatud, määrake soovitud hägususe intensiivsus.

- Seejärel klõpsake nuppu Salvesta > Arvuti .

- Määrake kvaliteediks 100 ja klõpsake nuppu Salvesta pildi allalaadimiseks.
3. Laadige udune taust suumi
Nüüd on aeg udune taustpilt üles laadida suumi abil, kasutades virtuaalset taustavalikut.
- Avage oma arvutis Zoom ja minge Seaded .
- Valige siin Taust ja filtrid külgribalt.

- Klõpsake nuppu + ikooni ja puudutage Lisa pilt vahekaardil Virtuaalsed taustad.

- Valige redigeeritud udune taustpilt.

- Pilt asendab nüüd teie tegeliku tausta, tekitades häguse tausta tunde.
Kui teil on roheline ekraan, valige selle järjepidevamaks muutmiseks „Mul on roheline ekraan”. Veenduge ka, et funktsioon töötab korralikult. See meetod on üsna tüütu ja seetõttu on soovitatav värskendada suum uusimale versioonile ja kasutada sisseehitatud tausta hägususe funktsiooni.
Pakkimine
See oli kiire juhend selle kohta, kuidas saate suumi koosolekul oma tausta hägustada, olgu see siis enne koosolekuga liitumist või käimasoleva konverentsi ajal. Proovige seda funktsiooni ja andke mulle teada oma kogemustest allpool toodud kommentaarides. Püsige lainel selliste uute näpunäidete kohta.
Samuti lugege Kuidas kirjutada / joonistada jagatud ekraanil või tahvlil suumides .
Facebooki kommentaaridKiirtehnoloogiliste uudiste saamiseks võite meid jälgida ka aadressil f Google News või näpunäidete, nutitelefonide ja vidinate ülevaadete saamiseks liituge Telegramgrupi vidinate kasutamine või tellige uusimate ülevaatevideote jaoks Vidinad YouTube'i kanali kasutamiseks.