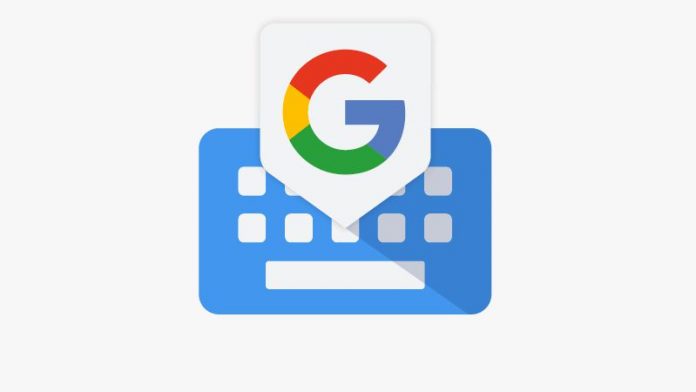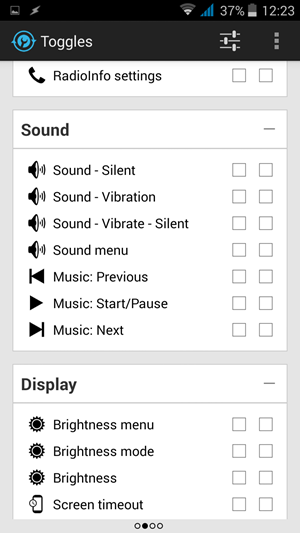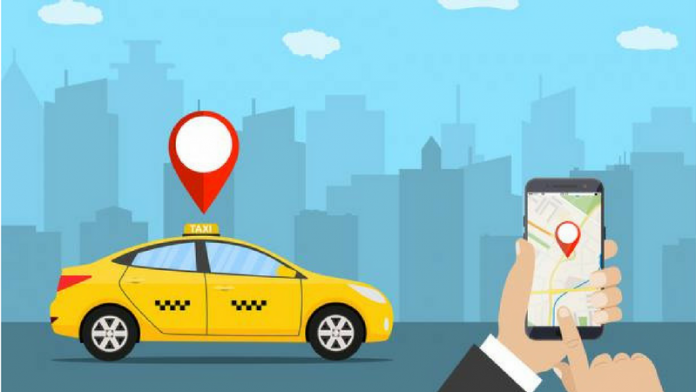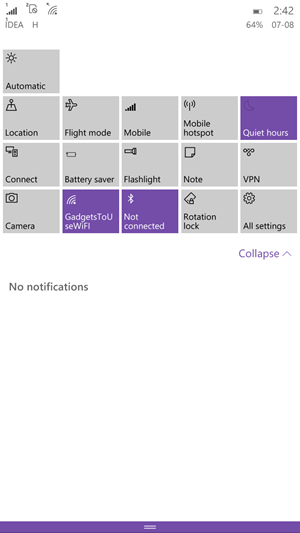Suum , Google Meet ja Microsofti meeskonnad on kindlasti grupivideokõnede jaoks kõige enam kasutatavad platvormid. Ja õnneks lasevad kõik kolm platvormi teil oma tausta hägustada, et varjata piinlikke segajaid ja kaitsta teie privaatsust. Selles artiklis me ütleme teile, kuidas saate ähmastab teie tausta teenustes Zoom, Google Meet ja Microsoft Teams .
Hägustage oma taust suumides, Google Meetis ja Microsoft Teamsis
Sisukord

Videokonverentsidel võib tausta hägusus olla paljude inimeste jaoks oluline funktsioon. See mitte ainult ei pane teisi keskenduma teile, vaid aitab teil ka oma mugavustsoonis vestelda, muretsemata segase toa või lemmiklooma pärast, kes majas ringi mängib. Kõik keskenduvad teile ja mitte sellele, mis teie taga on.
Sõltumata sellest, kas kasutate allpool Zoomi, Google Metsi või Microsoft Teami, oleme maininud samm-sammult juhendit tausta hägususe funktsiooni kasutamiseks kõigis nendes videokonverentside platvormides.
Suumige oma taust hägustades
Enne koosolekuga liitumist
- Avage arvutis Zoom-klient.
- Avamiseks klõpsake paremas ülanurgas hammasrattaikooni Seaded .

- Valige Taust ja filtrid vasakult külgribalt.

- Valige jaotises Virtuaalsed taustad Hägusus .
Pideva koosoleku ajal

- Klõpsake koosoleku ajal nuppu ülespoole suunatud nool video peatamise kõrval.
- Kliki Valige Virtuaalne taust .
- Seejärel valige Hägusus taustiefekt.
Siit leiate veel kuidas suumi koosolekul oma tausta hägustada! Juhul kui te ei soovi seda võimalust kasutada, mainisime ka alternatiivset meetodit. Kui kasutate koosolekutel osalemiseks mobiiltelefoni, tehke järgmist trikk Androidi ja iOS-i jaoks suumi suumimiseks.
Hägustage oma taust Google Plays
- Avatud Google Meet Veebi- sisestage koosolekuga liitumiseks või oma koosoleku alustamiseks oma kood.
- Kui olete koosolekul osalenud, puudutage ikooni kolme punktiga menüü paremas alanurgas.

- Kliki Muuda tausta .

- Nüüd valige Hägustage oma taust funktsioon ülal saadaolevatest valikutest.

- Võite valida ka Hävitage oma taust veidi kui soovite vähendatud hägususe efekti.
Google Meet võimaldab teil ka enne koosolekuga liitumist kasutada hägususe efekti. Puudutage liitumisekraanil paremas ülaosas kolme punkti. Seejärel valige käsk Lülita sisse taustahägusus.
Loe üksikasjalikult edasi funktsiooni Background Blur funktsiooni kasutamine teenuses Google Meet.
Hävitage oma taust Microsoft Microsofti meeskondades
Enne koosoleku algust
Microsoft Teamsis plaanitud koosolekuga liitumisel saate võimaluse lisada videole hägususefekt.
- Avage Microsoft Teams ja valige liitumiseks plaanitud koosolek.
- Klõpsake järgmisel ekraanil nuppu Liitu . Nüüd näete ekraanil video seadeid.

- Tausta hägususe funktsiooni lubamiseks lubage videoikooni kõrval asuv lüliti.

Hägususe efekt kajastub eelvaate ekraanil. Nüüd saate vajutada Liitu nüüd koosoleku alustamiseks.
Kohtumise ajal
- Klõpsake koosoleku ajal nuppu kolme punktiga (…) nupp hang-up ikooni kõrval.
- Kliki Kuva taustaefektid .
- Valige Hägusus oma tausta hägustamiseks.
Loe üksikasjalikult edasi kuidas Microsofti meeskondades tausta hägustada .
Pakkimine
See puudutas kõike seda, kuidas saate oma tausta videokõnedes Zoomis, Google Meetis ja Microsoft Teamsis hägustada. Proovige kõiki kolme ja andke mulle teada, milline neist annab teile parima hägususe funktsiooni kasutamise ajal. Probleemide või küsimuste korral võtke julgelt ühendust allolevate kommentaaride kaudu.
Samuti lugege Mega võrdlus: suum vs Skype vs Microsoft Teams vs Google Meet vs Google Duo vs Messenger Rooms
Facebooki kommentaaridKiirtehnoloogiliste uudiste saamiseks võite meid jälgida ka aadressil Google News või näpunäidete, nutitelefonide ja vidinate ülevaadete saamiseks liituge Telegramgrupi vidinate kasutamine või tellige uusimate ülevaatevideote jaoks Vidinad YouTube'i kanali kasutamiseks.