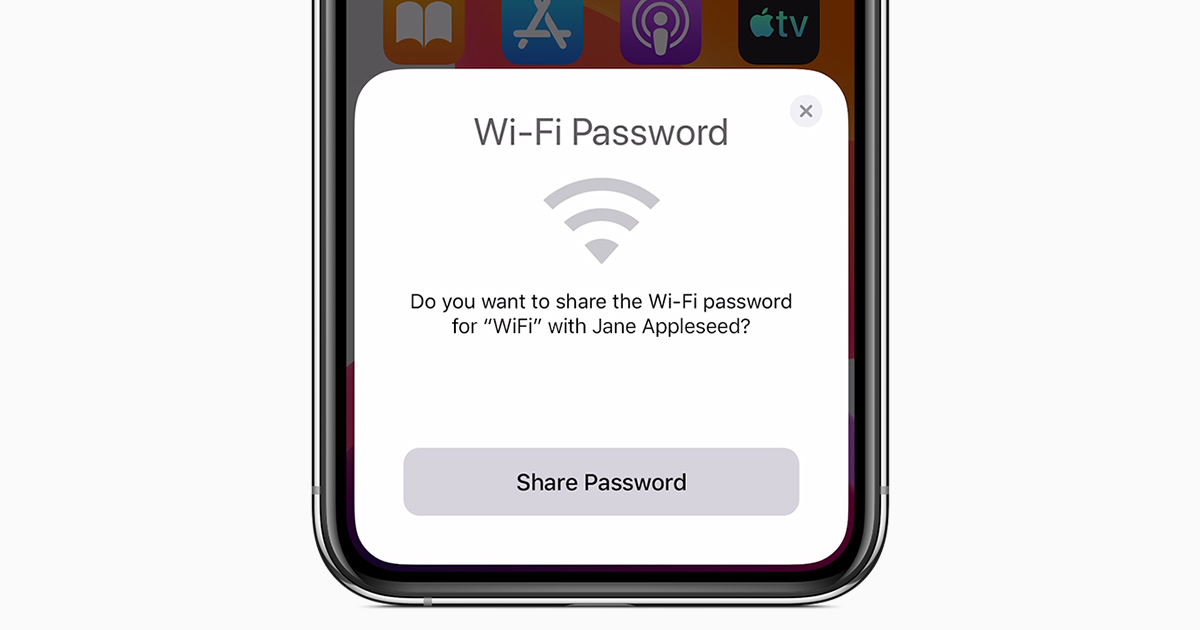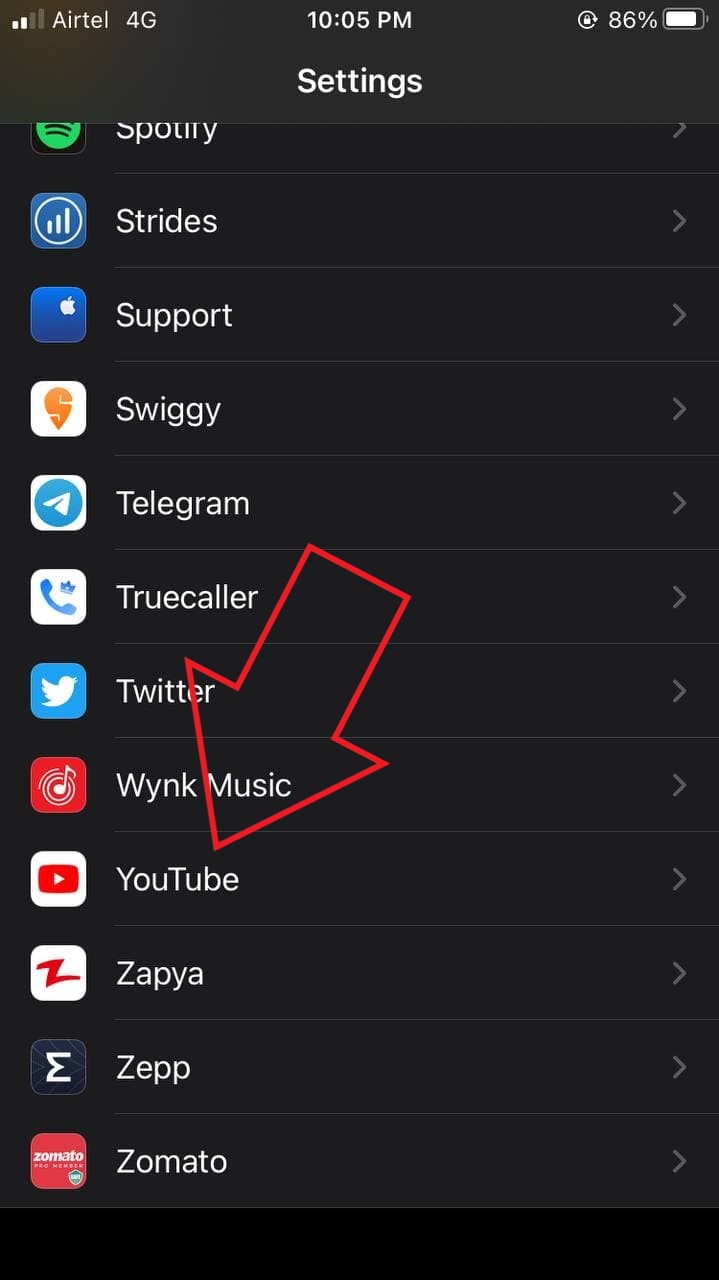See juhend näitab teile, kuidas kasutada PS Vita arvutimängu kontrollerina.VitaStickUno on newrcci omakeelne rakendus ja pistikprogramm, mis võimaldab teie PS Vitat tunnustada arvuti USB-mängukontrollerina. See on Xerpi muudetud versioon VitaStick'ist koos lisafunktsioonide ja parema stabiilsusega. VitaStickUno abil saate oma PS Vitat kasutada arvutimängu kontrollerina, mis töötab teie mängudega sujuvalt ja sobib ideaalselt emulaatorite jaoks, mis sobivad paremini PS Vita lihtsa juhtimisskeemi jaoks.
Nõutavad allalaadimised:
- VitaStickUno
- JoyToKey (Valikuline)
PlayStation Vita kohandatud püsivara abil
Homebrewi installimiseks vajavad PS Vita 1000 (Fat) mudelid ametlikku Sony mälukaartiPS Vita USB-kaabel
- VitaStick nõuab PS Vita ühendamiseks Windowsi arvutiga USB-kaablit, et seda USB-mängukontrollerina kasutada
VitaStickUno installimine
- Käivitage oma PS Vita seadmes VitaShell ja vajutage [Vali] FTP-režiimi sisenemiseks
- Sisestage oma arvuti failibrauseris PS Vita kuvatav aadress nt.
ftp://xxx.xxx.x.x:1337 - Kopeerige oma arvuti failibrauseris
vitastick.skrpxkuniur0:/tai/kausta oma PS Vita - Minge
ux0:ja looge kaust nimegavpkkui seda veel pole - Kopeeri
VitaStickUno.vpkkuniux0:/vpk/kausta oma PS Vita - Vajutage [Ring] oma PS Vita FTP-ühenduse sulgemiseks, kui ülekanne on lõpule jõudnud
- VitaShellis minge
ur0:->/tai/kausta - Tõstke esile
config.txtja vajutage [Rist] faili muutmiseks - Tõstke joon alla
*KERNELalla ja vajutage[Kolmnurk]->[Sisestage tühi rida] - Tõstke esile tühi rida ja vajutage [Rist] redigeerimiseks
- Sisestage
ur0:tai/vitastick.skprxja vajutage [Ring] - Vajutage [Ring] redaktorist väljumiseks vajutage [Rist] Salvestage muudatused
- Minge saidile
ux0:->/vpk/siis tõstke esileVitaStickUno.vpk - Vajutage[Rist]selle installimiseks ja laiendatud lubade viipa kinnitamiseks
- Kui installimine on lõpule jõudnud, väljuge VitaShellist ja taaskäivitage PS Vita muudatuste toimumiseks
- Kui teil pole püsiva püsivara Ensō kaudu , laadige oma ära uuesti
- Käivitage oma LiveArea'is VitastickUno mull
Vita Controlleri seadistamine arvutis
Kui teie VitaStickUno töötab, peaks teie PS Vita olema mängukontrollerina tunnustatud. Võite kontrollida, kas teie sisendid on õigesti registreeritud, külastades [Kontrollpaneel] -> [Seadmed ja printerid] . Paremklõpsake ikooni PS Vita ja valige [Mängukontrolleri seaded]
Klõpsake nuppu [Atribuudid] järgmises aknas, et vaadata ja testida PS Vita sisendeid ja kalibreerimisseadeid
Teie PS Vita toimib ehtsa mängukontrollerina, nii et see sobib enamiku Windowsi ja Steami mängudega kohe karbist välja. Kuid mõned vanemad pealkirjad ei ühildu mängukontrolleritega ja peate klahvid siduma juhtpuldi nuppudega JoyTokey rakendust nendes mängudes kontrolleri kasutamiseks.
PS Vita kontrollerilahendused
Kuuvalgus
- Xyzzi rakendust Moonlight Homebrew saab kasutada PS Vita arvutimängude mängimiseks kaugmängu abil, kasutades Nvidia GameStream tehnoloogiat
PS4 kaugmäng
- PS4 mänge saate mängida PS Vita kaudu, kasutades ametlikku kaugmängu funktsiooni
- PS4 kaugmängu saab avada 5.05 konsoolil ilma PSN-i sisse logimata, kasutades PS4 Remote Play Enablerit
DS4Vita
- ds4vita ja ds3vita on pistikprogrammid, mis võimaldavad teil oma PS Vita jaoks kasutada PS3 / PS4 kontrollereid, mis sobivad suurepäraselt mitme mängijaga PSX-mängude mängimiseks Adrenalinis
- ds4vita ja ds3vita saavadsaate alla laadida ja installida otse oma Vitasse, kasutades Autoplugini kodukootud rakendus