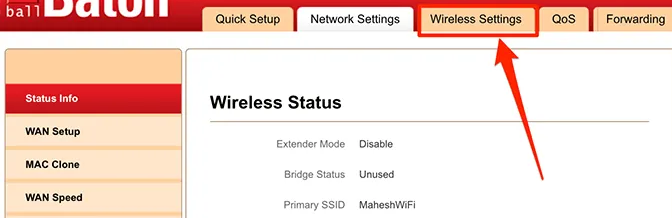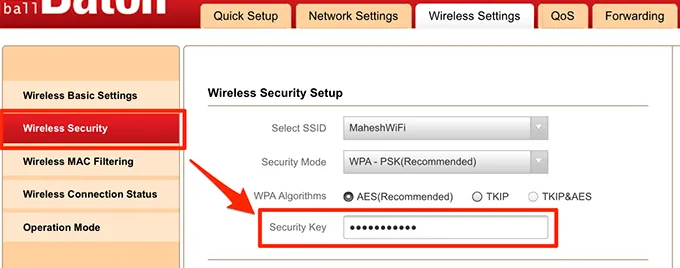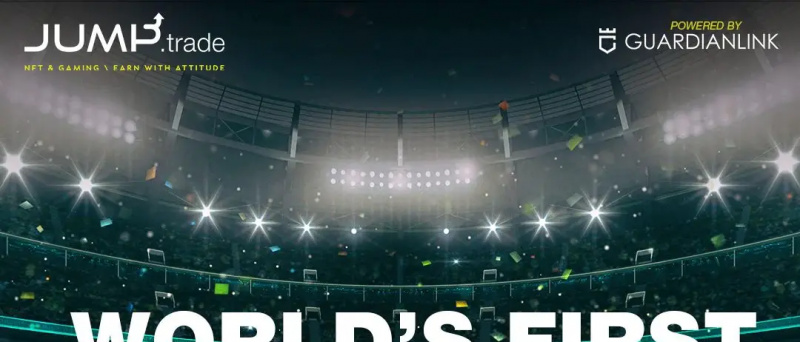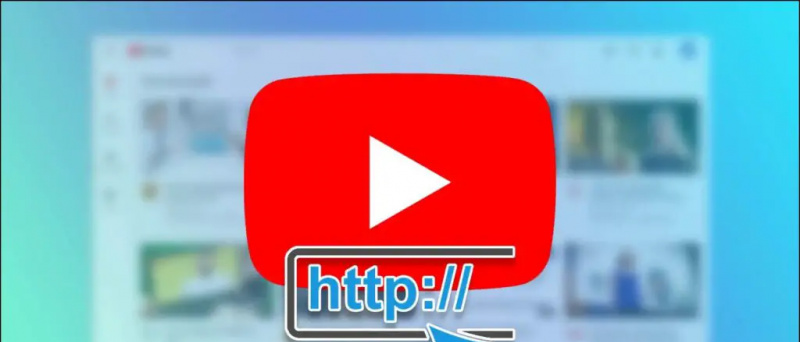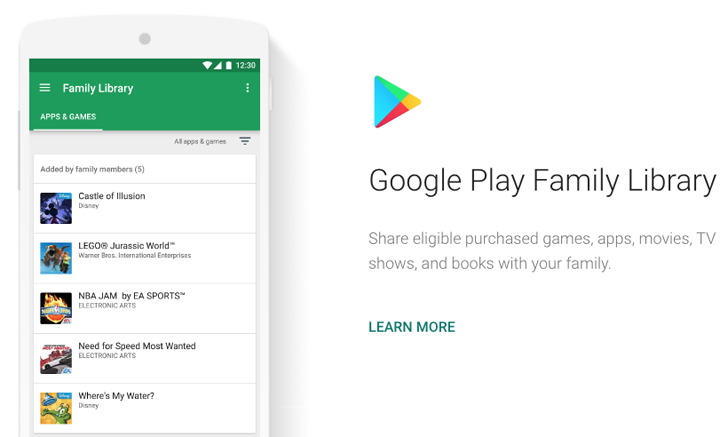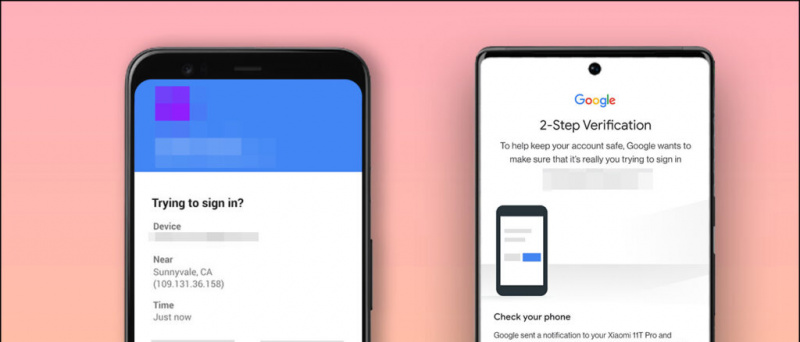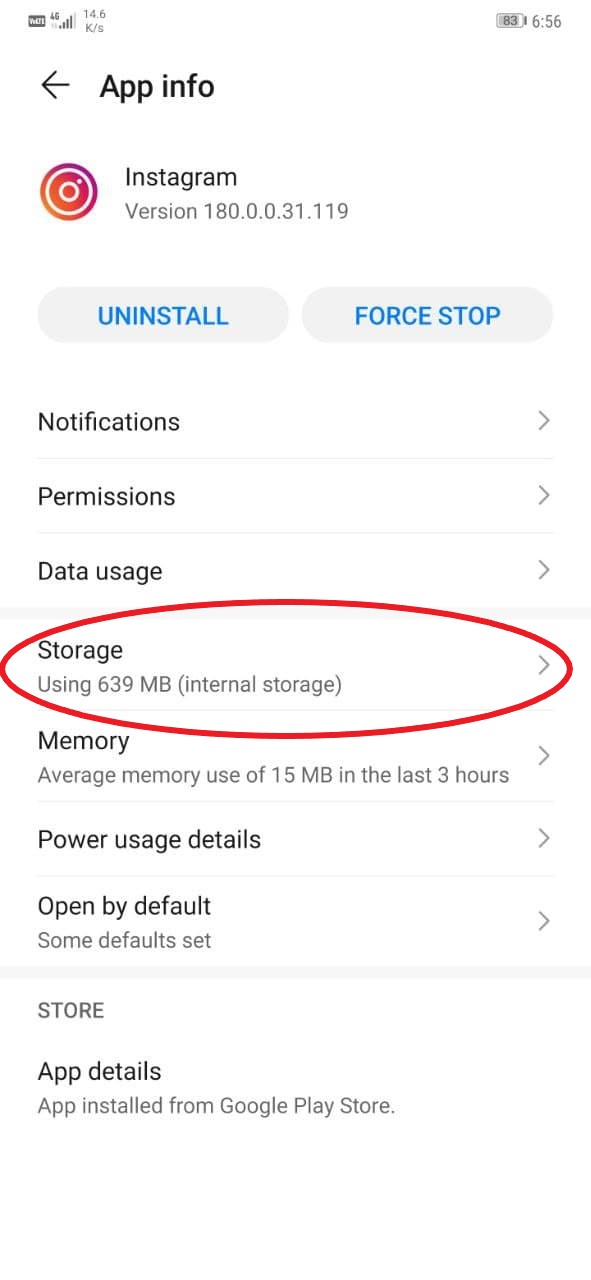Kas soovite oma WiFi parooli kellegagi jagada, kuid ei mäleta, mis see oli? Või soovite vaadata WiFi parooli, millega olete varem oma iPhone'is ühendatud? Ükskõik, kas olete parooli unustanud või soovite seda teistega jagada, on siin üksikasjalik juhend selle kohta, kuidas saate seda teha vaadata ja taastada oma iPhone'i peidetud WiFi parool .
Seotud | Kuidas teada saada Android-seadme WiFi-parooli
Taastage oma WiFi parool iPhone'is
Sisukord
1] Jagage WiFi parooli teiste iPhone'i kasutajatega
Kui soovite oma WiFi-parooli jagada sõprade ja perega, saate seda lihtsalt teha ühe klõpsuga oma iPhone'ist nende iPhone'i või iPadini. Selleks toimige järgmiselt.
Enne alustamist kontrollige järgmisi asju:
- Veenduge, et mõlemad seadmed töötaksid iOS / iPadOS uusimat versiooni.
- Seadmed peaksid olema lähedal, WiFi ja Bluetooth lubatud.
- Veenduge, et teie iCloudi e-posti aadress on salvestatud tema seadmesse ja tema aadress on teie oma.
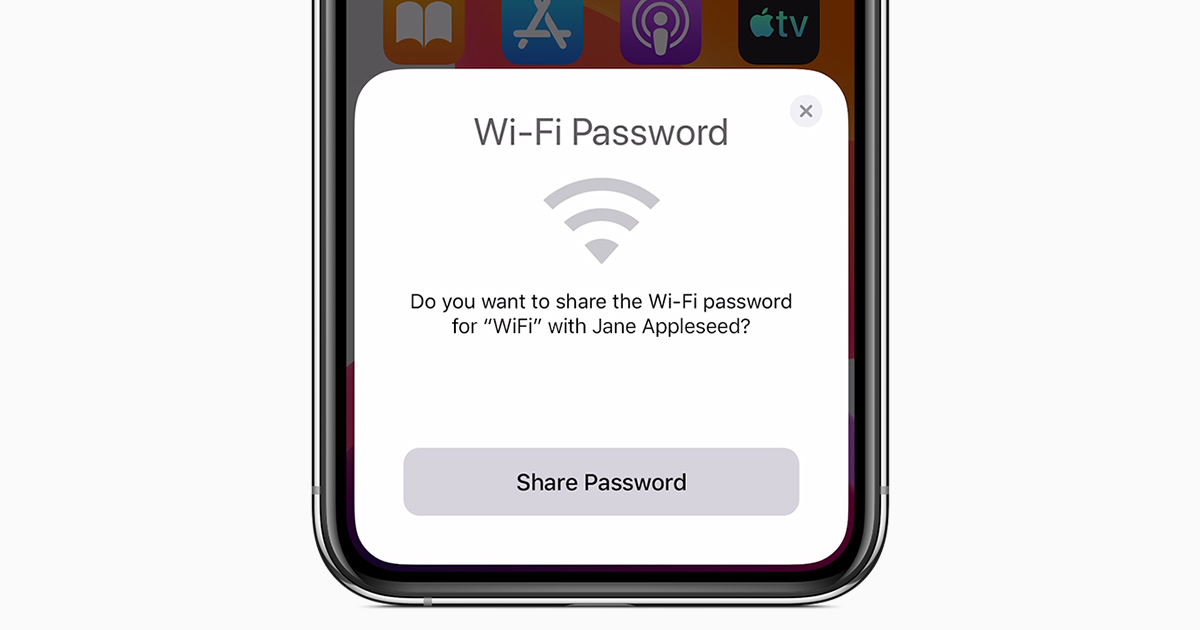
- Avage oma iPhone (kust parooli soovite jagada) lukust ja ühendage see WiFi-võrguga, kui mitte veel.
- Minge oma pere või sõbra iPhone'is WiFi seaded ja valige WiFi-võrk, mille soovite ühendada.
- Peaksite oma iPhone'is nägema hüpikakna, kus küsitakse, kas soovite oma parooli jagada.
- Kliki Jaga parooli .
- Teie WiFi parool saadetakse nüüd teie sõbra iPhone'i ja tema iPhone ühendub automaatselt teie WiFi-võrguga.
- Puudutage valikut Valmis oma iPhone'is.
Selle meetodi abil saate WiFi parooli ühest iPhone'ist teise jagada või taastada. Kui te ei näe oma iPhone'is seadistusanimatsiooni, taaskäivitage mõlemad seadmed ja proovige uuesti.
2] Kontrollige oma isikliku leviala parooli
Tegelikult ei lase iOS teil ühendatud WiFi-võrkude paroole otse vaadata. Kuid kui kasutate isiklikku leviala või olete mõne muu iPhone'i hotspotiga ühendatud, leiate WiFi parooli hõlpsasti järgmiste toimingute abil.



- Avatud Seaded iPhone'is, mis jagab andmesideühendust leviala kaudu.
- Klõpsake siin Isiklik leviala .
- Järgmisel ekraanil näete WiFi parooli väljal WiFi parooli.
Saate seda parooli teistega jagada, et nad saaksid teie isikliku levialaga liituda. Või saate ühenduse luua teiste levialadega, kasutades nende iPhone'i parooli. Parooli saab muuta oma maitse järgi.
3] Teate WiFi parooli ruuteri sätete abil
Täielikuks viisiks iPhone'is unustatud WiFi-parooli leidmiseks või taastamiseks on ruuteri seaded. Allpool kirjeldatakse, kuidas saate ruuteri konfiguratsioonilehelt võrguvõtit teada.



- Minema WiFi seaded oma iPhone'is.
- Puudutage nuppu i ”Ikoon WiFi-võrgu kõrval, millega olete ühendatud.
- Järgmisel ekraanil märkige üles ruuteri IP-aadress, mis on umbes selline nagu 192.168.0.x.
- Nüüd avage oma iPhone'i brauser ja sisestage URL-i ribale IP-aadress.
- Konsooli sisselogimiseks kasutage ruuteri kasutajanime ja parooli. Kui te pole seda kunagi muutnud, kontrollige ruuteri kasutusjuhendis või ruuteri kleebises vaikimisi kasutajanime ja parooli.
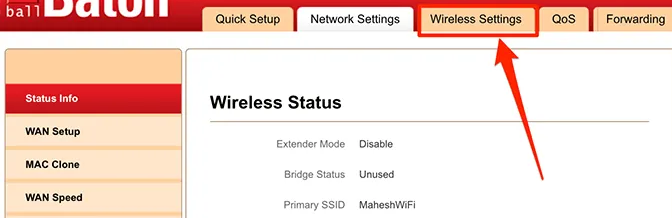
- WiFi parooli leiate tavaliselt Traadita ühenduse seaded vaheleht. Kuid toimingud võivad varieeruda sõltuvalt teie ruuteri margist ja mudelist.
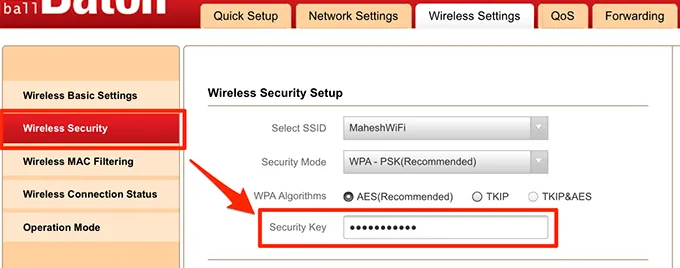
Pakkimine
Need olid kolm kiiret viisi WiFi parooli leidmiseks ja taastamiseks iPhone'is. Paroolide juhtmeta jagamine lähedal asuvatele iPhone'idele on see, mida kasutan kõige rohkem. Kuid kui soovite täpset parooli, saate seda teha ruuteri seadetes. JioFiberi või Airtel Xtream Fiberi kasutajad saavad parooli hallata ka vastavatest rakendustest.
Samuti lugege Kuidas muuta JioFiber WiFi SSID nime ja parooli MyJio rakenduse abil
Facebooki kommentaaridKiirtehnoloogiliste uudiste saamiseks võite meid jälgida ka aadressil Google News või näpunäidete, nutitelefonide ja vidinate ülevaadete saamiseks liituge Telegramgrupi vidinate kasutamine või tellige uusimate ülevaatevideote jaoks Vidinad YouTube'i kanali kasutamiseks.