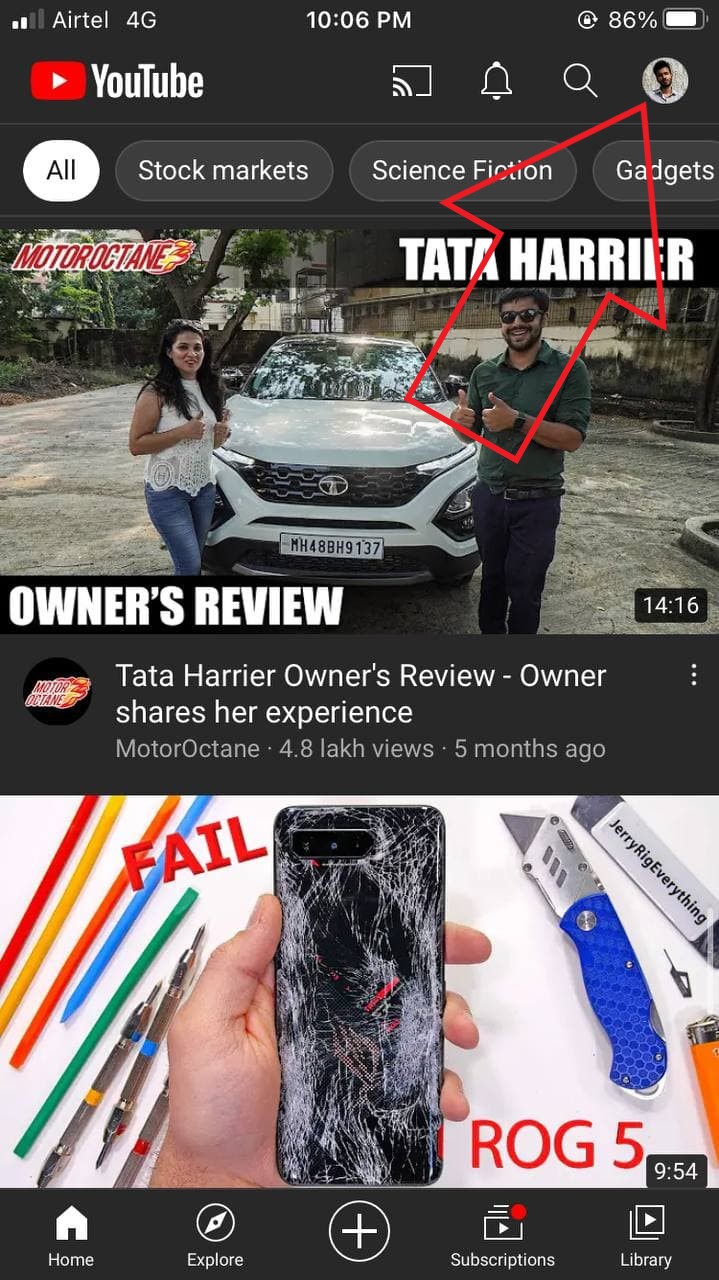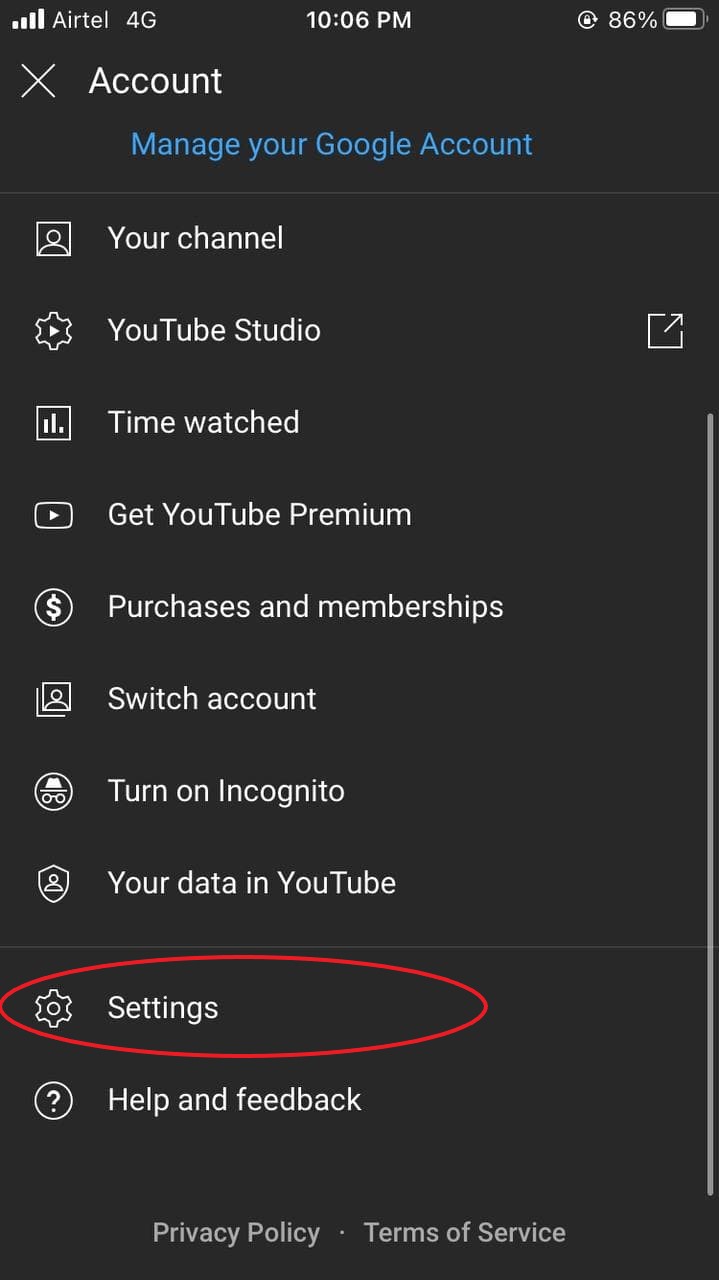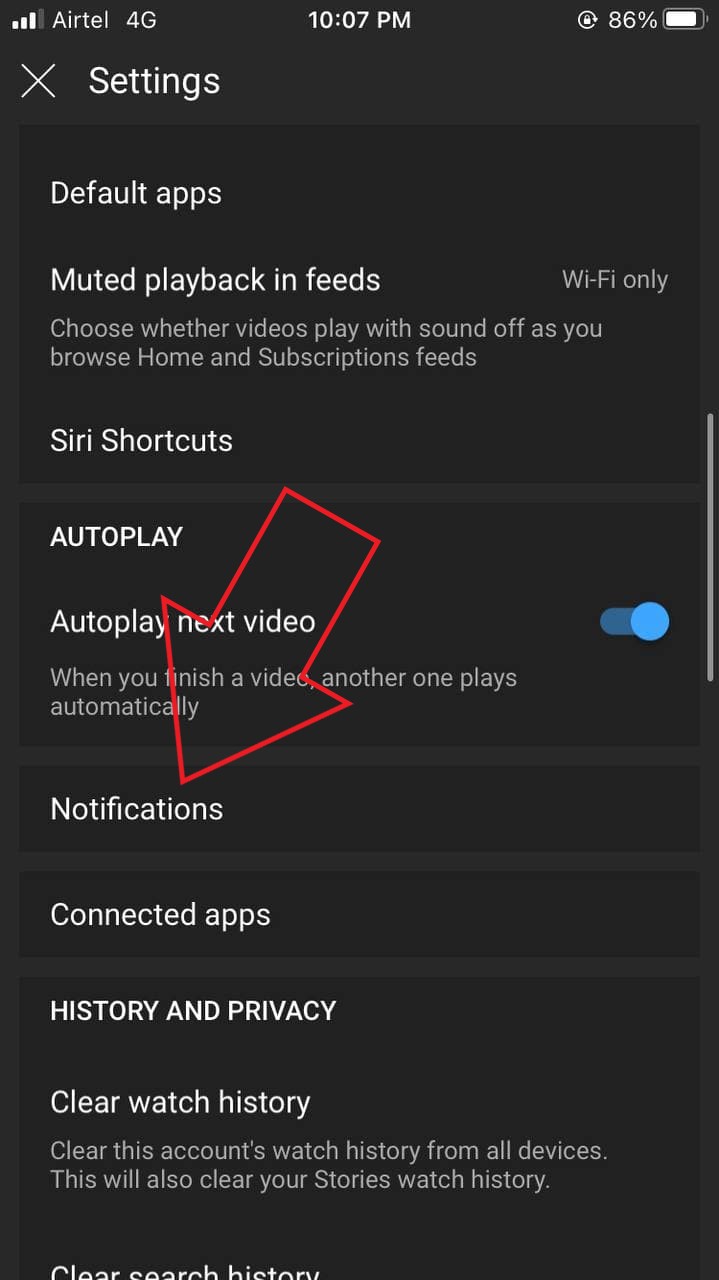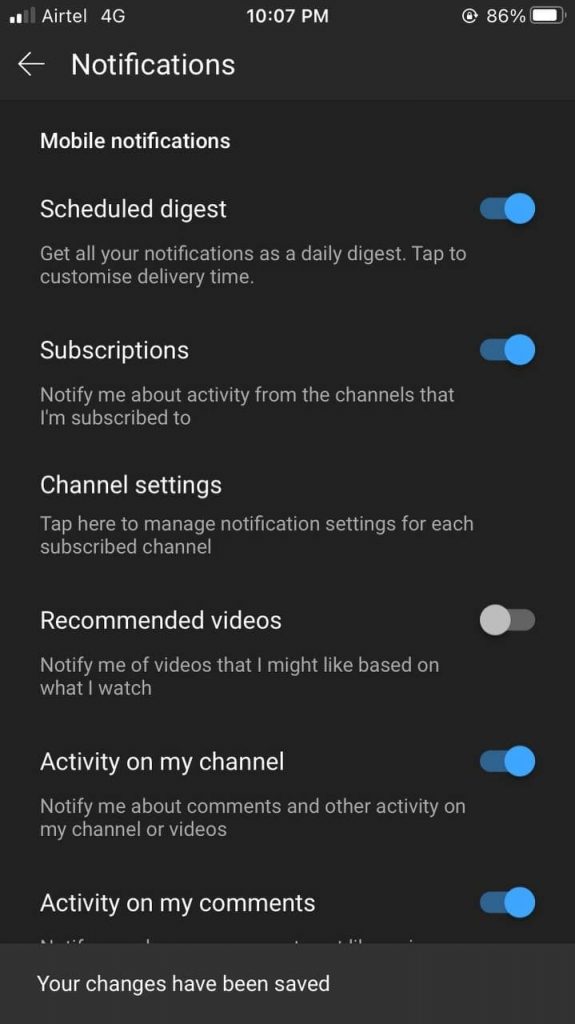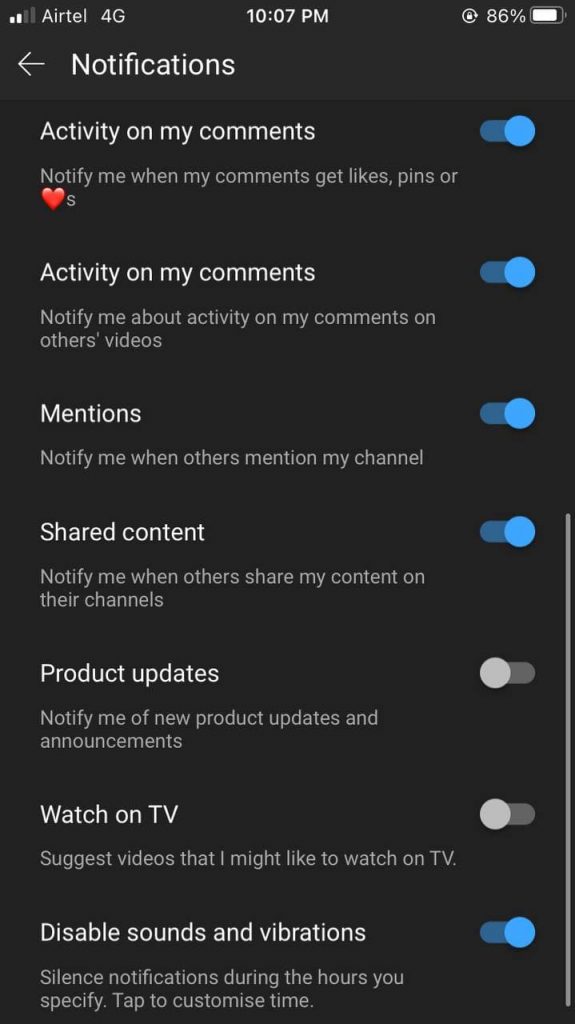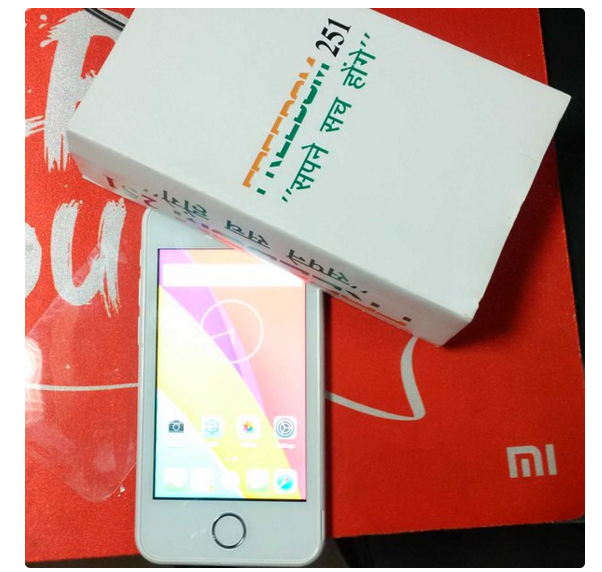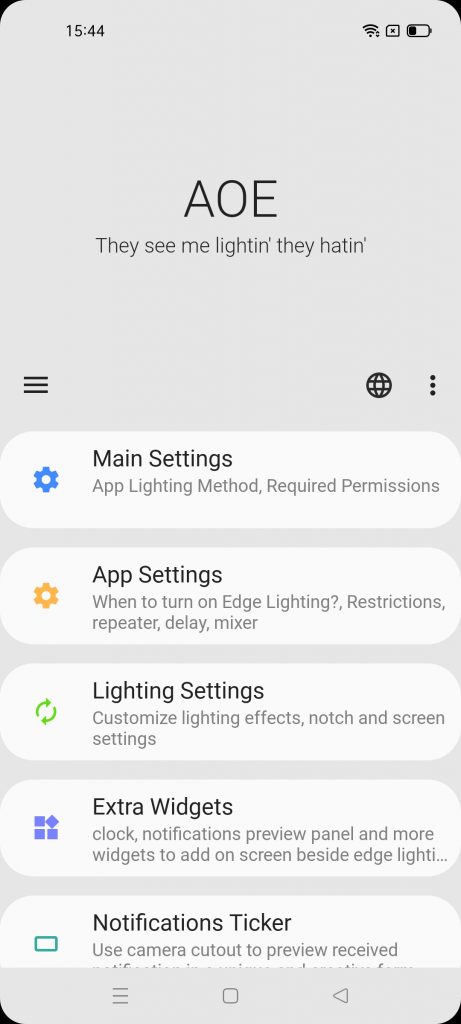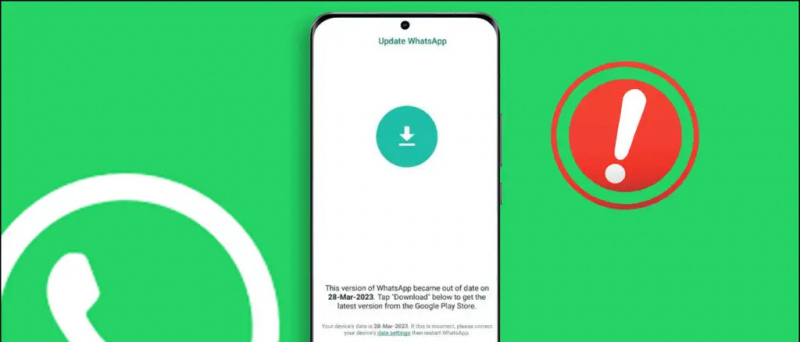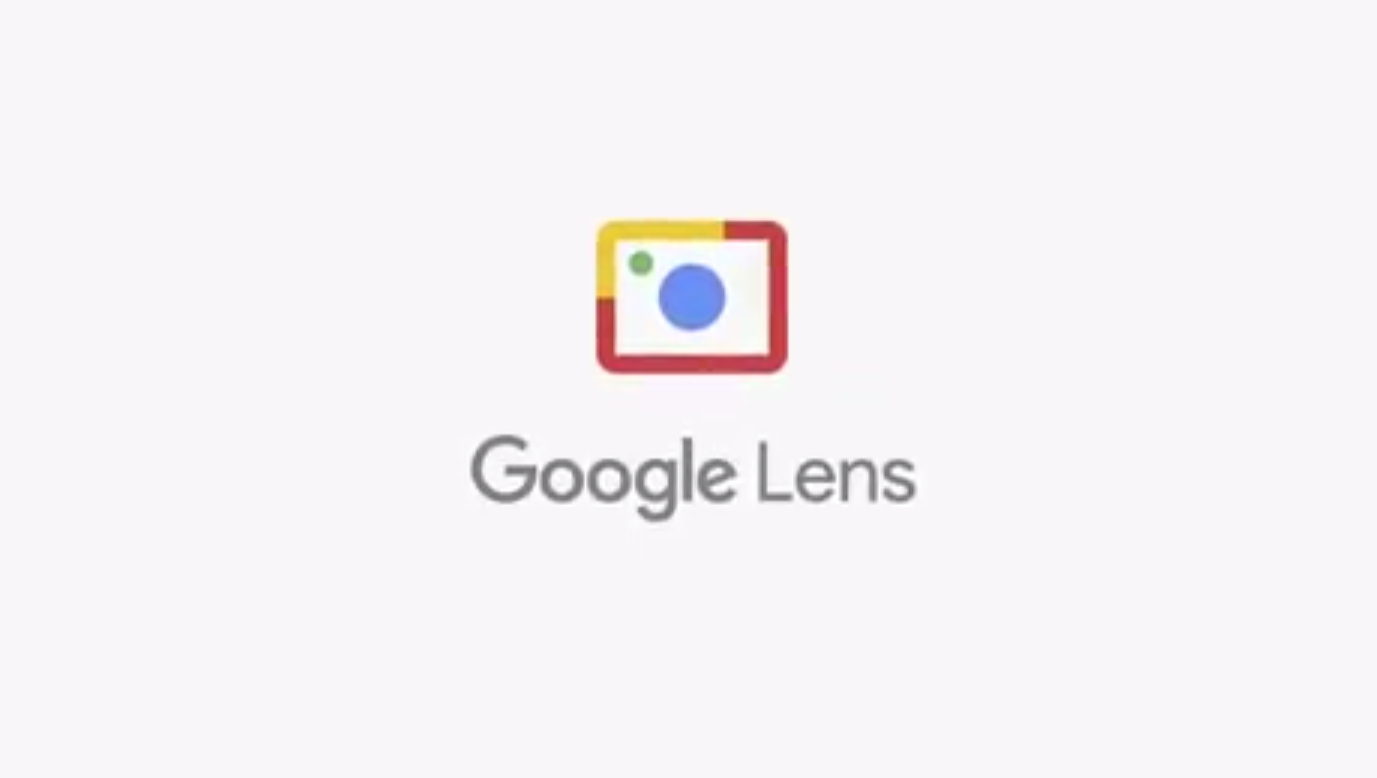Kas te ei saa kasutajalt märguandeid Youtube teie peal iPhone ? Noh, kui olete keegi minusugune ja vaatate palju YouTube'i, võiksite pidada vahekaarti viimaste platvormile üles laaditavate videote kohta. Kuid see võib olla häiriv, kui teil on uusi märguandeid, kuid neid ei kuvata teie iPhone'is. Seetõttu oleme siin seitsme lihtsa viisiga parandage YouTube'i märguanded, mis iPhone'is ei tööta töötab iOS 14 või vanem versioon.
Loe ka | 5 viisi YouTube'i kommentaaride parandamiseks, mida videol ei kuvata
YouTube'i märguanded ei tööta iPhone'is? Siin on parandus
Sisukord
- YouTube'i märguanded ei tööta iPhone'is? Siin on parandus
- Pakendamine - parandage YouTube'i märguanded iPhone'is
1. Luba märguanded seadetes
Esiteks on kontrollida, kas YouTube'i rakendusel on lubatud teie iPhone'is märguandeid kuvada. Kui luba on keelatud, ei saa see märguandeid näidata.
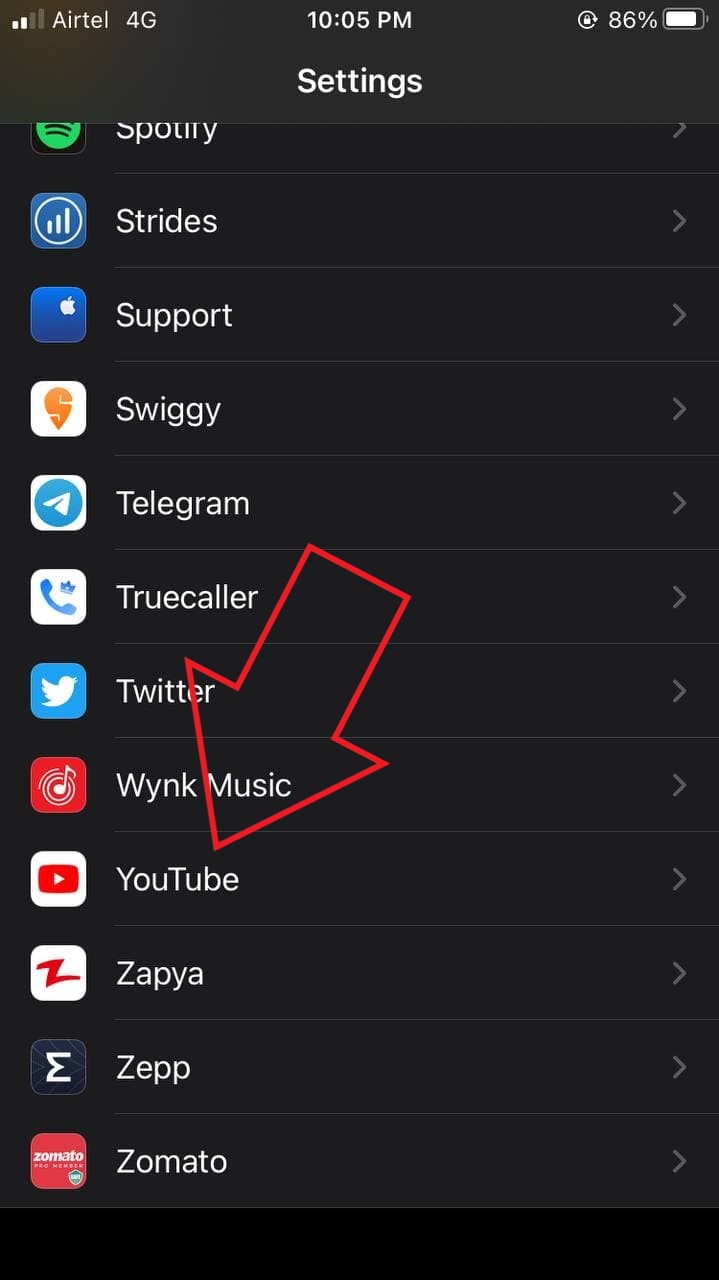


- Avatud Seaded oma iPhone'is.
- Kerige lõpuni alla ja klõpsake nuppu Youtube .
- Kliki Teatised ja lülitage märguannete lüliti sisse, kui see on keelatud.
- Valige ka koht, kuhu soovite märguandeid saada- Lukusta ekraan , Teadete keskus ja Ribareklaamid .
Kui märguanded on sisse lülitatud, kuid ühtegi neist pole valitud, ei saa te YouTube'i märguandeid. Saate täiendavalt kohandada muid seadeid, nagu märguannete eelvaated, helid ja märgid.
2. Lülitage YouTube'is märguanded sisse
Kui olete seadetes lubanud YouTube'i märguanded ja teie iPhone'is siiski neid ei kuvata, peate YouTube'i rakenduses kontrollima, kas need on lubatud. Selleks toimige järgmiselt.
- Avage oma iPhone'is YouTube'i rakendus.
- Klõpsake paremas ülanurgas oma profiilipildil.
- Puudutage järgmisel ekraanil ikooni Seaded .
- Nüüd kerige alla ja klõpsake nuppu Teatised .
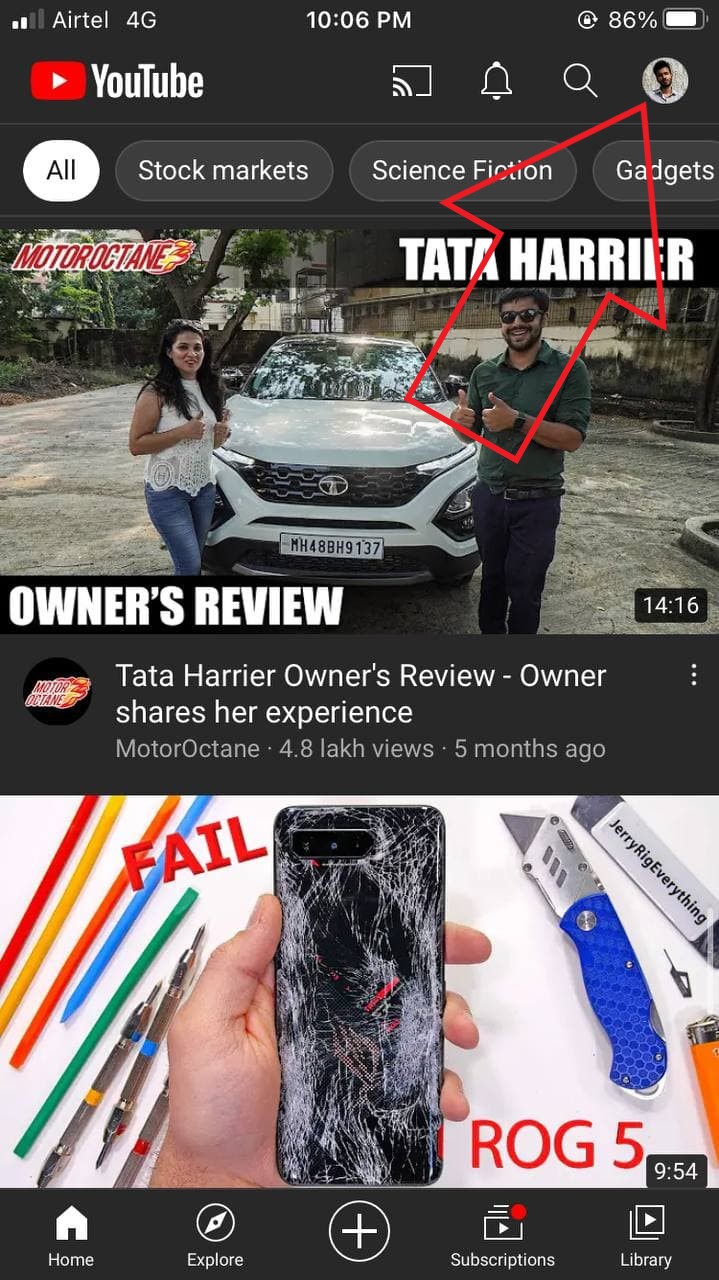
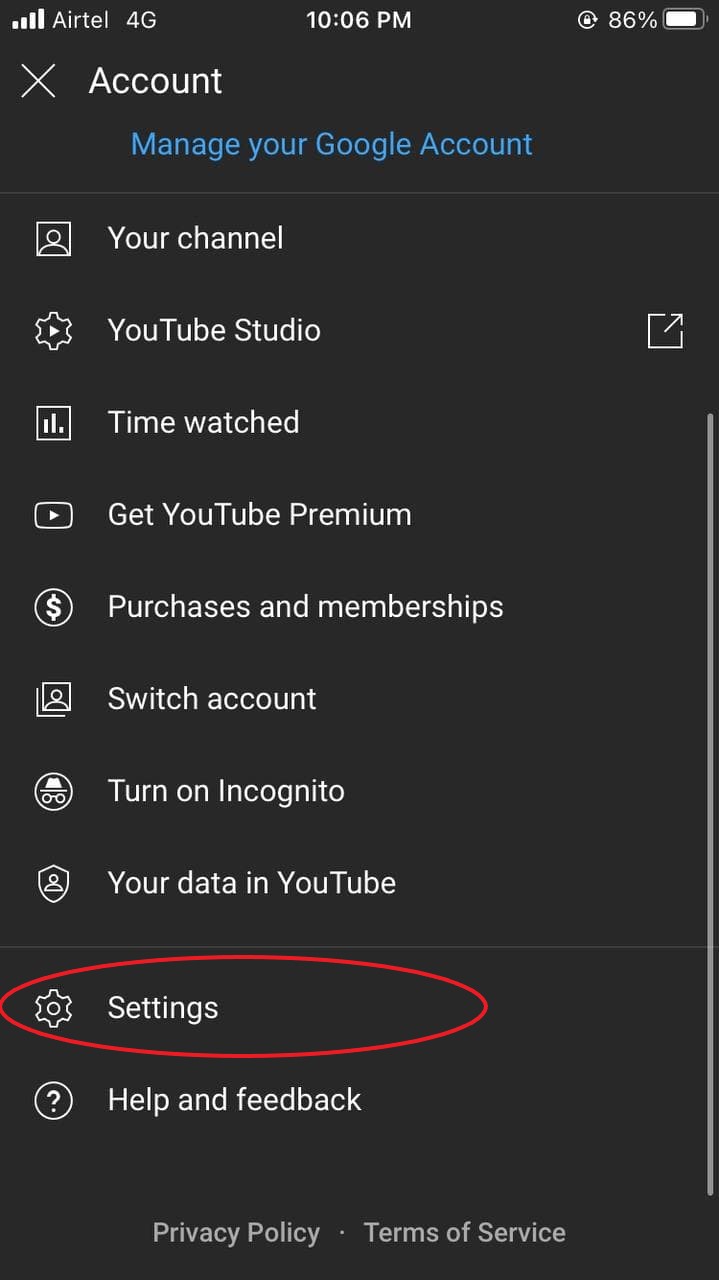
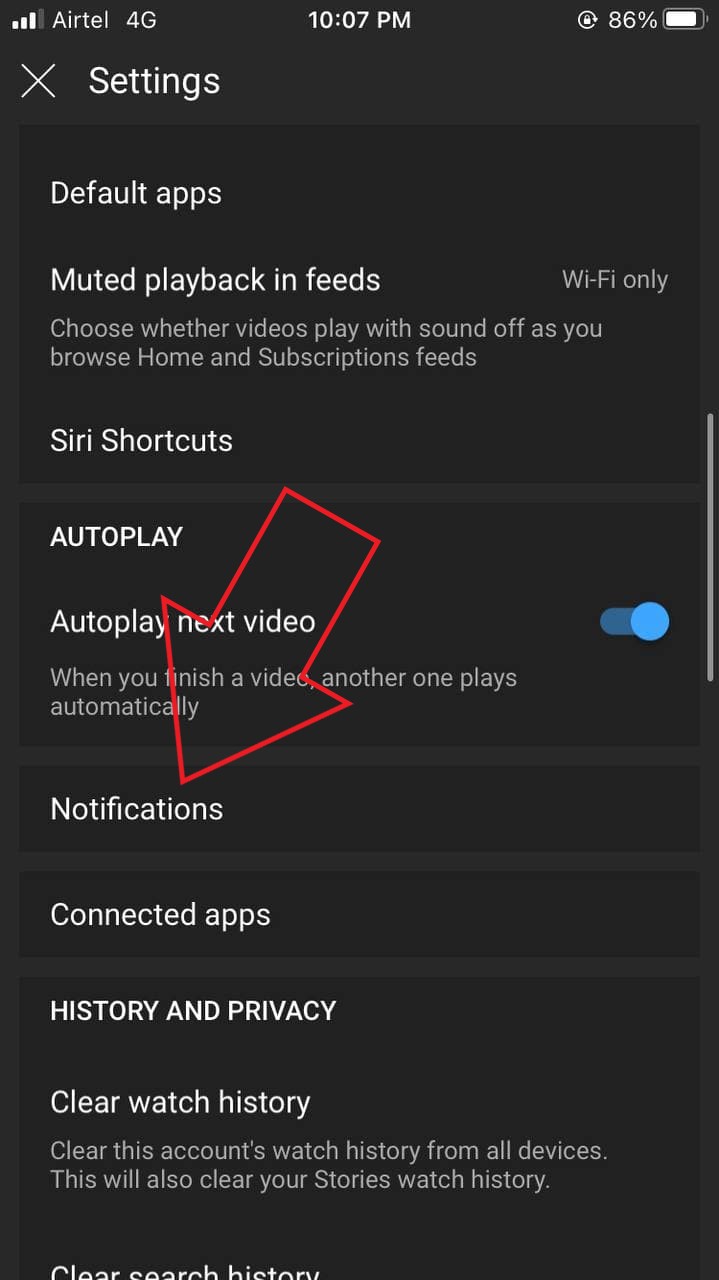
- Siin saate seadistada oma eelistused YouTube'i mobiilseadmete teavitamiseks, lülitades sisse / välja järgmised valikud - Ajastatud kokkuvõte, Tellimused, Soovitatud videod ja muud tegevuste värskendused.
- Lisaks kerige alla ja kontrollige, kas olete helisid ja vibratsioone keelanud.
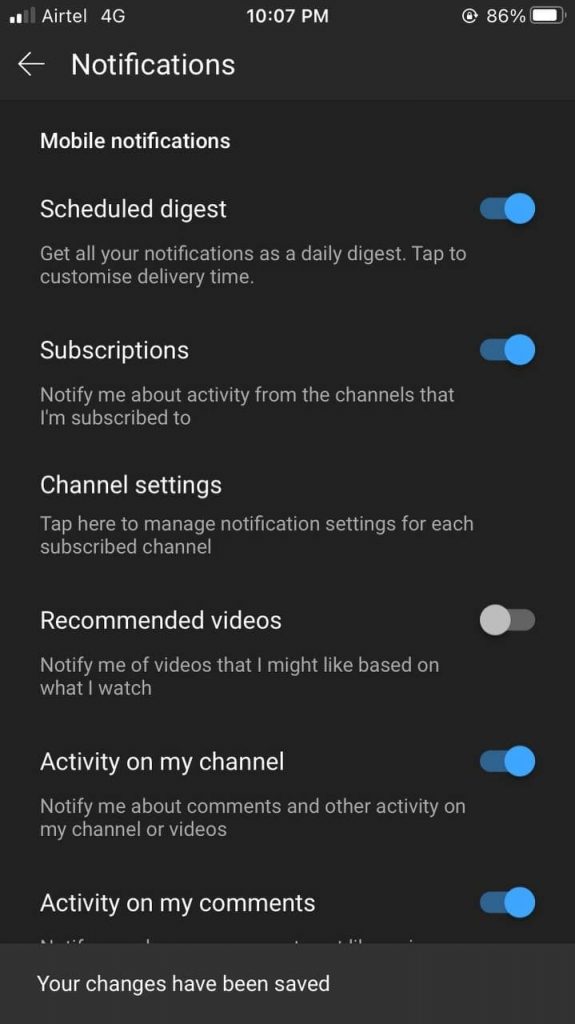
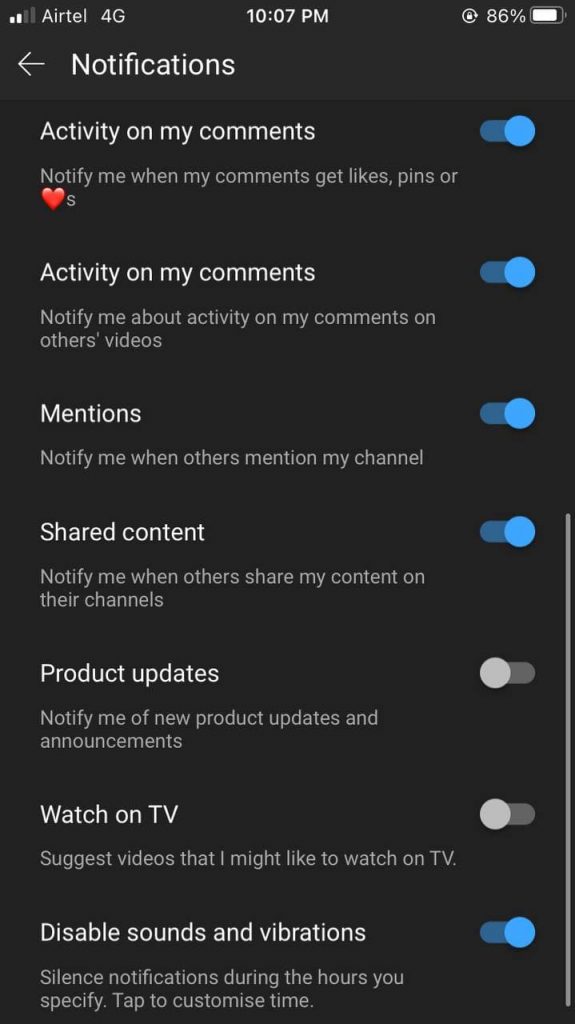
Alustuseks on Soovitatavad videod Valik teavitab teid videotest vastavalt sellele, mida te vaatate. Arvestades, et Tellimused hoiatab teid tellitud kanalite värskenduste eest. Teiselt poolt Plaaniline kokkuvõte suvand kõik teie märguanded kokku määratud kellaajal.
3. Luba tausta värskendamine
Taustavärskendus võimaldab rakendustel värskendusi ja uut sisu kontrollida, kui need taustal töötavad. Kui see on YouTube'is keelatud, võib sellel olla probleeme uute märguannete toomisega. Seega veenduge, et YouTube'i rakendusel oleks lubatud taustal värskendada järgmist.


- Avatud Seaded oma iPhone'is.
- Kerige alla ja klõpsake nuppu Youtube .
- Lülitage lüliti sisse Rakenduse taustavärskendus .
4. Lülitage teatekell sisse

Kindla kanali üleslaadimishoiatuste saamiseks peate YouTube'is nende jaoks märguanded käsitsi lubama. Niisiis, külastage kanalit ja vajutage nupu Telli kõrval asuvat kellaikooni. See tagab, et saate teatisi selle konkreetse kanali YouTube'i üleslaadimiste kohta.
5. Lülitage inkognito režiim välja
YouTube'is on teie iPhone'is privaatselt videote vaatamiseks spetsiaalne inkognito režiim. Kui see on sisse lülitatud, arvab YouTube, et olete välja logitud, ja ei salvesta teie vaatamiste ajalugu, otsinguid ja tellimusi. See peatab ajutiselt ka teie iPhone'i YouTube'i märguanded.



Kui näete oma profiilipildi asemel paremas ülaosas inkognito ikooni, tähendab see, et YouTube on praegu inkognito režiimis, mille unustasite tõenäoliselt välja lülitada. Puudutage siis maskeeritud ikooni ja klõpsake nuppu Lülitage inkognito välja tavarežiimile lülitumiseks.
6. Taaskäivitage oma iPhone
Kui olete järginud kõiki ülaltoodud samme ja YouTube'i märguanded ei tööta teie iPhone'is, soovitame teil ajutiste probleemide kõrvaldamiseks üks kord taaskäivitada. Selleks hoidke toitenuppu all ja pühkige toitenuppu paremale. Seejärel vajutage iPhone'i sisselülitamiseks pikalt toitenuppu.
7. Desinstallige ja installige YouTube uuesti
Kui miski ei toimi, oleks viimane võimalus rakendus uuesti installida. Niisiis, desinstallige YouTube'i rakendus ja installige see uuesti App Store'ist. See annab sellele uue alguse ja lahendab ka kõik põhiprobleemid, sealhulgas teavitamise probleemid.
Pakendamine - parandage YouTube'i märguanded iPhone'is
Need olid mõned lihtsad näpunäited selle kohta, kuidas saate oma iPhone'is mittetoimivaid YouTube'i märguandeid parandada. Proovige kõiki meetodeid ja andke teada, mis aitas teil probleemi lahendada. Muide, tehke tellimus GadgetsToUse YouTube'is kui te pole seda juba teinud. Püsige lainel selliste artiklite kohta.
Samuti lugege Kuidas vaadata Youtube'i videoid 4K-ga iPhone'is ja iPadis
minu Google'i kontaktid ei sünkroonita
Facebooki kommentaaridKiirtehnoloogiliste uudiste saamiseks võite meid jälgida ka aadressil Google News või näpunäidete, nutitelefonide ja vidinate ülevaadete saamiseks liituge Telegramgrupi vidinate kasutamine või uusimate ülevaatevideote tellimiseks Vidinad YouTube'i kanali kasutamiseks.