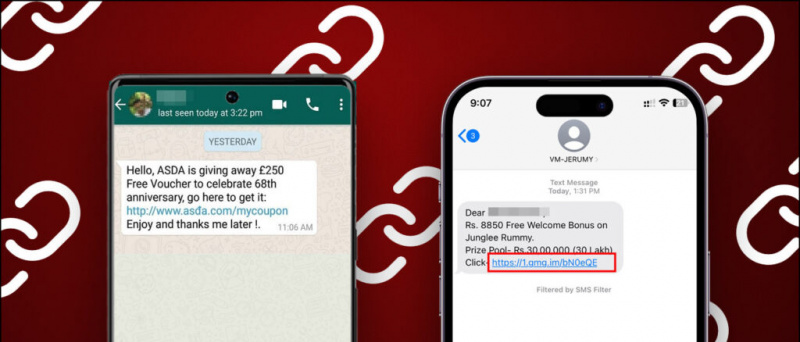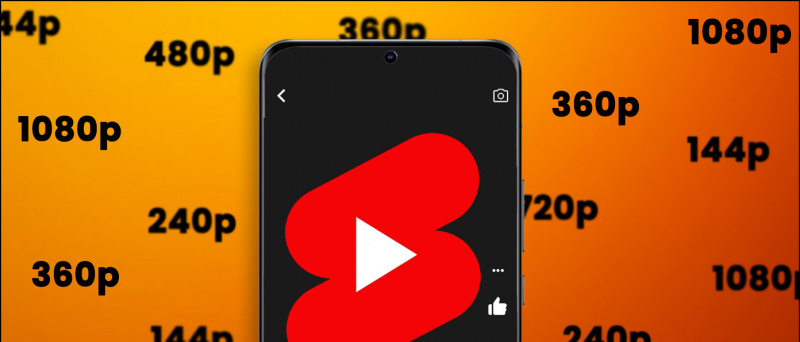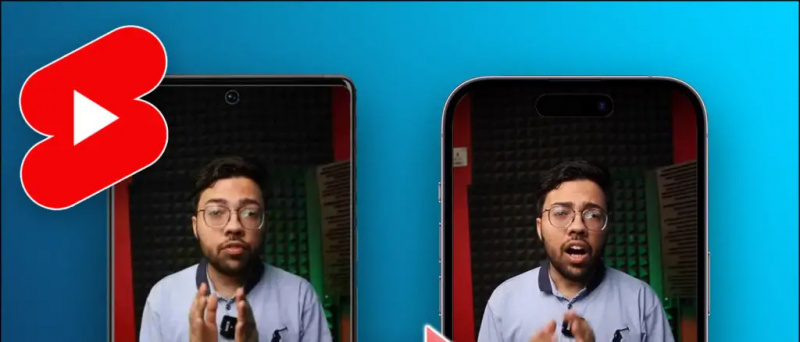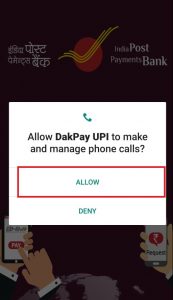See juhend näitab teile, kuidas kasutada Switch Pro kontrollerit Windows 10 arvutis. Windows 10 on varustatud Switch Pro kontrollerite sisseehitatud toega, nii et see töötab enamiku mängudega, mis toetavad kontrollereid ilma täiendavate draiveriteta. Mänge saab käivitada Steami kaudu, et võimaldada kontrolleri tuge igas mängus või arvutis olevas rakenduses. Switch Pro kontrollerit saab kasutada Steami kõrval täiendavate funktsioonide ja seadistamisvõimaluste jaoks. Steami saab hõlpsasti kasutada analoogpulkade kaardistamiseks hiire sisenditesse, mis muudab hiirekesksete mängude, näiteks esimese isiku laskurite mängimise palju lihtsamaks.
Parem rõõm saab installida Windows 7 jaoks mõeldud Switch Pro kontrolleri kasutamiseks, kontroller jäljendab Xbox 360 kontrollerit, mis muudab selle ühilduvaks kõigi mängudega, mis toetavad kontrollereid.
Nõutavad allalaadimised:
- Aur
- ParemJoyforCemu (Valikuline / Windows 7 jaoks)
Steam (soovitatav)
- Steamil on sisseehitatud natiivne tugi Switch Pro kontrolleritele
- Sa saad lubage mis tahes mängu või emulaatori kontrolleri tugi lisades oma auru kogusse mitte-auru mängud
- Kaardistage klaviatuuriklahvid ja hiire sisendid hõlpsalt oma kontrollerisse
USB-C - USB-A kaabel ![ikoon-amazon]()
- Switch Pro kontroller vajab traadiga ühendamiseks arvutiga USB-C kaablit
- Switch Pro kontrolleri laadimiseks on vaja USB-C kaablit
- USB-C-USB-C-kaablit saab kasutada ka siis, kui teie arvutil on USB-C-port
8BitDo Switch Controller Bluetooth-adapter ![ikoon-amazon]()
- Switch Pro kontrolleri juhtmeta ühendamiseks arvutiga on vaja Bluetooth-adapterit või -dongelit
- 8BitDo adapter konfigureerib teie kontrolleri automaatselt ja jäljendab Xbox 360 kontrollerit
- See on parim probleemivaba lahendus, ei vaja täiendavaid draivereid ega rakendusi, näiteks BetterJoyforCemu
- Töötab kõigi mängude ja Steami paketiga
- Töötab PC, Mac OS, Switchi ja Androidiga (OTG-kaabli kaudu)
- Saab kasutada ka ühendamiseks Dualshock ja Xboxi kontrollerid kõigil ühilduvatel platvormidel (vaatamata nimele)
Switch Pro kontrolleri ühendamine Windows 10-s
Windows 10-s peaks teie Switch Pro kontroller ühendama ja töötama USB kaudu.
miks mu profiilipilti suumil ei kuvata?
Switch Pro kontrollerit saab Bluetoothiga ühendada arvutiga ja töötada juhtmevabalt.
- Minge arvutis aadressile [Seaded] -> [Bluetooth ja muud seadmed]
- Valige [Lisage Bluetooth või mõni muu seade]
- Valige [Bluetooth]
- Valige saadaolevate Bluetooth-seadmete loendist oma Pro Controller
- Teie Switch Pro kontroller ühendatakse teie arvutiga ja töötab traadita
ParemJoyforCemu
Windows 7 ei ühildu Switch Pro kontrolleriga, kuid Davidoboti BetterJoyforCemu saab installida Windowsi Xbox 360 kontrolleri jäljendamiseks, mis muudab selle ühilduvaks praktiliselt kõigi kontrollereid toetavate mängudega. Neid draivereid saab installida ka Windows 10-sse, kui eelistate jäljendada Xbox 360 kontrollerit või kui teil on lihtsalt väidetava 'kohaliku' toega ühenduvusprobleeme. BetterJoy draiver võimaldab Windowsi lülititel Switch Pro, Joy-Cons ja SNES-i kontrollerit toetada. Need ilmuvad Xbox 360 kontrolleritena ja ühilduvad täielikult kõigi mängudega, mis toetavad kontrollereid. BetterJoyforCemul on Steamiga (Big Picture Mode) mõned ühilduvusprobleemid, mis tuleb enne HID Guardiani silitada, enne kui nad kenasti koos mängivad.
| paigaldusjuhised | Lae alla link |
| KKK ja probleemid | HID Guardian / Steam |
Luba kontrolleri tugi Steamiga
Kõik arvutimängud ei toeta kontrollereid ja mõnda neist saab mängida ainult klaviatuuri ja hiirega. Steami sisseehitatud kontrollerikonfiguratsioonide abil saab juhtpuldi tuge lisada peaaegu igale suurepäraste tulemustega mängule. See muudab esimese isiku laskurid ja muud hiirekesksed mängud kontrolleritega väga mängitavaks.
- Käivitage Steam
Käivitage Steam administraatorina, kui teie vajalik mäng käivitatakse ka administraatori õigustega - Valige akna vasakus ülanurgas [Steam] -> [Seaded] -> [Kontroller]
- Valige [Kontrolleri üldsätted] -> Kontrollige [Xboxi seadistustugi]
BetterJoy jäljendab Xbox Controllerit Pro Controlleri / Joy-Con sisenditest. Kui kasutate BetterJoyforCemu, kontrollige ainult [Xboxi seadistustugi] - Valige Steami peaaknas [Raamatukogu] -> [Lisa mäng] vasakus alanurgas
- Valige käivitatav fail
.exeoma mängu fail - Valige oma mäng ja klõpsake [Kontrolleri seadistamine] allpool [Esita] nuppu
- Kui kasutate BetterJoy, kuvatakse kontroller Xbox 360 kontrollerina
Siin saate kaardistada kontrolleri nupud klaviatuuri või hiire funktsioonide peaaegu lõpmatuks võimaluseks. Lisavalikud, nagu Toggle ja Rapid Fire, leiate jaotisest [Näita aktivaatoreid] .
Saate analoogpulga kaardistada hiire suhtelise liikumisega, lisaks on saadaval täiendavad seaded, näiteks tundlikkus. See muudab teie kontrolleri seadistamise hiirepõhiste mängude jaoks, nagu esimese isiku laskurid, väga lihtsaks.
Samuti saate WASD- või nooleklahvide abil kaardistada oma analoogpulga 8-suunalistele juhistele.
Käivitage oma mäng ja teie kohandatud kontrolleri konfiguratsioon on mängu töötamise ajal aktiivne.
Kui teie kontroller töötab Steami seadetes, kuid mitte mängus:
Käivitage Steam administraatorina, kui teie vajalik mäng käivitatakse ka administraatori õigustega- Steamis käivitage paremast ülanurgast ikoon Big Picture Mode
- Valige [Raamatukogu] siis vali oma mäng
- Valige [Halda otseteed] -> [Kontrolleri valikud]
- Kindlustama [Luba käivitusprogrammis töölaua seadistamine] on kontrollimata