Sama tapeet võib teid aeg-ajalt tüütada. Kui olete väsinud iga päev sama taustapilti vaatamast, oleks parim viis oma koduekraani vürtsitamiseks luua taustpildi slaidiseanss, kus teil on mõne minuti tagant erinev tapeet. Selles artiklis vaatame, kuidas saate lubage oma taustpildi slaidiseanss Windows 10 arvuti.
android erinevad teavitushelid erinevate rakenduste jaoks
Loe ka | 4 viisi ekraanikuva salvestamiseks Windows 10-s (vesimärki pole)
Kuidas seadistada taustapildi slaidiseanssi Windows 10-s
Sisukord
Alustuseks on Windows 10-l sisseehitatud võimalus taustpildi slaidiseansi lubamiseks. Selle funktsiooni abil saate töölaual automaatselt taustapilte vahetada, mis on üks viis arvuti kohandamiseks. Samuti säästab see aega, kui olete iga päev taustapiltide muutmisest väsinud.
Allpool on lihtne kolmeastmeline protsess selle kohta, kuidas saate töölaual automaatselt muutuvaid taustapilte seadistada.
kuidas seadistada Androidis kohandatud teavitusheli
1. samm - looge kõigi taustapiltidega kaust
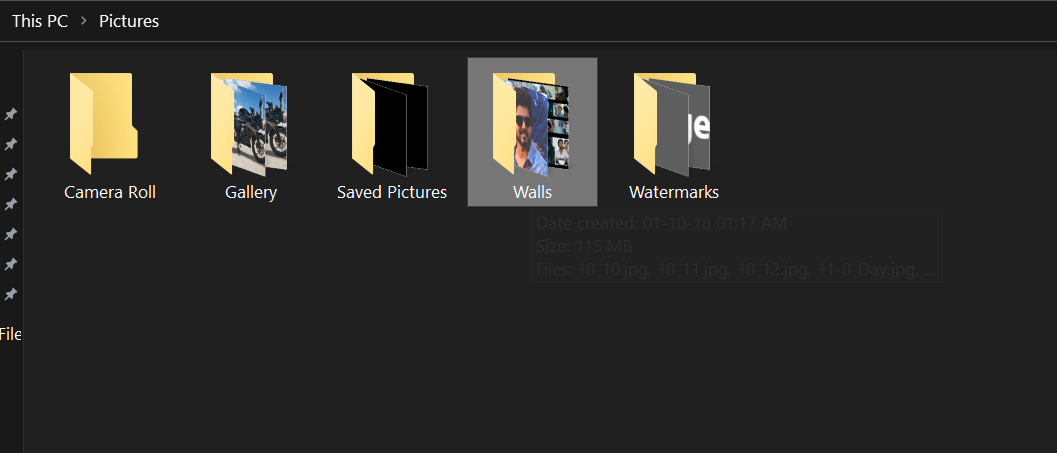 Enne alustamist peavad teil kõik taustapildid olema ühes kohas. Looge kaust ja kopeerige selles kaustas kõik pildid ja taustpildid, mida soovite töölaual slaidiseansi jaoks kasutada. Veenduge, et see oleks hõlpsasti kättesaadav.
Enne alustamist peavad teil kõik taustapildid olema ühes kohas. Looge kaust ja kopeerige selles kaustas kõik pildid ja taustpildid, mida soovite töölaual slaidiseansi jaoks kasutada. Veenduge, et see oleks hõlpsasti kättesaadav.
2. samm - lubage taustpildi slaidiseanss
- Avatud Seaded arvutis kas menüü Start kaudu või kasutades nuppu Win + I otsetee.
- Klõpsake siin Isikupärastamine .

- Valige järgmisel ekraanil Taust vasakult külgribalt.
- Nüüd klõpsake tausta all rippmenüüd ja valige Slaidiseanss .

- Seejärel klõpsake nuppu Sirvige .
- Valige kaust mis sisaldab fotosid, mida soovite slaidiseansi jaoks kasutada.

Samm 3 - ajaintervalli ja muude seadete kohandamine
- Nüüd klõpsake alloleval rippmenüül Muutke pilti iga kord.
- Valige ajavahemik, mida soovite taustapiltide automaatseks muutmiseks. Valida saab 1 minut kuni nii kauaks 1 päev .

- Lisaks lubage Shuffle kui soovite, et pildid ilmuksid taustapiltidena juhuslikus järjekorras, selle asemel, et kuvada järjestust.
- Siis, vali sobivus oma taustapildiks. Täisekraaniga taustapiltide jaoks on täitmine tavaliselt hea. Kuid võite proovida ka plaati ja keskust, et näha, mis teile kõige paremini sobib.
Lisaks lubage kindlasti Laske slaidiseansil käia isegi siis, kui olen akutoitel , Eriti kui kasutate sülearvutit. Kui ei, siis lubab teie seade taustpildi slaidiseansi, kui see pole ühendatud toiteallikaga.
Pakkimine
See on see, et olete nüüd Windows 10 arvutis edukalt taustpildi slaidiseansi seadistanud. Töölaua taustapildid muutuvad pärast määratud aja möödumist automaatselt. Kui soovite rohkem kohandusi, võite uuesti külastada isikupärastamise seadeid ja mängida värve, teemasid, fonte ja muud.
Samuti lugege MacOS-i dünaamiliste taustapiltide installimine Windows 10-le
Facebooki kommentaaridKiirtehnoloogiliste uudiste saamiseks võite meid jälgida ka aadressil Google News või näpunäidete, nutitelefonide ja vidinate ülevaadete saamiseks liituge Telegramgrupi vidinate kasutamine või tellige uusimate ülevaatevideote jaoks Vidinad YouTube'i kanali kasutamiseks.





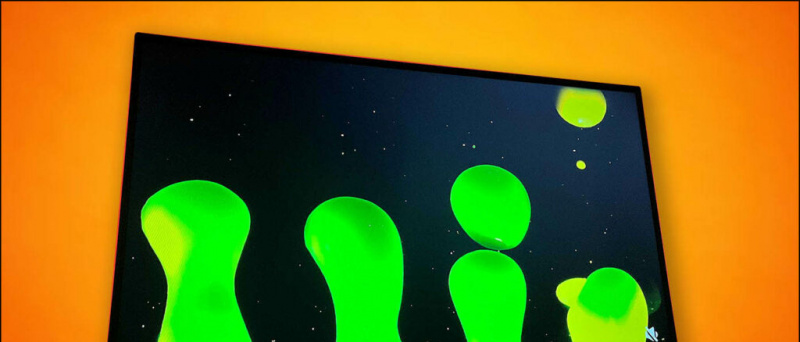
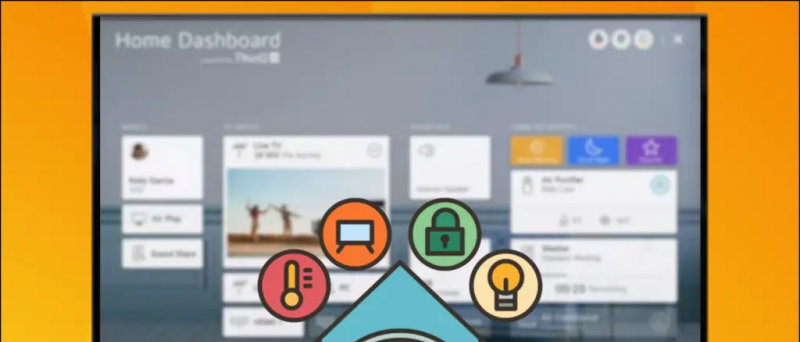




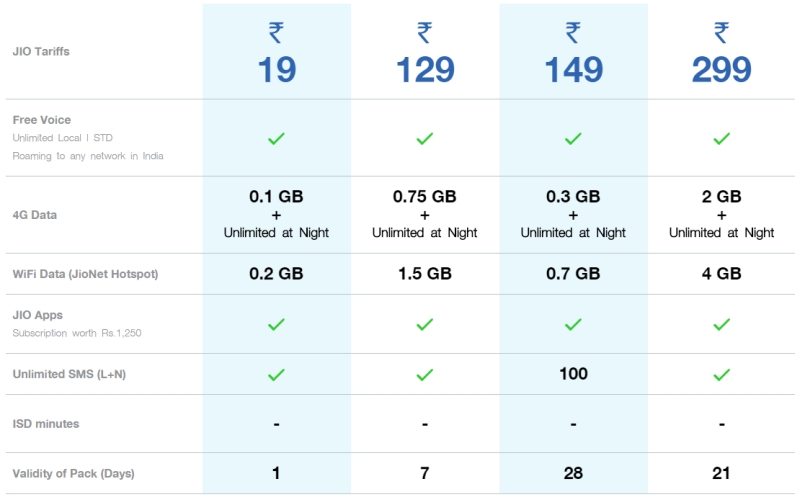

![[Kuidas] täielike rakenduste ja andmete varundamine Android-seadmes [JUURDEL NÕUTAKSE]](https://beepry.it/img/featured/31/take-complete-app.png)