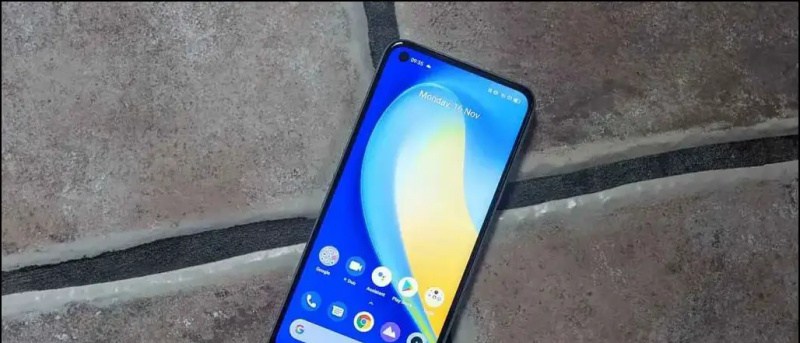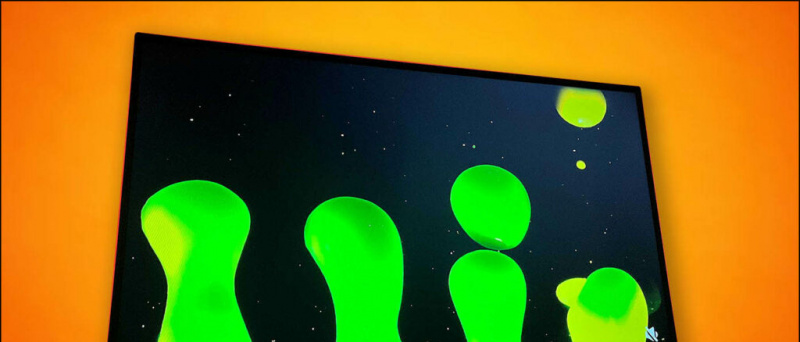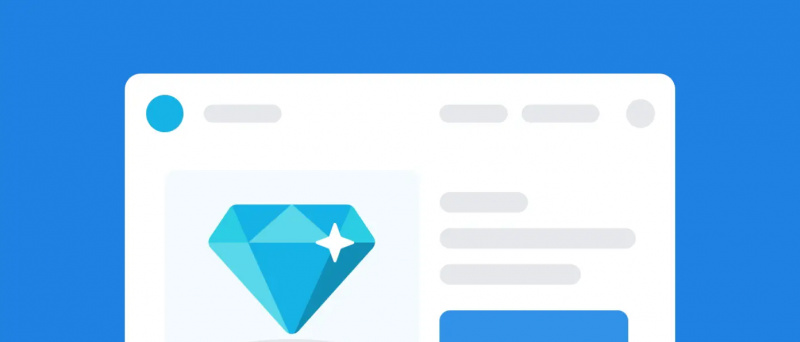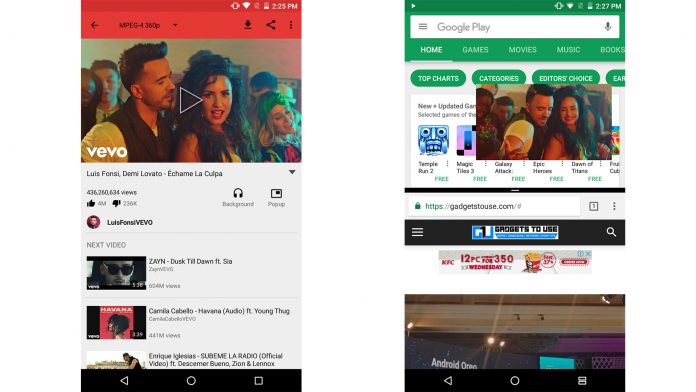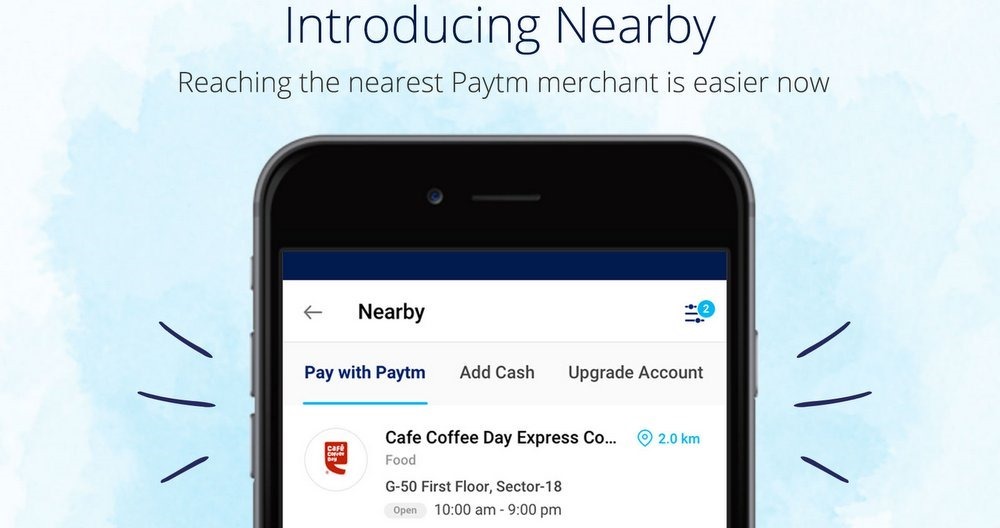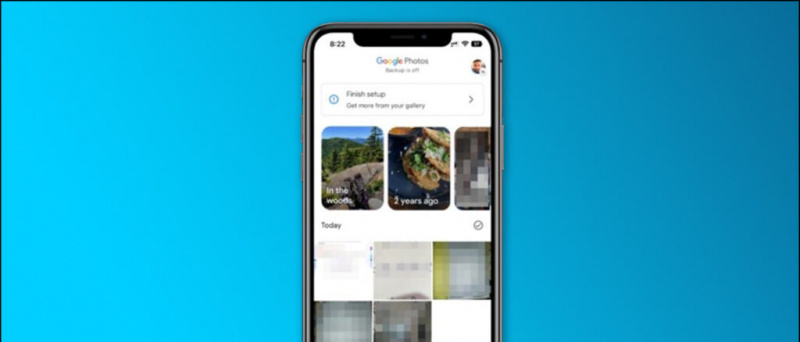Erinevatel põhjustel võiksite oma arvuti ekraani salvestada. See võib olla mõeldud õpetuste, esitluste salvestamiseks või lihtsalt numbri salvestamiseks teistele näitamiseks. Mis iganes põhjus pole, on ekraani Windows 10-sse salvestamine üsna lihtne, nagu ka ekraani salvestamine telefonis . Ehkki spetsiaalset ekraani salvestamise funktsiooni pole, on siin neli erinevat viisi ekraani salvestus sisse Windows 10 tasuta ilma ühegi vesimärgita.
Loe ka | Kuidas hoida akent alati peal Windows 10 ja macOS
Salvestuskuva Windows 10-s tasuta ilma vesimärgita
Sisukord
suumi profiilipilti koosolekul ei kuvata
- Salvestuskuva Windows 10-s tasuta ilma vesimärgita
- Ekraani mähkimine - salvestage Windows 10 ilma vesimärgita
Siit leiate mõned lihtsad ja tasuta kasutatavad viisid ekraani salvestamiseks mis tahes Windows 10 arvutis - alates kolmanda osapoole tarkvara kasutamisest kuni varjatud ekraani salvestamise funktsiooni proovimiseni.
1. meetod - Windows 10 sisseehitatud mänguriba
Eelinstallitud Xboxi mänguriba oli mõeldud mänguklippide salvestamiseks. Kuid seda saab kasutada ka ekraanil muude asjade salvestamiseks. Võite selle uuesti installida Xbox ja Xboxi mänguriba rakendus Microsoft Store'ist, kui see on varem eemaldatud.
Enne alustamist pange tähele, et mitte kõik Windows 10 masinad ei saa Game Bariga salvestada. See töötab ainult siis, kui teie sülearvuti videokaart toetab ühte kolmest kooderist - Intel Quick Sync H.264, Nvidia NVENC või AMD VCE.
Lubage mänguriba seadetes

- Avatud Seaded arvutis.
- Kliki Mängimine .
- Järgmisel ekraanil kontrollige, kas mänguriba on lubatud.
- Kui ei, lülitage sisse lüliti Lubage Xboxi mänguriba näiteks mänguklipi salvestamiseks . '
Lülitage ekraanisalvestus sisse

- Vajutage Windowsi klahv + G klaviatuuril mänguriba avamiseks. Mänguriba rakenduse saate ka käsitsi avada menüüst Start.
- Puudutage küsimisel „Jah, see on mäng”.
- Puudutage nüüd nuppu Salvesta salvestamise alustamiseks. Teise võimalusena võite vajutada Windowsi klahv + Alt + R arvuti ekraani salvestamise alustamiseks.
- Ekraani salvestamise peatamiseks kasutage sama nuppu või klahvikombinatsiooni.
Salvestatud faile saab vaadata, klõpsates nuppu „Kuva kõik jäädvustused”. Pange tähele, et mänguriba ei toeta töölaua ja failide uurija ekraanisalvestust.
2. meetod - Microsoft PowerPoint
Kui teie arvutisse on installitud Microsoft PowerPoint, ei pea te ekraani salvestamiseks kuskilt mujalt otsima. Jah, saate oma Windows 10 ekraani salvestada PowerPointi abil. Allpool kirjeldatakse, kuidas saate seda kasutada ekraanivideo salvestamiseks ja salvestamiseks.
Salvestage ekraan PowerPointi abil
- Käivitage arvutis Microsoft PowerPoint.
- Avage tühi esitlus.
- Kui esitlus avaneb, klõpsake nuppu Sisesta ülaosas olevalt tööriistaribalt.
- Seejärel klõpsake nuppu Ekraani salvestamine paremal paremal.

- Nüüd valige ekraanipiirkond, mille soovite salvestada.
- Vajutage Salvesta ekraani salvestamise alustamiseks.

- Kui olete valmis, klõpsake salvestamise peatamiseks uuesti. Kas te ei näe valikut? Hõljutage hiirt ekraani ülaosas.
Salvestage videofail

- Ekraanisalvestus põimitakse esitlusse automaatselt.
- Selle arvutisse videofailina salvestamiseks paremklõpsake sellel.
- Seejärel valige Salvestage meedia nimega ja valige, kuhu soovite selle salvestada.
- Ekraanisalvestus salvestatakse MP4-videofailina soovitud kausta.
3. meetod - Apowersoft Free Online Screen Recorder

Apowersoft Online Screen Recorder on brauseripõhine tööriist, mis võimaldab teil Windowsi arvuti ekraani salvestada. Selle kasutamiseks külastage seda lehte ja klõpsake nuppu Alusta salvestamist> Laadi käivitaja alla . Kui kanderakett on alla laaditud, avage see ja olete valmis minema.

Veebipõhine ekraanisalvesti on kerge, tasuta kasutatav ega häiri vesimärkidega. Samuti võimaldab see salvestada mikrofoni heli kõrvale ka süsteemi heli. Lisaks saate veebikaamera videot kõrvuti salvestada, mis võib olla kasulik õpetuste jagamisel.
kuidas ma nüüd googlesse kaarte lisan
Kõikehõlmav, see ei pruugi olla mängude ekraani salvestamiseks ideaalne, kuid see on enam kui piisav, kui soovite mõnda õpetust või esitlust salvestada.
Meetod 4 - OBS Studio
OBS Studio on Windows 10 jaoks väga funktsioonirikas ekraanisalvestustarkvara. Saate seda kasutada videote salvestamiseks ja otseülekannete tegemiseks ilma vesimärgi, reklaamide ja ajapiiranguteta.
See on avatud lähtekoodiga programm, mis võimaldab salvestada täisekraani või akendega piirkonda koos süsteemi heli või veebikaamera mikrofoni ja videoga. Samuti saate korraga salvestada nii YouTube'is, Twitchis kui ka mujal salvestatud ja otseülekandeid.
Kuid see võib olla valdav ja algajatel võib olla raske seda kasutada. Asjade lihtsustamiseks on allpool toodud sammud Windows 10 salvestamise kuvamiseks OBS Studio abil.

eemaldage telefon Google'i kontolt
- Laadige alla ja installige OBS Studio saidilt ametlik veebilehekülg .
- Avage rakendus ja valige Kuva jäädvustamine allikate all. Kui te seda valikut ei näe, klõpsake nuppu „+” ja lisage Display Capture käsitsi.
- Seejärel klõpsake nuppu Alusta salvestamist ekraani salvestamise alustamiseks paremas alanurgas.
Kas olete silmitsi OBS-i salvestiste musta ekraaniga?
See on laialt levinud probleem, kus OBS Studio saab Windows 10-s ilma mustrita videosalvestisi toota. Sellisel juhul peate järgima järgmist lahendust:
- Avatud Seaded Windowsi menüüst Start.
- Klõpsake siin Süsteem> Kuva .
- Kerige lõpuni alla ja klõpsake Graafikaseaded.
- Kliki Sirvige ja valige käivitatav fail OBS Studio. Vaikekoht on C: Program Files obs-studio bin 64bit obs64.exe .

- Kui OBS Studio on lisatud, puudutage seda ja valige Valikud .

- Valige Energiasääst ja klõpsake nuppu Salvesta .
See peaks OBS Stuudios musta ekraani probleemi lahendama. Kui see siiski ei õnnestu, korrake samme ja valige energiasäästu asemel suvand Suur jõudlus.
Ekraani mähkimine - salvestage Windows 10 ilma vesimärgita
Need olid neli peamist viisi, kuidas oma Windows 10 arvutis tasuta salvestada. Kõigest isiklikult kasutan kraami oma arvuti ekraanile salvestamiseks PowerPointi. Igatahes, mida te selle jaoks kasutate? Andke mulle teada allpool toodud kommentaarides. Püsige lainel selliste artiklite kohta.
Samuti lugege 3 viisi Windowsi vesimärgi aktiveerimise eemaldamiseks Windows 10-s
Facebooki kommentaaridKiirtehnoloogiliste uudiste saamiseks võite meid jälgida ka aadressil Google News või näpunäidete, nutitelefonide ja vidinate ülevaadete saamiseks liituge Telegramgrupi vidinate kasutamine või uusimate ülevaatevideote tellimiseks Vidinad YouTube'i kanali kasutamiseks.