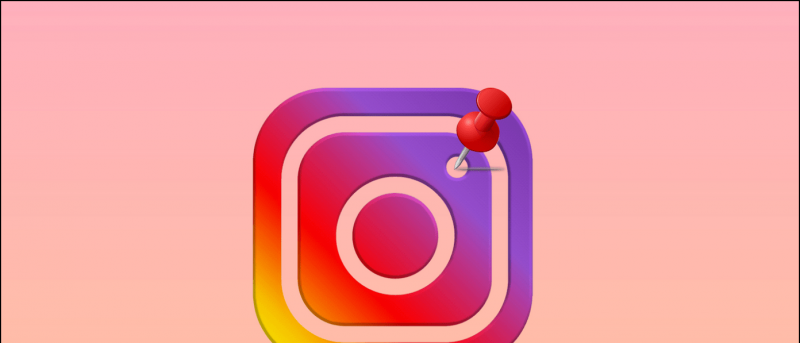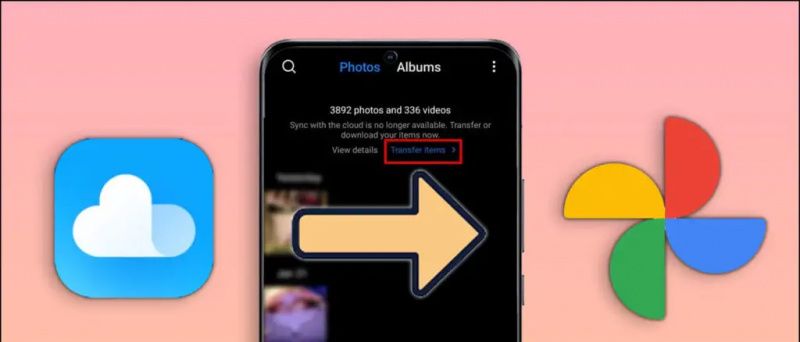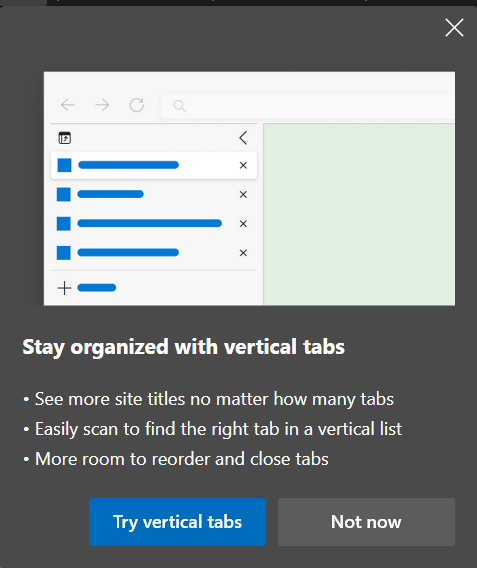Epideemia korral saate suumis istuda oma majas ja osaleda oma tundides või töökoosolekutel. Videokonverentsi ajal ei pruugi te oma tausta teiste jaoks näha, see võib olla tingitud segamini ajavatest tubadest või muudest privaatsuse põhjustest. Selles artiklis näitame teile kiiret ja lihtsat viisi suumikohtumisel videote tausta hägustamiseks.
Suumige videokõnes oma video taust
Seni asendasid inimesed oma tausta suumi virtuaalse taustaga alati, kui tahtsid peita enda taga olevat. Kõigil polnud virtuaalse taustaga aga hea meel, kuna tavaliselt ei tööta see ilma rohelise ekraani või pideva valgustuseta korralikult.
Ehkki peole on hilja, on Zoom lõpuks kasutanud taustafunktsiooni Blur koos uusima 5.5.0 värskendusega, mis ilmus 1. veebruaril 2021. Uut funktsiooni kasutades saate segada kõike muud kui ennast koosolekul, et häirida - tasuta helistamise kogemus.
androidi teavitushelid erinevate rakenduste jaoks
Allpool on toodud suumivideote tausta hägustamine enne koosolekuga liitumist või arvutis juba töötava videokonverentsi ajal. Kuid enne alustamist värskendage oma suumiklient kindlasti uuele versioonile, kui mitte veel.
Enne koosolekuga liitumist
1. Avage arvutis Zoom Client.
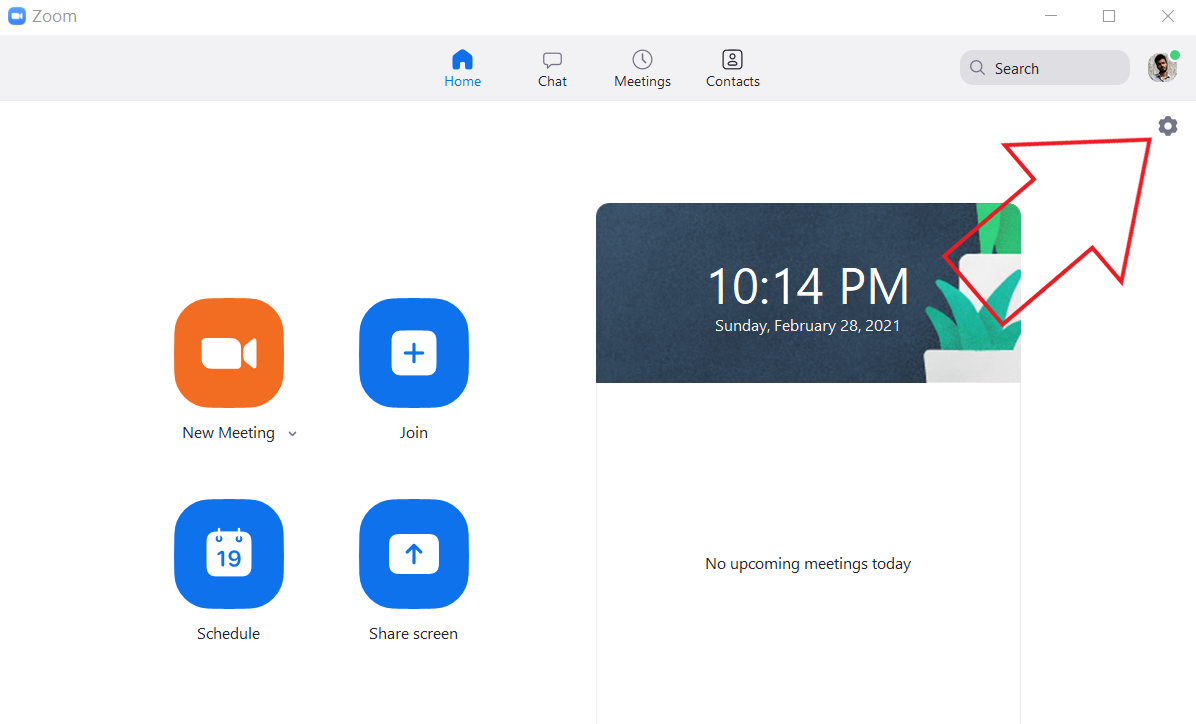
2. Klõpsake paremas ülanurgas ikooni Seaded.

3. Valige vasakult külgribalt Taust ja filtrid.

4. Valige jaotises Virtuaalne taust Blur.
Suum hägustab nüüd teie tausta ja see kajastub eelvaate aknas reaalajas. Nüüd saate seaded välja lülitada ja häguse taustiefektiga koosolekuga liituda.
kuidas muuta instagrami teavitusheli
Kohtumise ajal
1. Klõpsake joonisel peatusvideo kõrval ülespoole suunatud noolt.

2. Klõpsake nuppu Vali virtuaalne taust.

3. Valige järgmisel ekraanil uduse tausta efekt.
Tausta hägususe efekt rakendatakse koosolekul teie videole automaatselt. Kui hägususefekt teile ei meeldi, võite minna tagasi algse video juurde või muuta suumi seadetes oma tausta või video samaks tausta- ja filtrimenüüks.
Märkus: hägususe funktsiooni kasutamiseks pole vaja rohelist ekraani. Tegelikult, kui valite hägususe valiku, keelab suum suvandi 'Mul on roheline ekraan'.
Alternatiivne viis suumi tausta hägustamiseks
Kui te ei soovi mingil põhjusel oma suumiklienti värskendada, saate suumivideokõnes tausta hägustamiseks kasutada alternatiivset lähenemisviisi.
Siin kasutame suumi virtuaalse tausta funktsiooni, et asendada taust varem hägustatud pildiga. See jätab mulje, nagu oleksite oma tausta hägustanud, samas kui tegelikkuses olete pildi hägustanud. See koosneb kolmeastmelisest protsessist, mis on järgmine.
1. Tehke oma taustast foto
Alustamiseks peate klõpsama oma tausta pildil. Veebikaameraga saate seda teha Windowsi rakenduse Kaamera rakenduse või Maci rakenduse Photoboot abil. Pilti saate klõpsata ka telefoni kaameraga - asetage see lihtsalt oma veebikaamera tasemele, isegi asjade hoidmiseks.

Veenduge, et foto oleks tehtud heas valguses. Samuti peaks see olema tegelik taust, kus kavatsete oma koosolekul osaleda.
kuidas seadistada Androidis kohandatud teavitushelinat
2. Lisage taustfotole hägusus
Nüüd lisage jäädvustatud taustfotole hägususefekt. seda teha:
1. Avage oma brauseris aadress https://www.befunky.com/create/blur-image/

2. Klõpsake siin nuppu Ava> Arvuti ja valige oma taustpilt.

3. Kui pilt on lisatud, määrake soovitud hägususe intensiivsus.

4. Seejärel klõpsake nuppu Salvesta> Arvuti.
Androidi rakendus teavitushelide juhtimiseks

5. Määrake kvaliteediks 100 ja klõpsake pildi allalaadimiseks nuppu Salvesta.
3. Laadige suumides udune taust
Kätte on jõudnud aeg, et virtuaalse taustavaliku abil saaks udususe taustpildi suumi üles laadida.
1. Avage oma arvutis Zoom ja minge menüüsse Settings.
2. Siin valige külgribalt Taust ja filtrid.

3. Klõpsake vahekaardil Virtuaalsed ikoonid ikooni + ja toksake Add Image.

4. Valige redigeeritud udune taustpilt.

5. Pilt muudab nüüd teie tegelikku tausta, andes tunda hägust tausta.
kuidas kontrollida, kas pilt on Photoshopitud
Kui teil on roheline ekraan, valige selle järjepidevamaks muutmiseks „Mul on roheline ekraan”. Samuti veenduge, et oleksite korraliku töötamise hõlbustamiseks korralikus valgustuses. See meetod on üsna tüütu ja seetõttu on soovitatav uuendada suum uusimale versioonile ja kasutada sisseehitatud tausta hägususe funktsiooni.
See oli kiire juhend selle kohta, kuidas saate suumi koosolekul oma tausta hägustada, olgu see siis enne koosolekuga liitumist või käimasoleva konverentsi ajal. Proovige seda funktsiooni ja andke oma kogemustest teada allpool toodud kommentaarides. Jääge meie juurde, et saada rohkem sarnaseid näpunäiteid.
Facebooki kommentaaride kastKiirtehnoloogiliste uudiste saamiseks võite meid jälgida ka aadressil Google News või näpunäidete, nutitelefonide ja vidinate ülevaadete saamiseks liituge Telegramgrupi vidinate kasutamine või tellige uusimate ülevaatevideote jaoks Vidinad YouTube'i kanali kasutamiseks.