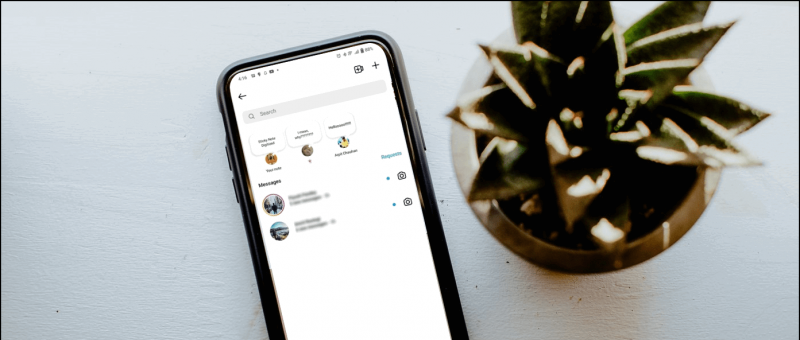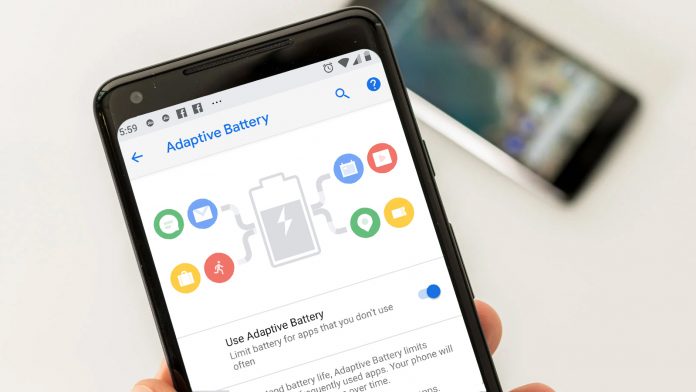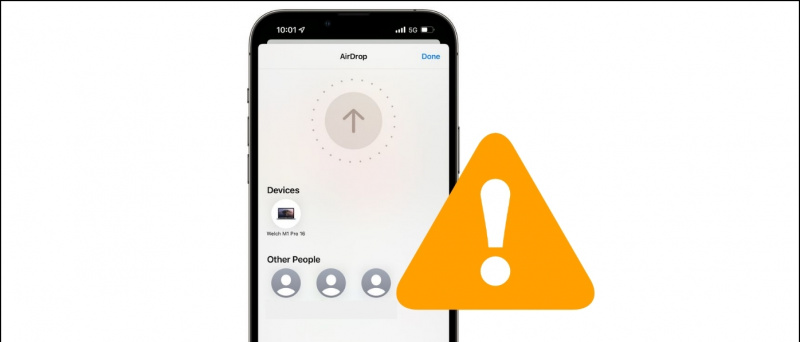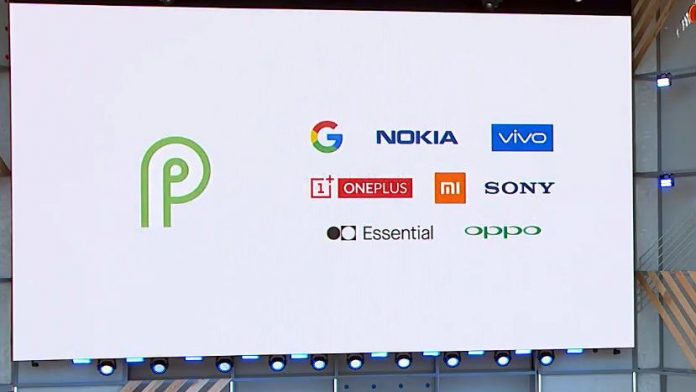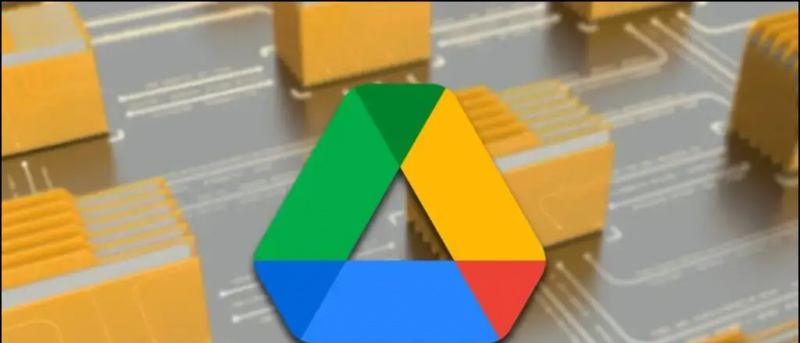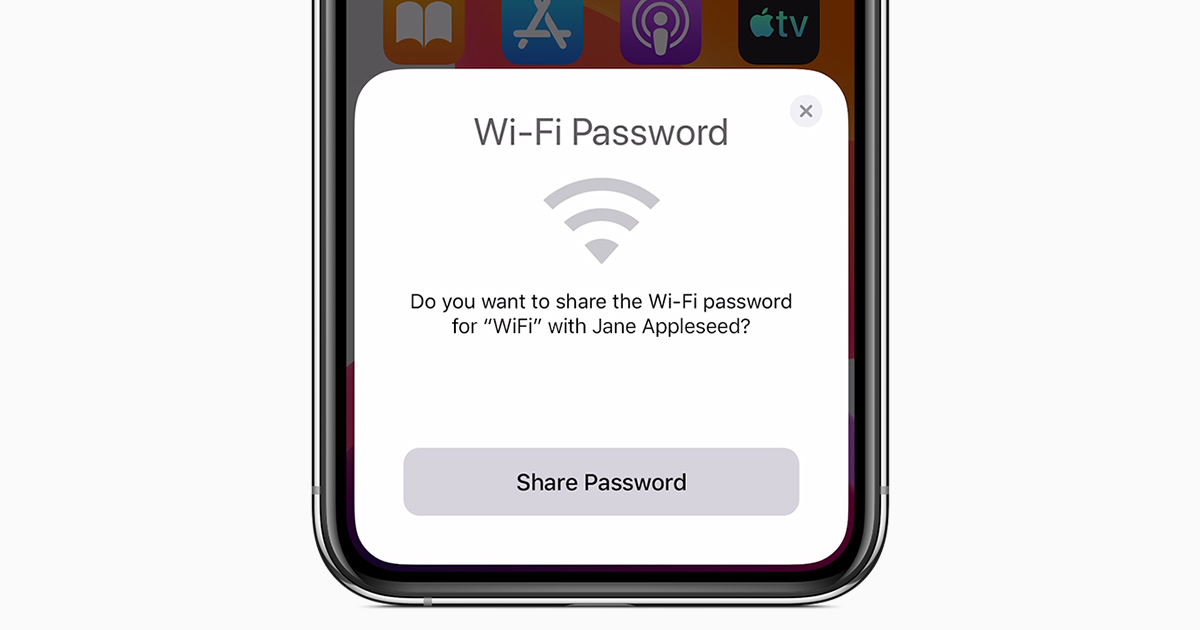Kas olete kunagi tahtnud oma iPhone'i kõneekraani isikupärastada? Uue iOS 17 abil saate määrata oma kontakti foto täisekraanil ja plakat, et kohandada teie välimust teiste inimeste iPhone'ides, kui nad teie kõne saavad. Selles artiklis räägime teile, kuidas saate määrata oma kontakti foto ja plakati igas iPhone'is, milles töötab iOS 17.
Mis on kontaktplakatid iOS 17-s?
Sisukord
Kontaktplakatid on üks peamisi iOS 17 funktsioone, mida WWDC-l tutvustati. Kui see on lubatud, saate kohandada ekraani, mis kuvatakse kellegi teise iPhone'is, kui talle oma seadmest helistate.
Teise osapoole iPhone kuvab kas täisekraanil oleva foto, memoji või teie määratud monogrammi. Saate kasutada portreefotosid või selfisid ning isegi kohandada plakati tausta ja oma nime erinevate kirjastiilide ja värvidega.
Kontaktplakatid annavad iPhone'is sissetulevatele kõnedele värskendava ilme. See pole mitte ainult isikupärasem, vaid aitab inimestel telefonile kiire pilguga tuvastada, kes helistab.
Siin on iPhone'id, mis toetavad operatsioonisüsteemi iOS 17 ja seega ka funktsiooni Kontaktplakatid:
- iPhone 14, 14 Plus, 14 Pro, 14 Pro Max
- iPhone 13, 13 Mini, 13 Pro, 13 Pro Max
- iPhone 12, 12 Mini, 12 Pro, 12 Pro Max
- iPhone 11, 11 Pro, 11 Pro Max
- iPhone XS, XS Max
- iPhone XR
- iPhone SE (2. ja 3. põlvkond)
Kuidas seadistada oma täisekraanil kontaktiplakat iOS 17-s?
Kui olete oma iPhone'i versioonile iOS 17 värskendanud, saate allolevate sammude abil oma kontaktiplakatit seadistada ja kohandada. Allpool kasutame iPhone 13, millel on esimene iOS 17 arendaja beetaversioon.
1. samm: seadistage oma MyCard menüüs Kontaktid (jätke vahele, kui see on juba olemas)
1. Avatud a Kontaktid rakendus teie iPhone'is.
2. Klõpsake nuppu + nuppu paremas ülanurgas.
3. Lisage oma ees- ja perekonnanimi , Mobiiltelefoni number, e-posti aadress ja muid valikulisi üksikasju, nagu teie aadress, sünnipäev, suhtlusprofiil jne.
4. Pärast kogu asjakohase teabe sisestamist puudutage Valmis paremas ülanurgas.
kuidas ma saan oma märguandeheli kohandada?
5. See loob telefoniraamatusse teie enda kontaktikaardi. Nüüd peate selle määrama oma Minu kaardiks, järgides alltoodud samme.
6. Avatud Seaded teie iPhone'is.
7. Kerige alla ja klõpsake nuppu Kontaktid > Minu Info .
8. Valige äsja loodud kontakt, et määrata see oma Minu kaardiks.
2. samm: lubage oma 'Minu kaardi' jaoks kontaktfoto ja plakat
Nüüd, kui teie iPhone'il on 'Minu kaart', on aeg lubada kontaktfoto ja plakat. Seda saab teha järgmiselt.
1. Ava Kontaktid rakendust ja puudutage oma Minu kaart tipus.
2. Siin, klõpsake Võtke ühendust foto ja plakatiga, mis on seatud Keelatud algselt.
3. Sisestage oma ees- ja perekonnanimi Esiteks ja Perekonnanimed kastid.
4. Luba lüliti jaoks Nime ja fotode jagamine (tähtis). Saate oma fotot jagada Ainult kontaktid või seadke see nii Alati Küsi .
5. Järgmisena klõpsake nuppu Muuda kõneekraani illustratsiooni all. See näitab teile kolme eelseadistatud kontaktiplakatit. Saate neid kohandada, kuid soovitame luua need nullist.
6. Oma kontaktiplakati loomiseks puudutage ikooni + nuppu all paremal.
7. On aeg Valige oma plakat valides ühe järgmistest valikutest:
- Kaamera: Valige see, kui soovite klõpsata pildil kohe, et kasutada seda oma kontaktfotona.
- Fotod: See suvand võimaldab teil kasutada oma fotokogu olemasolevat fotot kontakti plakatina.
- Memoji: Puudutage seda, kui soovite määrata memoji kontakti plakatiks.
- Monogramm: Valige see, kui soovite oma nime initsiaale näidata monovärvides, näiteks minu puhul RS. Saate täiendavalt kohandada ekraani taustavärvi, kuvatavaid initsiaale ning seejärel oma nime fonti ja värvi.
3. samm: looge ja kohandage oma kontaktplakat
Jätkates ülaltoodud samme, peate nüüd valima oma kontaktplakatiks kaamera, foto, memoji või monogrammi. Saate vaadata ülaltoodud ekraanipiltide näiteid ja jätkata sellega, mis teile kõige rohkem meeldib. Allpool on toodud juhised iga valikuga kontaktiplakati loomiseks.
(i) Looge kontaktiplakat, kasutades kaamerat või olemasolevat fotot
1. Valige Kaamera ja klõpsake reaalajas fotot. Või muidu vali Fotod ja valige iPhone'i raamatukogust pilt või selfie, mis teile meeldib.
2. Pilt lisatakse nüüd teie kontaktipostitajale ja on kohandamiseks valmis.
3. Puudutage oma nimi ülaosas ja valige soovitud kirjastiil . Määramiseks kasutage liugurit tekst paksus, kas soovite seda saledat ja kitsast või suurt ja julget.
4. Pühkige valikute vahel ja puudutage teile meeldivat värvi. Saate kasutada ka kohandatud värviringi värvi oma nimele . Kui see on tehtud, kasutage allosas olevat liugurit, et muuta küllastus .
5. Kui olete nime kohandanud, puudutage nuppu X ikooni.
6. Suruge sõrmedega sisse või välja sisse või välja suumida pilt.
Kui see on portree või pilt, millel objekt on selgelt nähtav, rakendab teie iPhone automaatselt lukustuskuvale sarnase sügavuse efekti.
7. Järgmisena nipsake pildil vasakule, et valida teile meeldiv filter.
- Looduslik: See on teie pilt ilma filtriteta. Kuigi see rakendab peal veidi hägusust, et teie nimi oleks nähtav.
- Looduslik gradient: See valik lisab a loomulik gradient taust oma fotole, samal ajal objekti välja lõigates. See valib värvid automaatselt üldise pildi värvipaleti põhjal. Saate kohandada erksust, puudutades paremas alanurgas olevat värvikuuli.
- Õmblusteta taust: See lisab a värviline taust teie fotole. Saate kohandada värvi ja selle erksust vastavalt oma maitsele.
- Õmblusteta tausta mono: See teisendab teie foto ühevärviliseks võimaldades samal ajal säilitada värvilise tausta. Ja nagu ülaltoodud valiku puhul, saate valida värvi ja määrata selle erksuse.
Plakat: See filter postitab teie pildi teie fotole rakendatava taustavärviga. Kuid see näeb hea välja ainult konkreetsetel fotodel.
Stuudiokorter: See kehtib Stuudioportree valgusefekt oma fotole, sarnaselt rakenduses Kaamera saadaolevaga. Kõrge ja nõrga valgustusprofiili vahel vahetamiseks puudutage paremas alanurgas olevat väikest nuppu. Kõrge võtmega vähendab valgustuse suhet (tooniseerib varje ja loob vähem kontrasti) stseenis, samas madala võtmega kasutab suure kontrastsuse rõhutamiseks palju tumedamaid toone ja varje.
Must valge: See valik teisendab teie foto tavaliseks mustvalge pilt . Saate valida heleda või tumeda tausta, kasutades all paremal asuvat nuppu.
Värviline taust: See tõstab esiplaanil oleva objekti esile, rakendades samal ajal pildile värvilise tausta. Saate kohandada värvi ja selle intensiivsust antud valiku kaudu. Taust on vaikimisi hägune, kuid saate selle ühevärviliseks muuta, puudutades paremas alanurgas kolme punkti.
Duotone: See annab teie fotole kahevärvilise popi välimuse, väljendades seda kahe värviga: põhivärv ja esiletõstmise värv. Soovi korral saate muuta tausta tahkeks.
Värvipesu: Nagu nimigi ütleb, rakendab see filter teie fotole värvipesuefekti.
kuidas Google'is profiilipilte kustutada
See võtab kokku filtrid, mida saate oma iPhone'i kontaktiplakatile määrata. Nii paljude valikute olemasolu võib olla üle jõu käiv, kuid pange tähele, et mõned filtrid on saadaval ainult portreede või selge tausta eraldamisega fotode jaoks.
8. Kui olete oma valitud filtri valinud, kohandage uuesti nime fonti ja suurust kui sa tahad. Seejärel puudutage Valmis paremas ülanurgas.
Nii saate luua kontakti plakati, kasutades värsket fotot kaamerast või olemasolevat pilti oma iPhone'i galeriis.
(ii) Looge memoji abil kontaktplakat
1. Valige Memoji menüüst „Vali oma plakat”.
2. Valige saadaolevate valikute hulgast meelepärane memoji. Samuti saate luua värske memoji, puudutades nuppu + nuppu.
3. Hoidke iPhone'i näo ees. See tuvastab ja jäljendab teie nägu automaatselt. Saate luua oma väljendi ja puudutada nuppu Päästikunupp VÕI valige allosas toodud eelseadistatud näoilmete vahel.
4. Kliki Edasi.
5. Järgmisel ekraanil puudutage ikooni Värv ikooni all vasakul ja vali taustavärv omal valikul.
6. Edasi saate kasutada allosas olevat liugurit muuta värviküllastust või erksust .
7. Järgmisena puudutage ülaosas oma nime ja kohandage seda teksti stiil, kaal ja värv .
8. Puudutage valikut X nuppu isikupärastamise salvestamiseks
9. Lõpuks puudutage Valmis paremas ülanurgas.
Olete nüüd loonud oma isikupärastatud memoji-kontaktide plakati, kuid see protsess hõlmab rohkemat.
(iii) Looge monogrammi (või nimede initsiaalide) kontaktplakat
1. Kliki Monogramm jaotises „Vali oma plakat”.
2. Nüüd puudutage oma nime initsiaale all paremal, et neid vajadusel kohandada.
4. Puudutage valikut värvi ikoon vasakpoolses alanurgas ja valige soovitud värv. Samuti saate antud liugurit kasutades kohandada selle erksust.
3. Kliki Vali . Lisaks valige filter, mis teile meeldib.
4. Puudutage Valmis paremas ülanurgas ja klõpsake nuppu Värskenda .
5. Nüüd küsib see, kas soovite seda fotot kõikjal kasutada, sealhulgas Apple ID-d. Vali Kasuta või Mitte Nüüd teie valiku põhjal.
see on kõik. Teie loodud kontaktiplakatit kasutatakse nüüd kõigis teie seadmetes Minu kaardina ja seda jagatakse ka teiste iPhone'i kasutajatega, kui neile helistate.
Kuidas kustutada iOS 17-s salvestatud kontaktfoto või plakatid?
Kui soovite oma salvestatud kontaktide plakati kustutada, järgige alltoodud samme.
1. Ava Kontaktid rakendust oma iPhone'is ja puudutage Minu kaart peal.
2. Siin puudutage Võtke ühendust foto ja plakatiga .
3. Pühkige üles plakatil, mille soovite kustutada, ja puudutage nuppu Bin ikooni .
4. Lõpuks löö Kustuta malli või salvestatud kontakti plakati eemaldamiseks.
Kontakti plakat ei tööta või ei kuvata teise osapoole iPhone'is?
Kui teie kontaktide plakat ei ilmu või ei kuvata teise inimese telefonile helistades, paluge tal järgida alltoodud samme.
kuidas eemaldada googlest profiilifoto