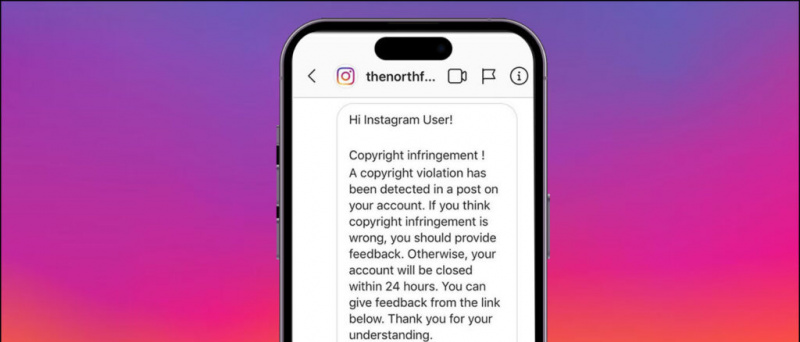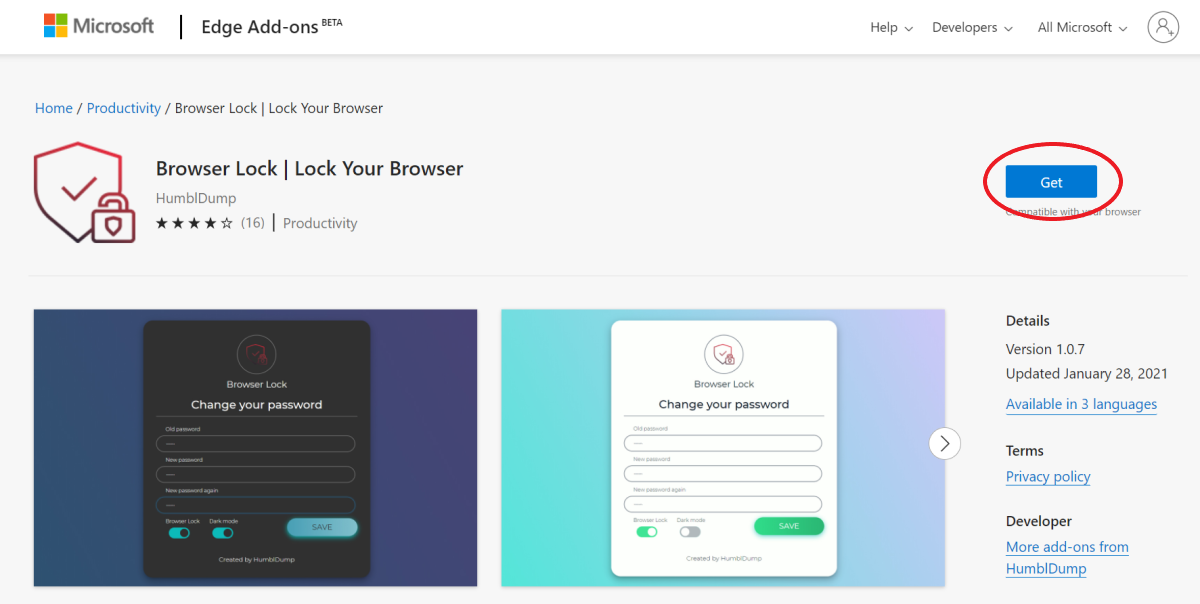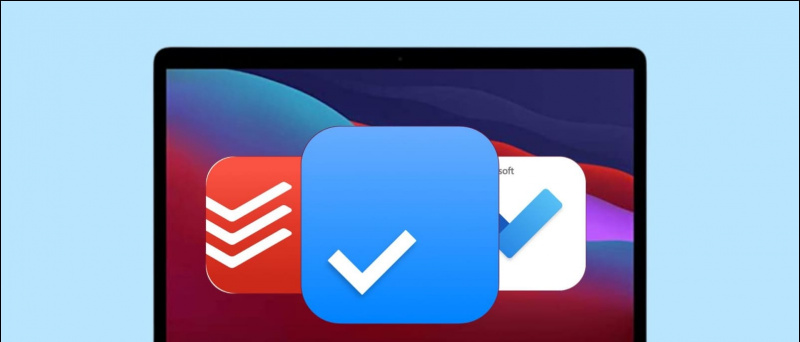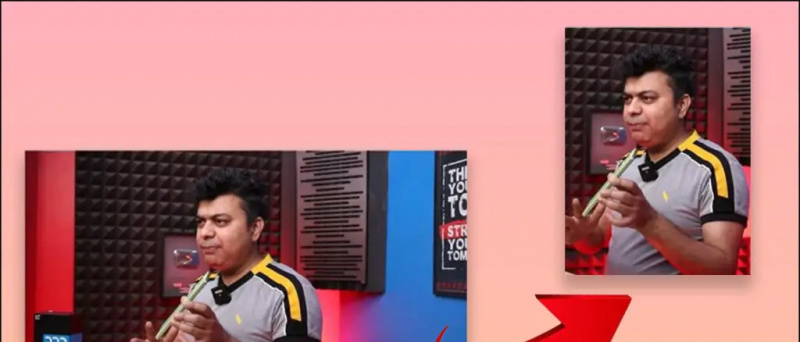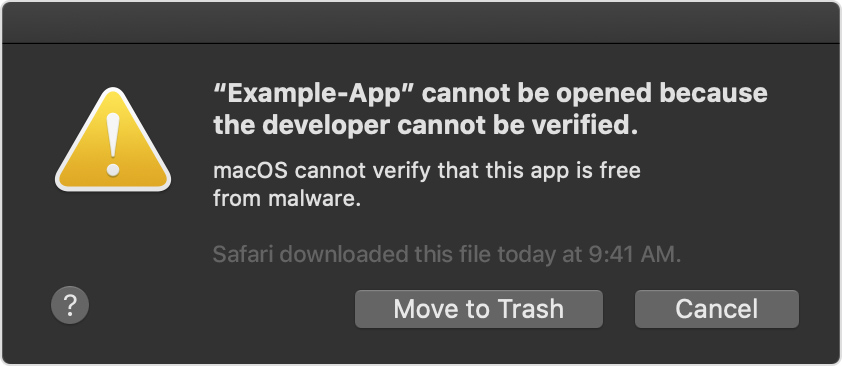Suum on videokonverentside jaoks väga funktsiooniderikas platvorm. Lisaks muudele funktsioonidele võimaldab see märkuste tegemist nii tahvlil kui ka jagatud ekraanidel. Seega, kui annate õpetuse või soovite lihtsalt ekraanil olevaid asju selgitada, võite kirjutada või joonistada suumiga videokõnes. Selles artiklis vaatame, kuidas seda teha kirjutage või joonistage suumi koosolekul jagatud ekraanile või tahvlile .
Loe ka | 3 viisi, kuidas telefoni ekraani tahvlina teistega jagada
Kirjutage või joonistage tahvlil või jagatud ekraanil suumikoosolekul
Sisukord
kuidas ipadis pilte peita
Zoomi videokõnes märkuste tegemiseks või käsitsi joonistamiseks võib olla mitu põhjust. Mõned neist hõlmavad järgmist:
- Teiste õpetamine- Kui olete õpetaja, saate visandite abil õpetada tuletisi, võrrandeid ja lahendada probleeme, nagu teeksite füüsilisel tahvlil.
- Õpetuste andmine- Konkreetse töö või tehniliste komplikatsioonide korral saate abiks olla, andes õpetusseansse või juhendades juhiseid.
- Ettekanded- Veebiesitlusi saab märkmete abil lihtsustada. Saate seda kasutada tekstide märkimiseks, graafikute analüüsimiseks, slaidide väljatoomiseks ja muuks.
1. Kirjutage / joonistage tahvlile
Suumiga tahvli funktsioon annab teile tavalise valge lõuendi, kus saate hiirega ekraanile kirjutada või joonistada. Samuti saate täiendavaid tööriistu nagu Spotlight, mis võivad olla kasulikud, kui te midagi seletate. Allpool on näha, kuidas saate suumiga tahvlile kirjutada või joonistada.
- Avage suum ja liituge koosolekuga.
- Kui olete koosolekul, klõpsake nuppu Jaga ekraani all oleval tööriistaribal olev nupp.

- Valige järgmisel ekraanil Tahvel ja toksake Jaga .

- Nüüd kuvatakse ekraanile tööriistaribaga tahvel.
- Valige Joonista tööriistariba ja joonistage hiirega ekraanile kõik. Samamoodi saate kasutada Tekst tööriist ekraanile sisestamiseks.

Tahvel on teistele koosolekul osalejatele nähtav. Vaikimisi saavad teised koosolekul olevad inimesed tahvlil teie kõrval märkusi teha - nende nimed on joonistamisel nähtavad.
Keela märkimine teistele

Kui te ei soovi, et teised midagi joonistaksid või kirjutaksid, hõljutage kursorit valiku „Te jagate ekraani” kohal ja klõpsake tööriistaribal kolme punktiga menüüd. Valige saadaolevate valikute hulgast Keela märkimine teistele . '
2. Kirjutage / joonistage jagatud ekraanile
Zoom pakub ka ekraani jagamise võimalust. Selle funktsiooni abil saate ekraanil toimuvat otse koosoleku teiste osalejatega jagada. Kui tunnete ekraani jagamise ajal vajadust kommenteerida või joonistada, saate seda teha järgmiselt.
kuidas androidis Google'ist pilte alla laadida
- Liituge Zoomi koosolekuga.
- Klõpsake nuppu Jaga ekraani all oleval tööriistaribal olev nupp.

- Valige järgmisel ekraanil Ekraan ja klõpsake nuppu Jaga .

- Kui ekraani jagamine on lubatud, hõljutage kursorit ülaosas valiku „Jagate ekraani” kohal.
- Hiirega hõljutades kuvatakse tööriistariba. Valige Märkida .

- Nüüd kasutage Tekst ja Joonista tööriistad jagatud ekraanil joonistamiseks ja kommenteerimiseks.

Asjade esiletõstmiseks võite joonistada ka kujundeid nagu ringid ja ristkülikud, nagu ekraanipildil näidatud. Kasuta Selge joonistuste tühjendamise võimalus, kui märkimine on lõpetatud. Kui soovite nende vahel hiirt kasutada, valige Hiir tööriistaribal.
Kui annotatsioon on lõpule jõudnud, klõpsake märkusrežiimist väljumiseks punase ristiga. Ekraani jagamise lõpetamiseks koosoleku teistega saate ka klõpsata otse nupul „Peata jagamine”.
Takistage teistel ekraanil joonistamist või kirjutamist
Nagu eespool mainitud, kui te ei soovi, et teised osalejad joonistaksid või jagatud ekraanile midagi kirjutaksid, hõljutage kursorit ülaosas valiku „Sa jagad ekraani” kohal ja puuduta tööriistaribal kolme punktiga menüüd. Seejärel valige Keela märkimine teistele ”Antud valikutest.
Pakkimine
See puudutas kõike seda, kuidas saate Zoomis jagatud ekraanile või tahvlile kirjutada või joonistada. Pealegi olen maininud ka seda, kuidas saate takistada teistel ekraanil joonistamist või märkuste tegemist. Andke mulle teada, kui teil on allpool toodud kommentaarides muid seotud kahtlusi või küsimusi.
Samuti lugege Kuidas kasutada 3D AR näoefekte suumimisel
Facebooki kommentaaridKiirtehnoloogiliste uudiste saamiseks võite meid jälgida ka aadressil Google News või näpunäidete, nutitelefonide ja vidinate ülevaadete saamiseks liituge Telegramgrupi vidinate kasutamine või tellige uusimate ülevaatevideote jaoks Vidinad YouTube'i kanali kasutamiseks.
kuidas teada saada, kas fotot on töödeldud