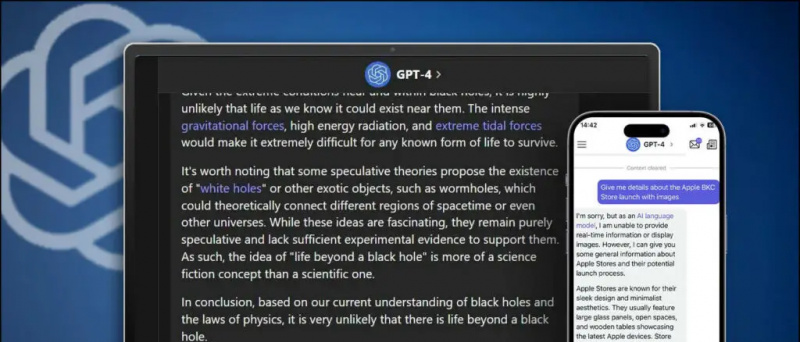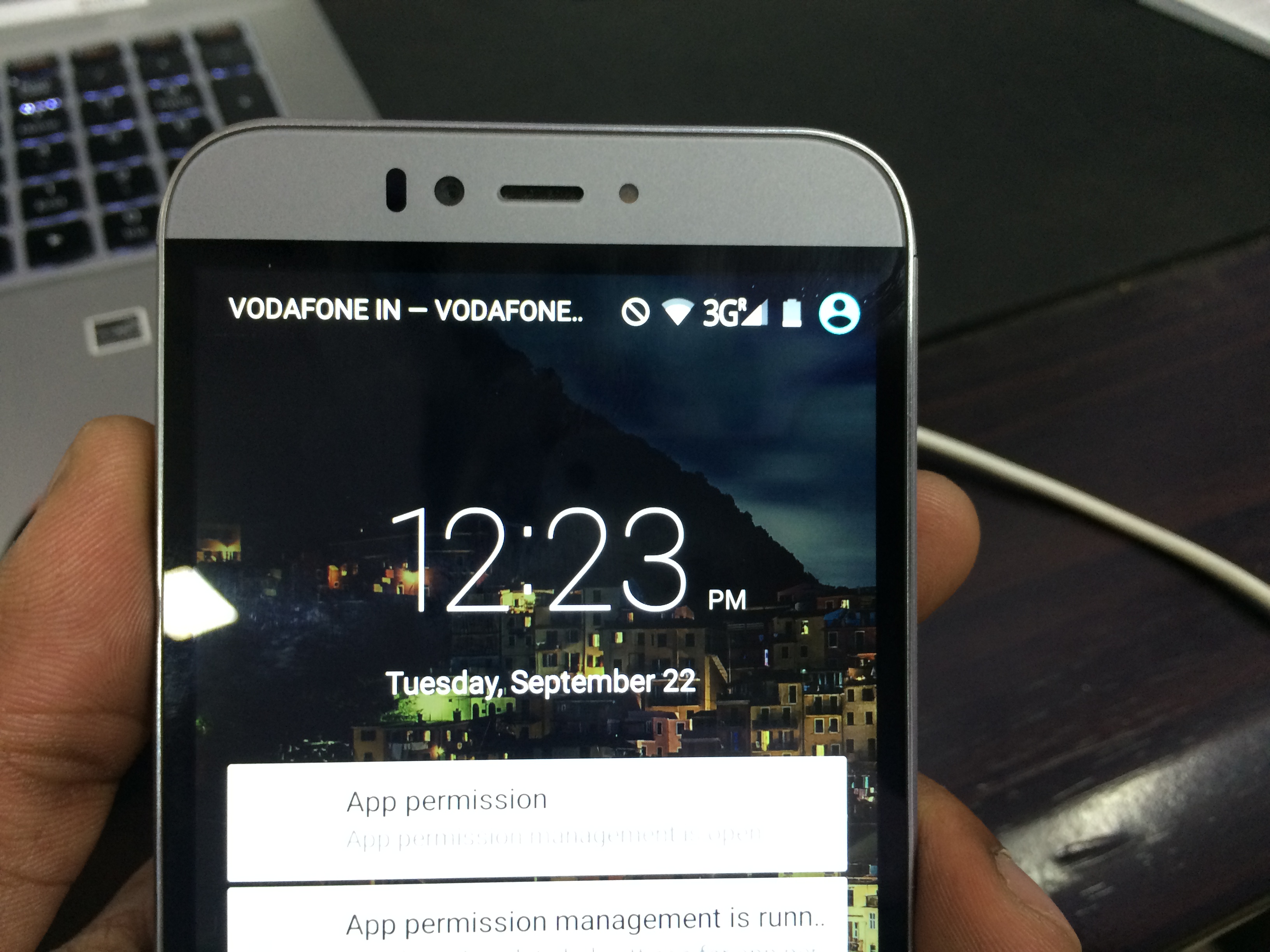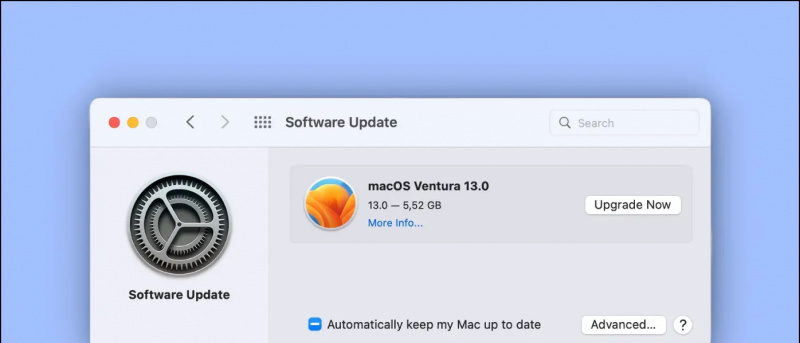Dolphin on GameCube ja Wii emulaator, mida kiidetakse suurepärase jõudluse ja suhteliselt madalate süsteeminõuete eest. Dolphinil on graafilise kvaliteedi parandamiseks mitmesugused funktsioonid ja see toetab nii Wiimoteid, GameCube'i kui ka Dualshocki ja Xboxi kontrollereid. Samuti on sisseehitatud petukoodide andmebaas, et pettusi laadida ilma, et peaksite omaenda lisama. See juhend näitab teile, kuidas installida ja seadistada Dolphin oma arvutis mängude GameCube ja Wii mängimiseks.
Dolphin saab laadida Gamecube .ISO formaadis mänge ning Wii .ISO ja .WBFS failivormingus mänge.
Delfiini emulaatori veebisaidil on suurepärane dokumentatsioon, mis sisaldab tohutult teavet paljude mängude erinevate funktsioonide kohta ja üksikasju ühilduvusprobleemide kohta.
eemaldage seadmest Google'i konto
| Juhendid | Ajaveeb |
| KKK | Ühilduvus |
Nõutavad allalaadimised:
NõudedDelfiiniemulaator
- Delfiinide emulaatorit kasutatakse arvutis GameCube'i ja Wii mängude mängimiseks
- Hea jõudlusega Dolphini käitamiseks on vaja mõõdukate nõuetega arvutit
- Gamecube'i ja Wii salvestusfaile saab importida SD-kaardi kaudu Wii või Wii U-st
USB Wii anduririba ![ikoon-amazon]()
- Anduririba saab kasutada Bluetooth-adapteriga, et autentsema kogemuse saamiseks Wiimote arvutiga ühendada
- Mayflash Sensor DolphinBar sisaldab sisseehitatud Bluetoothi, et tagada ühilduvus arvutiga ja kõigi Wiimote lisandmoodulitega otse karbist
GameCube'i USB-adapter ![ikoon-amazon]()
- Autentsema kogemuse saamiseks saab USB-adapterit kasutada GameCube'i mängude mängimiseks originaalse kontrolleriga
- Mayflash Gamecube USB-adapterit kasutatakse laialdaselt ja see toetab kuni nelja kontrollerit
- See on ka ühilduv Wii U ja Switchiga, mis teeb sellest suurepärase investeeringu
Delfiini seadistamine
- Looge kaust ja asetage oma GameCube'i ja Wii mängud sisse
- Laadige alla uusim Beeta delfiini versioon
- Eemaldage delfiinide sisu
.7zfail arvutisse kausta - Käivita
Dolphin.exe - Mängude kataloogi lisamiseks topeltklõpsake alumist alaWii mängude kaanepilt ilmub tavaliselt pärast salvestusandmete loomist
- Valige oma mäng ja vajutage [Esita] alustama
Kontrolleri tugi
Kontrolleri konfiguratsioone saab seadistada [Kontrollerid] menüü Dolphini nupu konfiguratsiooniks seatakse vaikimisi klaviatuur:Gamecube'i kontroller
Nupud:
- [A nupp] = X-klahv
- [B nupp] = Z-klahv
- [X nupp] = C-klahv
- [Y nupp] = S-võti
- [Z nupp] = D-klahv
- [Start-nupp] = Tagasi klahv
- [L päästik] = Q-klahv
- [R-päästik] = W-klahv
D-Pad:
kuidas määrata erinevatele rakendustele erinevaid märguandehelisid?
- [Üles nupp] = T-klahv
- [Alla nupp] = G-klahv
- [Vasak nupp] = F-klahv
- [Parem nupp] = H-klahv
Juhtpulk:
- [Üles] = Üles nooleklahv
- [Alla] = Nool alla
- [Vasakule] = Vasak nooleklahv
- [Parem] = Parempoolne nooleklahv
- Muutuja (poolenisti vajutamise suund) = L-Shift klahv
C-pulk:
- [Üles C] = Ma võti
- [Alla C] = K-klahv
- [Vasakul C] = J klahv
- [Parem C] = L-klahv
- Muutuja (poolenisti vajutamise suund) = klahv L-Ctrl
Wiimote
Nupud:
- [A nupp] = Hiir vasakklõps
- [B nupp] = Hiir Paremklõps
- [1 nupp] = 1 võti
- [2 nupp] = 2 klahvi
- [- nupp] = Q-klahv
- [+ nupp] = E-klahv
- [Start-nupp] = Tagasi klahv
D-Pad:
- [Üles nupp] = T-klahv
- [Alla nupp] = G-klahv
- [Vasak nupp] = F-klahv
- [Parem nupp] = H-klahv
Xboxi ja Dualshocki kontrollerid
Windows 10-s olev Dolphin on varustatud sisseehitatud toega Xbox 360 / Üks ja Dualshock 4 kontrollerid. Dualshock-draivereid saab installida Windows 7/10 jaoks , mis ei toeta loomulikult PlayStation 4/3 kontrollereid.Valige ja konfigureerige oma kontroller menüüst [Kontrollerid] -> [Seadista] kontrolleri menüü, mida soovite kasutada. Uue kontrolleri jaoks peate siiski kõik nupud ükshaaval kaardistama. Ärge unustage nimetada ja [Salvesta] nuppude kaardistamise profiili, vastasel juhul kaotate need, kui Dolphin on suletud.GameCube'i kontrollerid
Päris GameCube'i kontrollereid saab arvutiga ühendada USB-adapteri abil. Kui kasutate ametlikku Nintendo GameCube adapterit või Mayflash GameCube'i adapter (Valige Wii U / NS režiim), peate installima õige USB-draiveri.- Laadige alla ja käivitage zadig , valige [Ei] värskenduste saamiseks
- Valige [Valikud] -> [Loetlege kõik seadmed]
- Valige [WUP-28] USB-seadmena
- Valige [WinUSB] installitava draiverina
- Klõpsake nuppu [Asenda draiver] ja oodake, kuni protsess lõpeb
- Kui olete lõpetanud, valige [GameCube'i adapter Wii U jaoks] alates [Kontrollerid] menüü delfiinides
Kui saate [Draiveri installimine nurjus] viga või [(Ressurssi ei saanud eraldada)] , peate võib-olla ajutised seadistusfailid kustutama või seadme algse draiveri taastama. Veenduge, et zadig töötab administraatorina.
1. parandus: ajutiste seadistusfailide kustutamine- Taaskäivitage arvuti
- Kustutage
/usb_driver/kaust teie/Users/[Username]/kausta oma Windowsi arvutis - Veenduge, et üksusi
installer_x64.exeei esineks võiinstaller_x86.exetöötavad teie ülesannete halduris - Protsessi saab tappa käsuviiba abil
taskkill /f /t /im installer-x64.exe
- Taaskäivitage arvuti, kui te pole seda veel teinud
- Veenduge, et teie GameCube'i adapter oleks USB kaudu ühendatud
- Käivitage [Seadmehaldus] arvutis
- Valige ülemisest menüüst [Vaade] -> [Seadmed konteinerite kaupa]
- Leidke [WUP-028] -> [USB sisendseade] Otsi [USB sisendseade] koos [! ] sümbol, kui te ei leia [WUP-028]
- Paremklõps [USB sisendseade] ja valige [Desinstalli seade] -> [Draiveri desinstallimine]
- Eemaldage pistik, seejärel sisestage uuesti GameCube USB-adapter ja proovige draiverit uuesti asendada zadigiga
Wiimotes
Päris Wiimoteid saab autentsema kogemuse saamiseks kasutada ka koos Dolphiniga. The USB Mayflash DolphinBar (Set to Mode 4) saab kasutada Wiimote'ide ühendamiseks arvutiga ilma täiendava Bluetooth-adapterita, kuna sellel on juba üks sisseehitatud.- Ühendage Mayflash DolphinBar USB kaudu
- Määrake [Režiim] kuni [4]
- Vajutage [Sünkroonimine] Mayflash DolphinBari nuppu, kuni LED hakkab vilkuma
- Vajutage Wiimote'i punast nuppu, kuni valgusdiood süttib mängijas 1, seejärel ühendage kõik kasutatavad Wiimote'i lisandmoodulid
- Delfiinides minge [Kontrollerid] ja valige [Päris Wiimote]
- Võite lubada rohkem võimalusi, näiteks Wiimote'i kõlar ja [Pidev skannimine] ühenduvusprobleemide lahendamiseks
- Käivitage oma mäng ja Doliminis asuv Wiimote töötab täpselt nagu tavaline Wii konsool
Graafikaseaded ja HD-tekstuurid
Delfiini graafikaseadeid saab muuta [Graafika] menüü.
Aastal [Üldine] vahekaardil saate ekraani rebimisega seotud probleemide jaoks määrata V-sünkroonimise. Akna piiride eemaldamiseks määrake täisekraan. FPS-i saate näidata ka mängu ajal.
Aastal [Lisaseadmed] vahekaardil saate kohandada selliseid graafilisi funktsioone nagu sisemine eraldusvõime, aliasing ja anisotroopne filtreerimine.
HD-tekstuuride laadimine
Kohandatud kõrglahutusega tekstuuride abil saate Dolphinis mängude graafilist kvaliteeti veelgi tõsta. See parandab graafikat oluliselt, sõltuvalt tekstuuride kvaliteedist, eriti kõrgemate eraldusvõimete korral.
kuidas peita videoid iPhone'is
Kohandatud tekstuurid tulevad tavaliselt sisse .png või .dds vormingus. .dds tekstuure soovitatakse nende madalamate VRAM-i nõuete jaoks isegi suurte resulatsioonide korral.
- Paremklõpsake oma mängu Dolphini mängude loendis ja valige siis [Atribuudid]
- Mine [Info] sakk ja kopeerige [Mängu ID]
- Minge
/Documents/->/Dolphin Emulator/->/Load/->/Textures/arvuti kausta - Looge kaust ja andke sellele nimi [Mängu ID] oma mängu
- Kopeerige kohandatud tekstuurid kausta
/Game ID/kausta - Minema [Graafika] -> [Täpsem]
- Kontrollima [Laadi kohandatud tekstuurid] ja [Kohandatud tekstuuride eellaadimine]
- Sulgege graafika seaded ja käivitage oma mäng
- Kui teie kohandatud tekstuurid laaditakse käivitamisel, näete märguannet
Pettused
Dolphinil on sisseehitatud GameCube'i ja Wii mängude petukoodide andmebaas. Pettuste lubamiseks toimige järgmiselt.
- Minema [Valikud] -> [Konfiguratsioon] menüüs Dolphin
- Kontrollima [Luba petud] siis sulgege seadete leht
- Paremklõpsake oma mängu Dolphini mängude loendis ja valige [Atribuudid]
- Võite lubada petukoodid (AR / Gecko) või lisada oma
- Sulgege pettuste leht ja käivitage oma mäng, et mängida lubatud pettustega

![[Kuidas] Toeta oma Android-seadmes toetamata meediumifaile](https://beepry.it/img/featured/36/play-unsupported-media-files-your-android-device.png)