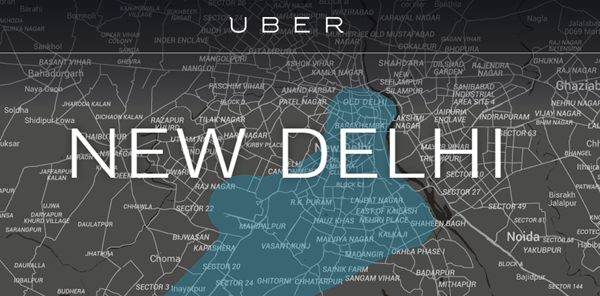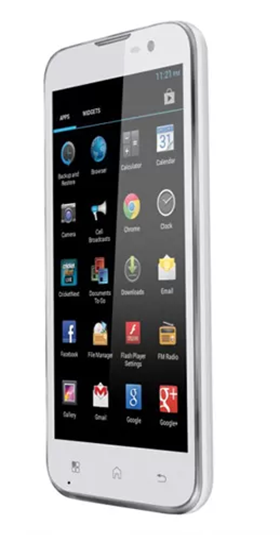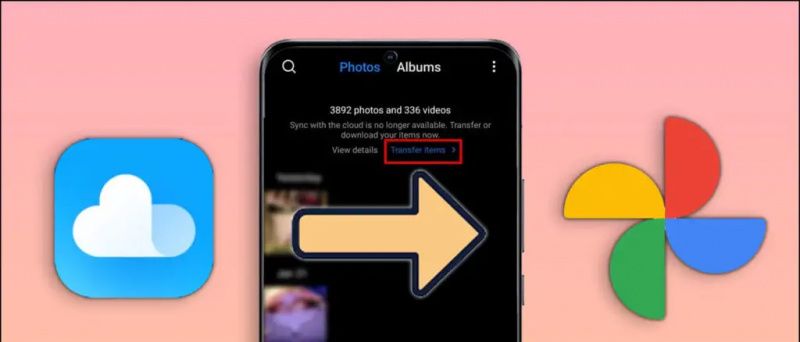Kõik meist peavad olema juba kord suumkõne koosolekul käies kogenud, et teises otsas olev inimene kaebab meie mikrofoniprobleemide üle. Nagu nad ei suudaks meid korralikult kuulda või oleme vaigistatud jne. Ja me mõtleme pidevalt, mis meil valesti on või ajasime heli uuesti sassi. Ärge muretsege, täna ei jaga ma suumi koosolekul kümmet viisi heliprobleemide lahendamiseks. Kui teine inimene ei suuda teid isegi kuulda isegi pärast kõigi allpool mainitud viiside proovimist, võib ta olla midagi nende otsast segamini ajanud.
Loe ka | Kuidas parandada tulemüüri või viirusetõrjet blokeerivat tarkvara Zoom Meeting
Erinevate heliprobleemide lahendamise viisid suumimisel
Sisukord
- Erinevate heliprobleemide lahendamise viisid suumimisel
- 1. Tühjendage oma mikrofon
- 2. Liituge heliga
- 3. Vahetage mikrofon
- 4. Kontrollige Advanced Audio Settings
- 5. Andke suumile juurdepääs oma mikrofonile
- 6. Taaskäivitage seade
- 7. Eemaldage ja ühendage mikrofon õigesti
- 8. Kontrollige oma mikrofoni seadeid
- 9. Uuendage oma helidraiverit
- 10. Kasutage oma telefoni mikrofonina
- Mõned muud kasulikud näpunäited teie jaoks
1. Tühjendage oma mikrofon 
Võib juhtuda, et vaigistasite oma mikrofoni kogemata ja see pole põhjus, miks teine inimene ei kuule teid. Nii et lihtsalt veenduge, et teie mikrofoni nupul pole vasaku alaosa punast joont. Kui on, klõpsake kindlasti vaigistuse tühistamise nuppu ja ikoon peaks roheliseks muutuma kohe, kui rääkima hakkate. 
2. Liituge heliga
Kuigi Zoom palub teil enne koosolekuga liitumist lasta teil oma arvuti heli kasutada, tunneb see teinekord puudust. See võib olla põhjus, miks teised ei suuda teid kuulda. Selle parandamiseks klõpsake paremas alanurgas oleval valikul Liitu heliga. 
3. Vahetage mikrofon
Kui ülaltoodud kaks sammu ei lahendanud teie mikrofoniga seotud probleeme, võite proovida oma mikrofoni sisendit muuta suumiga.
-
- Klõpsake mikrofoni ikooni kõrval asuvat väikest noolt ja veenduge, et valitud oleks õige mikrofon.

- Kui probleem püsib, klõpsake nuppu Testige kõlarit ja mikrofoni ja veenduge, et valitud oleks õige kõlar ja mikrofon ning helitugevus oleks piisavalt vali.

Suumi testkõlar ja mikrofon

Suumi mikrofoni tase
- Klõpsake mikrofoni ikooni kõrval asuvat väikest noolt ja veenduge, et valitud oleks õige mikrofon.
Loe ka | 10 nõuannet aeglase Interneti-kiirusega suumi kasutamiseks
4. Kontrollige Advanced Audio Settings
Võite vaadata ka oma täiustatud heliseadistustega, need on mõeldud taustamüra vähendamiseks ja heli parandamiseks, mõnikord vastutavad nad ka suumis madala heli või muude sarnaste heliprobleemide eest.
Samm 1 - Klõpsake nuppu Heliseaded ikooni. 
2. samm - Minge vahekaardile Heli. Veenduge, et Summutage taustamüra on seatud automaatseks.
3. samm - Kliki Täpsem olemas allosas audio tab . 
4. samm - Klõpsake iga valiku kõrval saadaolevatel rippmenüütel. Ja määrake see Automaatne . Vaadake, kas mikrofon töötab. 
Loe ka | Kuidas peatada suum automaatselt täisekraanrežiimi minekust
kui palju andmeid Google hangoutsi häälkõne kasutab
5. Andke suumile juurdepääs oma mikrofonile
Kui probleem püsib ka pärast kõigi ülaltoodud suumitrikkide proovimist, peate oma Windowsi seadetes üle vaatama.
Samm 1 - Klõpsake nuppu Menüü Start> Seaded ikooni. 
2. samm - Otsima Mikrofoni privaatsusseaded . 
3. samm - Luba lüliti nimega „ Luba rakendustel teie mikrofonile juurde pääseda 'Ja' Luba töölauarakendustel pääseda juurde teie mikrofonile “. Kerige alla ja veenduge, et suumil oleks juurdepääs teie mikrofonile.

Luba 1. lülitamine

2. lülitamise lubamine
Loe ka | Video ja heli suumimise automaatne peatamine, kui arvuti läheb unerežiimi või ekraanisäästja režiimi
6. Taaskäivitage seade 
Võite mõelda, miks taaskäivitada rakendus või isegi arvuti, kuid usaldage mind, lihtne taaskäivitamine võib teha imesid. Kuna suurem osa probleemidest on oma olemuselt ajutised, võib Zoomi rakenduse taaskäivitamine seda trikki teha ja heli probleemi lahendada. Kui ei, proovige taaskäivitada ka oma arvuti.
kuidas seadistada Androidis kohandatud teavitushelinat
7. Eemaldage ja ühendage mikrofon õigesti 
Kui kasutate arvutiga ühenduse loomiseks välist mikrofoni. Peate kontrollima, kas mikrofon on valesti ühendatud. Esiteks eemaldage see pistikupesast ja ühendage see uuesti õigesse pistikupessa.
Loe ka | Kuidas kasutada virtuaalset tausta Androidi suumkõnes
8. Kontrollige oma mikrofoni seadeid
Parem on kontrollida oma mikrofoni seadeid. Võib juhtuda, et see pole vaikimikrofoniks seatud või isegi keelatud. Niisiis, veenduge, et kõik seadetes oleks õigesti konfigureeritud.
Samm 1 - Vajutage klaviatuuril nuppu Windowsi logo võti ja R samal ajal avada kast Run. Seejärel tippige kontroll ja klõpsake nuppu Okei . 
2. samm - Valige Väikesed ikoonid rippmenüüst valiku Kuva järgi kõrval. Seejärel klõpsake nuppu Heli.

Väikesed ikoonid

Heliseaded
3. samm - Klõpsake nuppu Salvestamine vaheleht. Seejärel paremklõpsake suvalisel tühjal alal ja tehke linnuke Kuva keelatud seadmed . 
4. samm - Veenduge, et teie mikrofon oleks lubatud. Kui ei, siis paremklõpsake seda ja klõpsake nuppu Luba . 
5. samm - Kontrollige, kas teie mikrofon on seadistatud vaikeseadmena. Kui ei, klõpsake seda ja klõpsake Määra vaikimisi. 
6. samm - Paremklõpsake mikrofonil ja klõpsake nuppu Atribuudid . 
7. samm - Valige Tasemed vaheleht. Kui teie mikrofon on vaigistatud, klõpsake nuppu kõlariikoon selle vaigistuse tühistamiseks. Seejärel lohistage liugur asukohta seadke mikrofoni helitugevus max . 
8. samm - Klõpsake nuppu Okei .
kui palju andmeid suum kasutab
Loe ka | 5 viisi, kuidas parandada suumiprofiili pilti, mida koosolekul ei kuvata
9. Uuendage oma helidraiverit
Võib juhtuda, et teie praegune helidraiver on aegunud, seega värskendage need kindlasti uusimale versioonile.
Samm 1 - Paremklõps kohta Menüü Start Nupp.
2. samm - Kliki Seadmehaldus

3. samm - Laienda Heli-, video- ja mängukontrollerid .

Heli draiver
Paremklõpsake draiveril ja valige Draiveri värskendamine .

Draiveri värskendamine
10. Kasutage oma telefoni mikrofonina
Viimane parandus, mida saate proovida, on Androidi või iOS-i telefoni kasutamine mikrofonina, arvuti videokaamera videokaamera jaoks.
Samm 1 - Allalaaditavatelt linkidelt laadige alla ja logige sisse oma Androidi või iOS-i telefoni Zoomi rakendusse.
Androidi jaoks suum Suum iOS-i jaoks
2. samm - Klõpsake arvuti mikrofoniikooni kõrval olevat noolt.
3. samm - Klõpsake nuppu Lülitu Telefonihelile . (Avaneb väike aken koosoleku ID ja parooliga) 
4. samm - Sisestage oma telefoni koosoleku ID ja parool (alates 3. sammust).
Loodan, et need trikid aitavad teil oma suumiheliga seotud probleeme lahendada, juhul kui see pole ikka veel lahendatud, jääb viimane võimalus desinstallida ja uuesti arvutisse installida rakendus Zoom. Andke meile teada, kas mõni neist trikkidest on teie heliprobleemi lahendanud, allpool toodud kommentaarides.
Facebooki kommentaaridKiirtehnoloogiliste uudiste saamiseks võite meid jälgida ka aadressil Google News või näpunäidete, nutitelefonide ja vidinate ülevaadete saamiseks liituge Telegramgrupi vidinate kasutamine või tellige uusimate ülevaatevideote jaoks Vidinad YouTube'i kanali kasutamiseks.