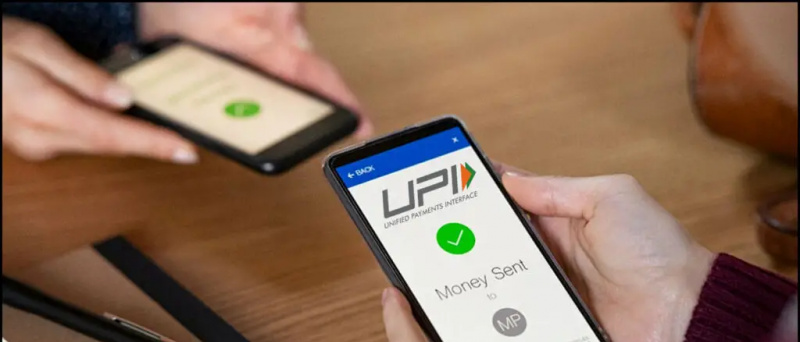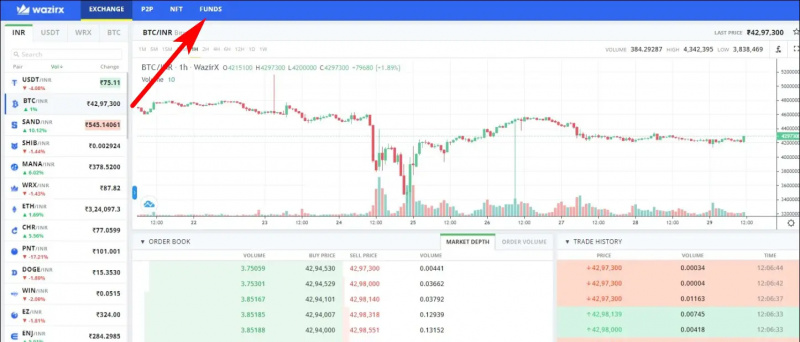Häälsisestus võib olla väga mugav ja aega säästev, eriti võrgus töötades. Kuigi telefonis kõnet kasutades on seda lihtne kirjutada, võib see töölaua brauseris olla keeruline. Asjad on isegi rasked Microsoft Edge kasutajatele, kuna neile ei meeldi Google Docsis hääle sisestamise funktsioon Google Chrome . Siiski on endiselt lahendus, mis aitab teil Edge'is hääle abil kirjutada. Siin on kiire juhend selle kohta, kuidas saate kasutage oma telefonis Microsoft Edge'is häälega kirjutamist Windows 10 Arvuti .
Seotud | Kasutage Microsoft Edge'is vertikaalkaarte
Kasutage Windows 10-s arvutis Microsoft Edge'is häälte sisestamist
Sisukord

Alustuseks on Edge'i hääle abil üsna lihtne sisestada või otsida tänu Windows 10 hääletuvastuse funktsioonile. Saate seda kasutada otsingute dikteerimiseks või oma häälega Google'i dokumentidesse, arvutustabelitesse või mõnele muule veebisaidile sisestamiseks.
See hõlmab kaheastmelist protsessi - kõnetuvastuse lubamine menüüs Seaded ja otsetee abil hääletippimise lubamine Edge'is. Veelgi enam, saate kasutada ka Edge Canary'i, kui eelistate kasutada hiirt ja mitte kiirklahve.
1. samm - lubage kõnetuvastus võrgus
- Avatud Seaded oma Windows 10 arvutis.

- Klõpsake siin Privaatsus .

- Valige järgmisel ekraanil Kõne vasakult külgribalt.

- Lülitage siin sisse lüliti Kõne tuvastamine võrgus kui mitte juba.
2. samm. Kasutage Microsoft Edge'is häälte sisestamist

- Avage arvutis Microsoft Edge.
- Klõpsake suvalisel tekstiväljal, olgu see siis otsinguriba või mõni veebisait, kuhu soovite sisestada.
- Seejärel vajutage Windowsi klahv + H klaviatuuril samaaegselt.
- Nii lülitatakse sisse hääletuvastus, mille ülaosas on väike tööriistariba.
- Nüüd saate kirjutada Microsoft Edge'is.
Võib kasutada Vähe nuppu tööriistaribal häältuvastuse käivitamiseks ja peatamiseks. Selle abil saate kirjutada kõne abil mis tahes veebisaidil, näiteks Google Docsis, sotsiaalmeedias, ajaveebides või isegi lihtsates otsingupäringutes. Kõik, mida peate tegema, on kasutada Win + H otsetee kõikjal, kus soovite kõne tekstiks ümber lülitada.
Kas ei töötanud? Veenduge, et olete oma arvutit värskendanud ja veebituvastuse sisse lülitanud. Samuti proovige värskendada Edge uusimale versioonile. Selleks klõpsake paremas ülaosas kolme punktiga menüüd ja valige Seaded> Teave Microsoft Edge'i kohta .
Täiendavad nõuanded ja nipid hääle sisestamiseks
1. Hääle sisestamine Kanaari servas

Edge Canary on üks Edge valikulistest versioonidest. See võib olla väga ebastabiilne, kuid saab uusimaid funktsioone ja seda värskendatakse iga päev. Kanaari versiooni eeliseks on see, et saate spetsiaalse võimaluse hääletuvastuse käivitamiseks.

Tavalise Edge'i puhul peate kasutama Win + H otseteed. Kuid Edge Canary'is saate paremklõpsata tekstiväljal ja puudutada Hääle sisestamine oma kõnega tippimise alustamiseks. Tavalises servas pole see suvand saadaval.
Kui soovite klaviatuuri puudutamata lisamugavust, võite installida Edge Canary, kasutades allpool toodud samme. Ja ärge muretsege, see installitakse eraldi brauserina, mõjutamata tavalist versiooni.
Edge Canary arvutisse installimise sammud

- Külasta sellel lehel oma brauseris.
- Klõpsake siin nuppu Lae alla nupp Kanaari kanali jaoks.
- Kliki Nõustu ja laadige alla kui teil palutakse nõustuda tingimustega.
- Avage allalaaditud seadistusfail.
- Oodake, kuni see Edge Canary alla laadib ja arvutisse installib.
- Ava see, paremklõpsake suvalisel tex-väljal ja valige Hääle sisestamine .
Varsti muutub see valik kättesaadavaks Microsoft Edge'i tavaversioonis.
2. Kasutage häälotsingut väljaspool Microsoft Edge'i

Häälte sisestamise otsetee töötab ka väljaspool Edge'i. Võite seda kasutada mis tahes arvutis olevas rakenduses, olgu see siis Chrome, Microsoft Office, Hangouts või mis tahes muu, vajutades nuppu Win + H klahvikombinatsioon. Jällegi, kui see ei toimi, kontrollige, kas veebikõne tuvastamine on lubatud või mitte.
3. Kasutage dikteerimiskäske
Hääle abil dikteerimise ajal saate teatud käskude abil teha selliseid toiminguid nagu teksti valimine, tagasilükkamine, sõna kustutamine, järgmise lõigu juurde liikumine ja palju muud. Samuti saate lihtsate käskude abil sisestada tähti, numbreid, kirjavahemärke ja sümboleid.
Siin on kõik dikteerimiskäsud kasutada üksikasjalikult Windowsi kõnetuvastusega.
Pakkimine
See puudutas kõike seda, kuidas saate Microsoft Edge'is häälega kirjutamist kasutada. Nagu ilmne, ei pea te oma häälega sisestamiseks installima ühtegi kolmanda osapoole rakendust ega laiendust - saate selleks kasutada ka Windows 10 sisseehitatud kõnetuvastusfunktsiooni. Minu jaoks töötas see korralikult hästi, aeg-ajalt tekkis probleeme sõnade õiges äratundmises. Proovige seda ja andke mulle teada oma kogemustest allpool toodud kommentaarides.
Samuti lugege Kuidas lukustada Microsoft Edge paroolikaitsega
Facebooki kommentaaridKiirtehnoloogiliste uudiste saamiseks võite meid jälgida ka aadressil Google News või näpunäidete, nutitelefonide ja vidinate ülevaadete saamiseks liituge Telegramgrupi vidinate kasutamine või tellige uusimate ülevaatevideote jaoks Vidinad YouTube'i kanali kasutamiseks.