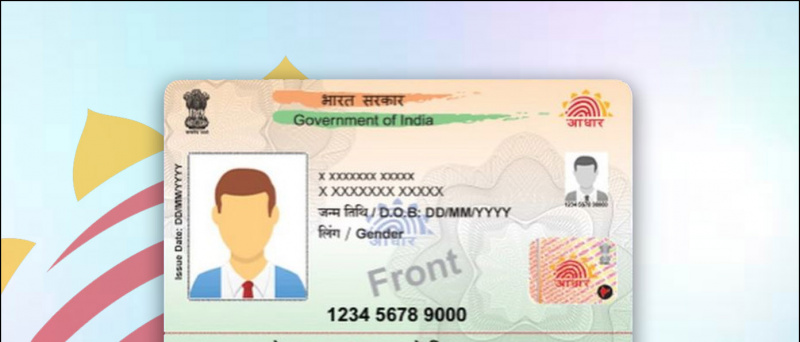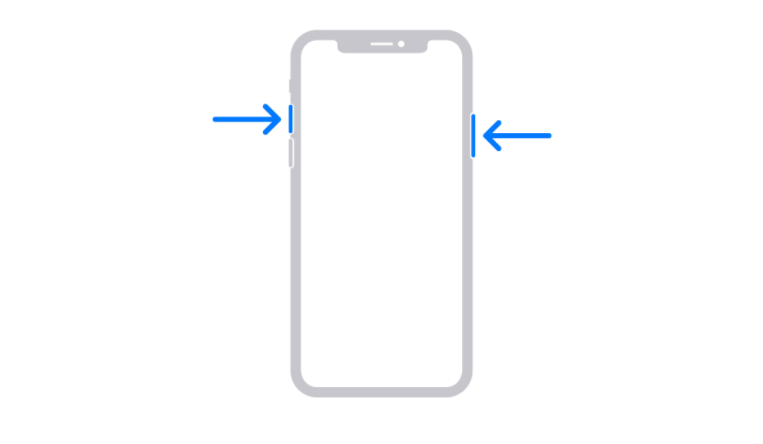MacOS-i käivitamine Windowsi masinas on alati olnud väsitav töö. Erinevalt Windowsist toetub macOS suuresti riistvara ühilduvus mis tahes masinas korralikult töötama. Aga mis siis, kui ütleme teile, et Windowsi operatsioonisüsteemiga on lihtne installida ja sama kogeda? Selles selgituses oleme näidanud lihtsaid samme macOS-i installimiseks opsüsteemi Windows 11/10. Lisaks võite proovida macOS-i kiirvaade funktsioon teie Windowsi masinas.
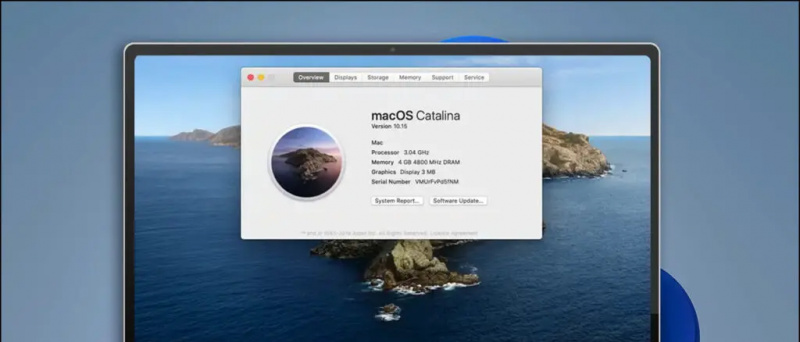 Paigaldamise eeltingimused
Paigaldamise eeltingimused
Sisukord
Selle demonstratsiooni jaoks installime macOS Catalina operatsioonisüsteemis Windows 11, kasutades kolmanda osapoole virtualiseerimistarkvara nimega VMware Player. Selle tarkvara kasutamise eeliseks on see, et selle installimiseks ei pea te oma süsteemiandmeid vormindama ega ümber paigutama. Kõik, mida pead tegema, on luua oma süsteemis VMware abil virtuaalne ketas ja installida sellele MacOS, et sama kogeda. Vaatame selle installimise eeltingimusi.
- Virtualiseerimise lubamine
- Keelake Hyper V
- Laadige alla macOS-i pilt
Virtualiseerimistehnoloogia lubamine Windowsis
Virtualiseerimistehnoloogia aitab kasutajatel emuleerida ja käitada erinevaid operatsioonisüsteeme ühes masinas. MacOS-i installimiseks oma Windowsi arvutisse virtuaalmasinana peate veenduma, et virtualiseerimistehnoloogia on teie seadme BIOS-is lubatud. Sama saate kontrollida järgmiselt.
1. Taaskäivitage oma Windowsi arvutisse ja vajutage spetsiaalset nuppu Funktsiooniklahv käivitamisel, et siseneda oma süsteemi BIOS-i. Kui te pole võtmes kindel, saate seda otsida, otsides Google'ist oma süsteemi mudelinumbrit.
2. Järgmisena lülitage sisse konfiguratsiooni vahekaart ja leidke asukoht Virtualiseerimistehnoloogia selle lubamiseks. Kui olete valmis, salvestage muudatused ja taaskäivitage süsteem.
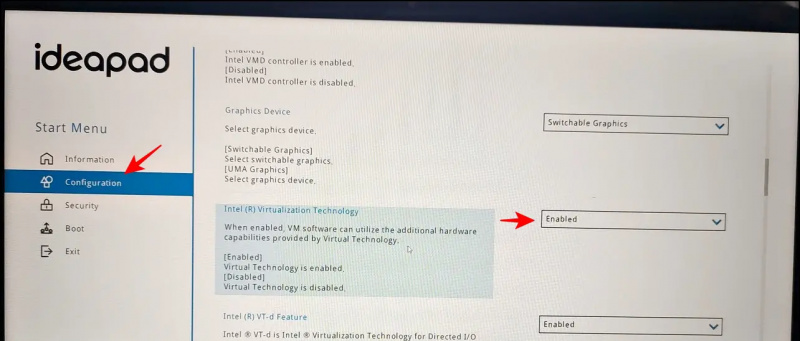
kuidas androidis Google'i uudistevoog välja lülitada
3. Edasi puudutage nuppu Südamiku isoleerimine funktsiooni seadetele juurdepääsuks.
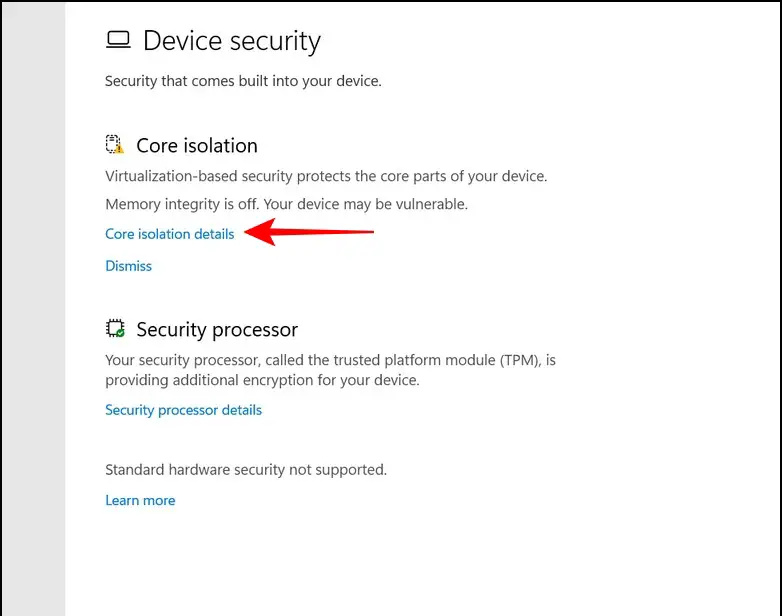
5. Nüüd käivitage Käsurida administraatori õigustega.
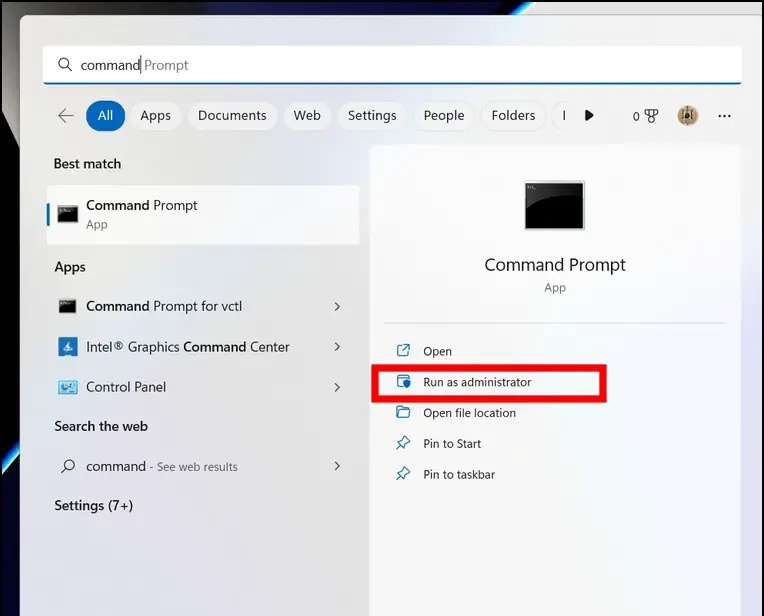
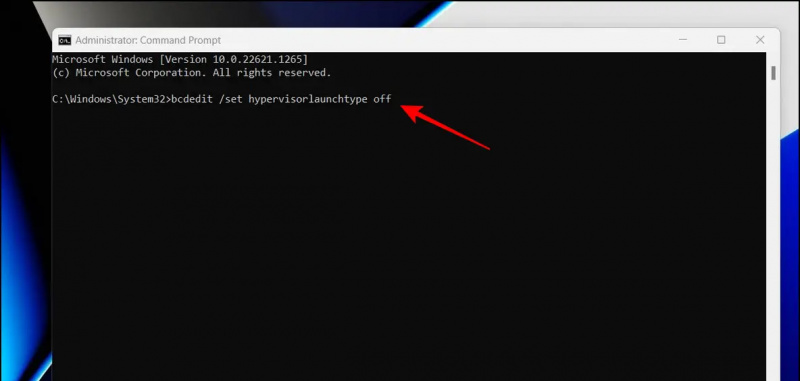 Google Drive'i link.
Google Drive'i link.
2. Järgmisena ekstraheerige allalaaditud tihendatud fail oma süsteemi kohalike või kolmanda osapoole dekompressioonitööriistade, näiteks WinRAR .
Näpunäide: Tihendatud faili lahtipakkimise parool on geekrar.com
3. Pärast ekstraheerimist näete .vmdk-fail mida kasutatakse paigaldamiseks.
MacOS-i installimise juhised opsüsteemi Windows 11/10
Nüüd, kui olete eeltingimused täitnud, vaatame samme macOS-i installimiseks opsüsteemi Windows 11/10.
1. Laadige alla ja installige VMware Workstation Player oma ametlikult veebisaidilt.
2. Järgmisena laadige alla VMware Unlocker tööriist ja pakkige allalaaditud fail uude kausta.
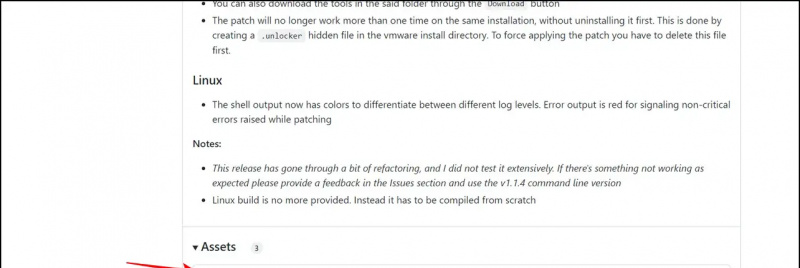
4. Failis win-install.cmd olevad käsud parandavad installitud VMware Workstation Playerit, et lisada installimise ajal kirje Apple macOS-i jaoks.
5. Avage VMware Workstation Player ja looge a Uus virtuaalne masin .
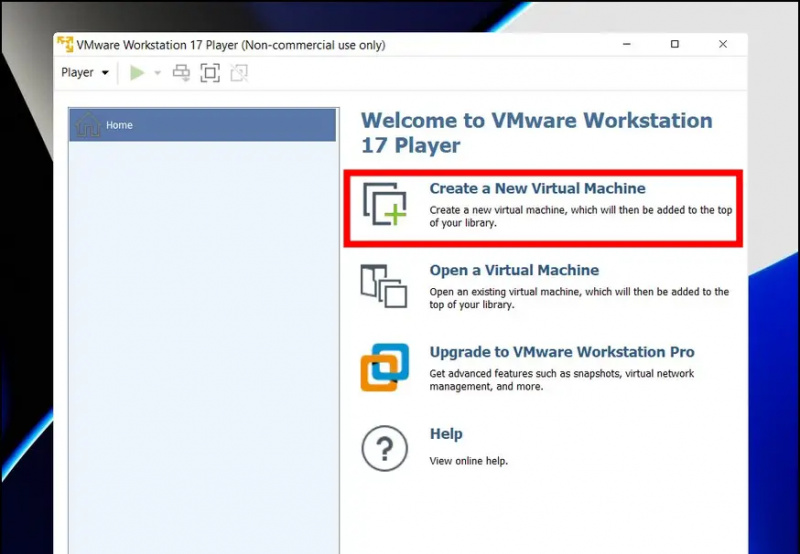
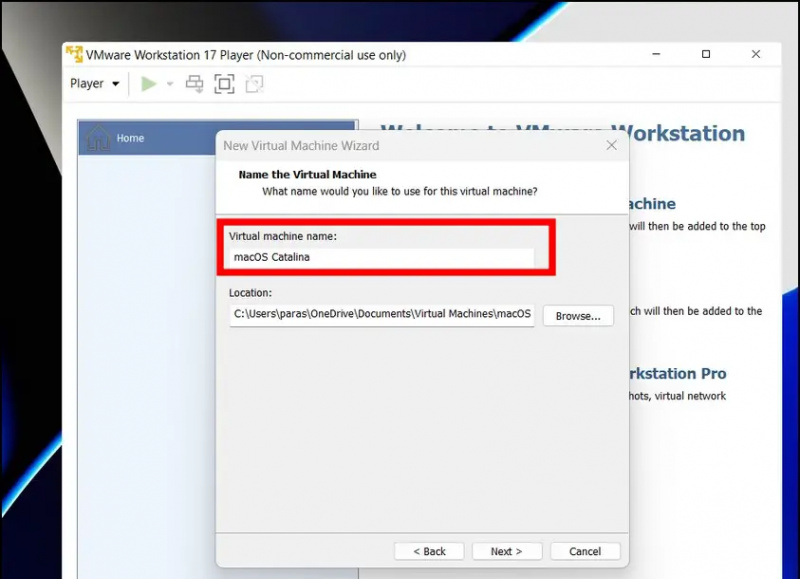
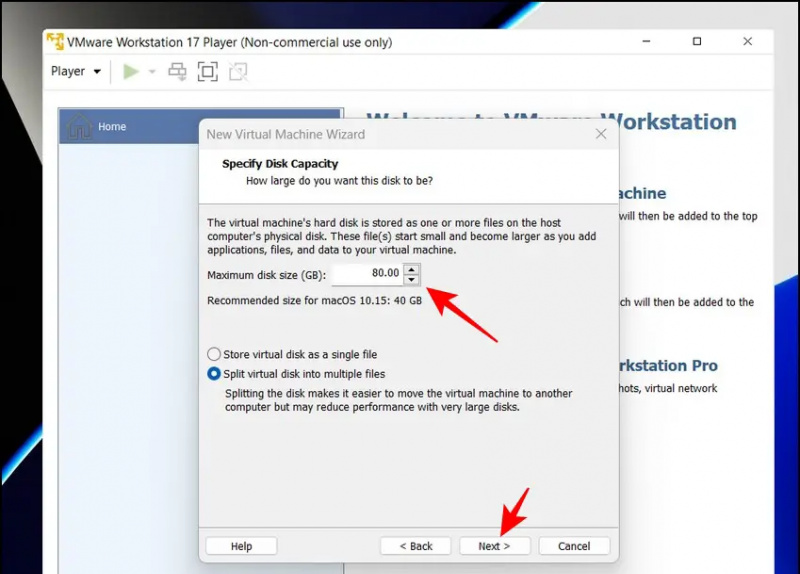
12. Siin valige Kõvaketas vasakpoolsel külgribal ja klõpsake nuppu Eemalda nuppu selle kustutamiseks.
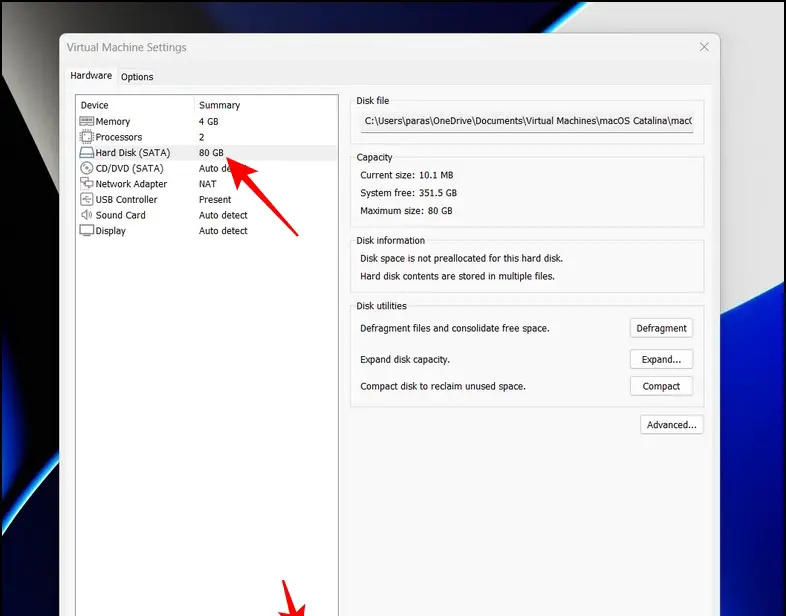
17. Järgmisel lehel klõpsake nuppu Sirvige nuppu, et leida .vmdk-fail allalaaditud failist varem ekstraheeritud.
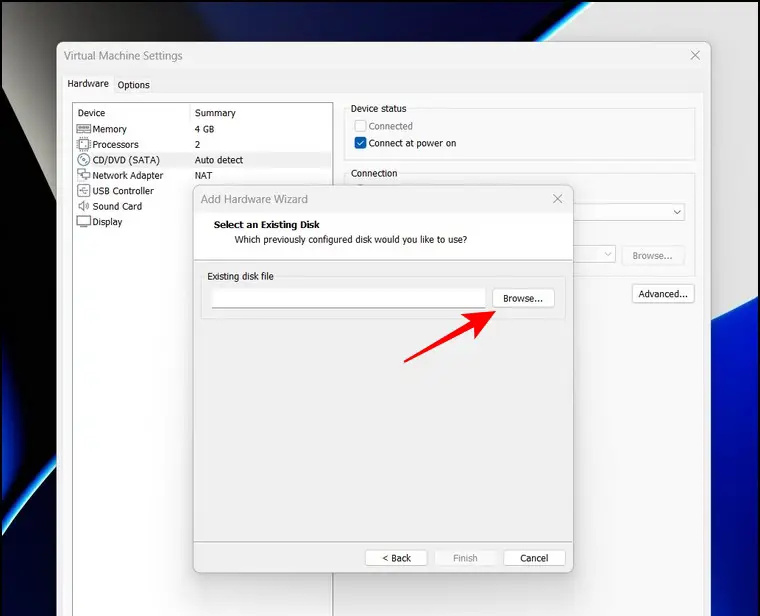
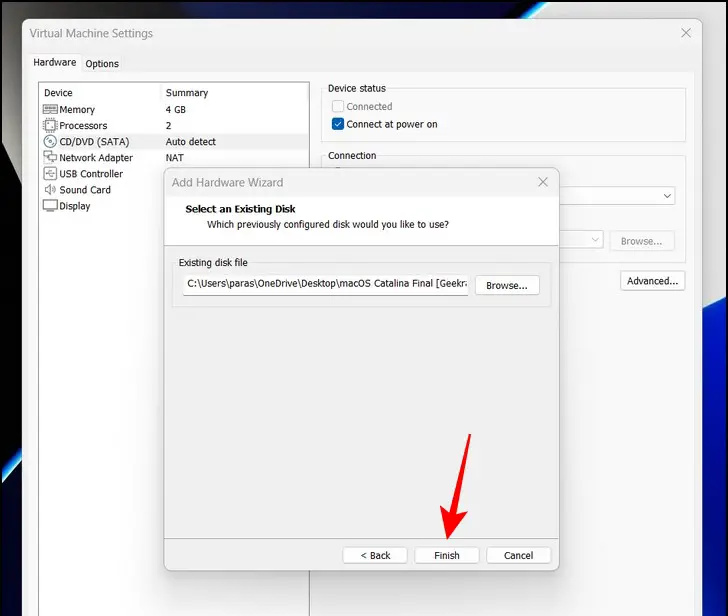
kakskümmend üks. Lõpuks vajutage nuppu Mängi virtuaalmasinat võimalus MacOS-i virtuaalmasinasse käivitada.
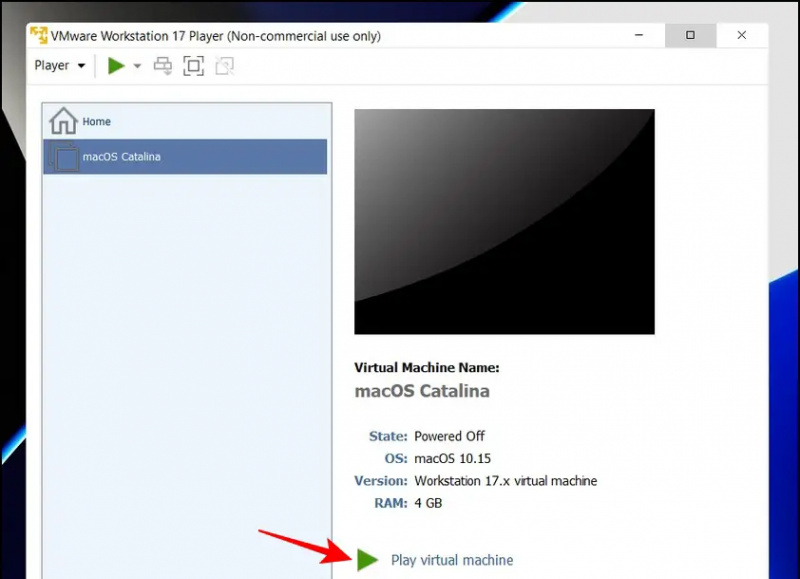 Google News või nõuannete ja näpunäidete, nutitelefonide ja vidinate arvustuste saamiseks liituge beepry.it,
Google News või nõuannete ja näpunäidete, nutitelefonide ja vidinate arvustuste saamiseks liituge beepry.it,