Windowsi kasutajad laadivad sageli Internetist alla tundmatuid registrifaile ja käivitavad need eemaldamiseks või installige mõned vaikefunktsioonid . Kuid mitte kõik registrifailid pole turvalised ja mõned võivad ohustada teie süsteemi turvalisust. Siin tuleb kasutusele uus registri eelvaate funktsioon. Selle abiga saate selliste failide eelvaateid vaadata ja redigeerida ilma oma süsteemi mõjutamata. Vaatame selles selgituses kõiki üksikasju Windows PowerToysi registri eelvaate funktsiooni installimiseks ja kasutamiseks. Lisaks saate vaadata ülaosa Windows 11 privaatsusfunktsioonid .
Mis on Windows PowerToysi registri eelvaate funktsioon?
Sisukord
Enne kui sukeldume registri eelvaate funktsiooni tundmaõppimisse, on oluline õppida mõnda asja Windows PowerToys .
- Windows PowerToys on väike Microsofti utiliitide kogum, mis pole Windowsi eelinstallitud.
- See on mõeldud jõukasutajad kes soovivad oma Windowsi kasutuskogemust parema tootlikkuse huvides täpsustada ja täiustada.
- Rakendus sisaldab mitmeid utiliidi funktsioone, nagu pildi suuruse muutja, hiire utiliidid, failiuurija lisandmoodulid, registri eelvaade jne, mis aitavad teil oma ülesandeid täita ilma mis tahes muule kolmanda osapoole tarkvarale tuginemata.
- The Registri eelvaade on uusim funktsioon, mis aitab vaadata registrifaili ja selle sisu eelvaadet, ilma et see mõjutaks süsteemi registrivõtmeid.
- See on eriti kasulik, kui soovite muuta ja värskendada olemasolevat registrifaili, selle asemel et kasutada selle sisu muutmiseks tavalisi tööriistu, nagu Notepad.
Meetodid PowerToysi installimiseks registri eelvaatele juurdepääsuks
Rakenduse Microsoft PowerToys installimine on üsna lihtne. Selle allalaadimiseks ja installimiseks saate avada Microsoft Store'i või avada selle ametliku GitHubi lehele. Teise võimalusena, kui olete rakenduse PowerToys eelinstallinud, saate kasutada selle rakendusesisest värskendajat, et uuendada uusimale versioonile. 0.69 või uuem versioon , mis pakub uut registri eelvaate funktsiooni.
1. meetod – Microsoft Store'i kasutamine
Microsoft PowerToysi installimiseks Microsoft App Store'ist järgige neid juhiseid.
kuidas muuta youtube'i video privaatseks
1. Avage oma Windowsi masinas Microsoft Store ja otsige üles Microsoft PowerToys rakendus selle installimiseks.
2. Klõpsake Jah heaks kiitma UAC viip saate selle installimise ajal.
2. meetod – GitHubi kasutamine
Kui teil on probleeme Microsoft Store'ist rakenduse installimisega, järgige neid samme, et installida PowerToys GitHubist.
1. Külastage PowerToysi GitHubi leht ja kerige alla, et leida käivitatav installer faili.
2. Klõpsake oma seadme protsessoril põhinevat sobivat installeri linki ja installige see rakenduse PowerToys käivitamiseks.
Näpunäide: Lisaks PowerToy käivitatava installeri allalaadimisele saate kasutada ka Winget selle installimiseks käsurealiidese abil.
3. meetod – rakenduse PowerToys kasutamine
Kui teie arvutisse on installitud Windows PowerToysi vanem versioon, saate selle uusimale versioonile värskendamiseks järgida neid samme.
1. Käivitage rakendus PowerToys ja laiendage Kindral vahekaarti, et otsida uusi värskendusi.
2. Värskendage rakendus versioonile 0,69 või uuem, et saada uus registri eelvaate funktsioon.
Toimingud registri eelvaate funktsiooni aktiveerimiseks
Pärast rakenduse Windows PowerToys installimist toimige selle registri eelvaate funktsiooni aktiveerimiseks järgmiselt.
1. Vajutage Windowsi klahvi ja otsige üles PowerToys rakendust selle avamiseks.
kuidas eemaldada googlest profiilifoto
2. Klõpsake Registri eelvaade vasakpoolsel külgribal ja lülitage registri eelvaate lubamiseks lülitit.
3. Kui see on lubatud, klõpsake nuppu Käivitage registri eelvaade sellele juurde pääseda.
4. Registri eelvaate aken laaditakse kohe teie ekraanile.
5. Teise võimalusena paremklõpsake registrifaili ja klõpsake nuppu Kuva rohkem valikuid .
6. Klõpsake nuppu Eelvaade nuppu, et aktiveerida ja avada fail otse registri eelvaate aknas.
Toimingud registrifaili vaatamiseks ja redigeerimiseks registri eelvaatega
Nüüd, kui olete seda edukalt käivitama õppinud, saate seda Windowsi registrifailide vaatamiseks ja muutmiseks kasutada järgmiselt.
1. Avage registri eelvaade ja klõpsake nuppu Avatud fail nuppu.
2. Valitud registrifail laaditakse aknasse koheselt kolmes osas:
kuidas teisi seadmeid Google'i kontolt eemaldada
- Vasak sektsioon : kuvab kõik registrifailis olevad käsud
- Ülemine poolosa : näitab visuaalset registrivõtmete puud/hierarhiat, millele registrifailis olevad käsud pääsevad juurde
- Alumine poolosa : kuvab visuaalses puus valitud registrivõtme väärtust.
3. Olemasoleva registrifaili muutmiseks muutke vasakpoolses jaotises olevaid käske ja klõpsake nuppu Salvesta fail nuppu, et salvestada muudatused algsesse faili.
4. Teise võimalusena võite klõpsata Redigeeri faili nuppu, et avada valitud registrifail Notepadis, kus saate registrikäske käsitsi muuta.
5. Kuna muudatused selles aknas tehakse kohapeal, võite klõpsata Laadi uuesti failist nuppu, et muudatused tagasi võtta ja uuesti redigeerida.
6. Pärast redigeerimist klõpsake nuppu ' Salvesta fail 'või' Salvesta fail nimega “ nuppu, et salvestada muudatused vastavalt samasse faili või uude registrifaili.
eemaldage seade Google Play poest
Toimingud registrifaili kirjutamiseks registri eelvaate funktsiooni abil
Kui olete soovitud registrifaili loonud, saate selle muudatused oma Windowsi registris rakendada, järgides neid lihtsaid samme.
1. Avage muudetud/loodud fail ja klõpsake nuppu Kirjutage registrisse nuppu eelvaate aknas.
2. Klõpsake Jah kasutajakonto kontrolli (UAC) viipa, et muuta oma Windowsi registrifaili.
KKK-d
K. Mis on Windows PowerToys?
Windows PowerToys on Microsofti mitmete tasuta utiliitide kogum, mis aitab kasutajatel parandada tootlikkust ja kohandada kasutuskogemust oma vajadustele vastavaks. Saate selle hõlpsalt oma Windowsi masinasse installida, järgides ülalnimetatud meetodeid.
K. Millised on Windows PowerToysi kasutamise eelised?
See eemaldab vajaduse alla laadida ja installida individuaalset tarkvara erinevate utiliidiülesannete jaoks, nagu klaviatuuri/hiire utiliidid, File Exploreri lisandmoodulid, süsteemi ärkvel hoidmine ja palju muud. Kõik need tööriistad on juurdepääsetavad ühest aknast, pakkudes tõhusatele kasutajatele hõlpsat juurdepääsu.
K. Kuidas kasutada Windows PowerToysi rakenduse registri eelvaate funktsiooni?
Selle kasutamiseks peate aktiveerima registri eelvaate funktsiooni ja muutma registrifaile. Selle kasutamiseks Windows PowerToysi rakenduses järgige selle selgitaja lihtsaid juhiseid.
K. Kuidas PowerToysi oma Windowsi süsteemi alla laadida?
Saate selle alla laadida ja installida Microsoft Store'ist või selle ametlikult GitHubi lehelt. Lisateabe saamiseks vaadake ülaltoodud samme.
K. Kuidas pääseda juurde Windows 11 File-Exploreri lisandmoodulitele?
File Exploreri lisandmoodulite vahekaardile pääsemiseks avage lihtsalt rakendus PowerToys. Siin saate hõlpsasti konfigureerida eelvaatepaani ja pisipildiikooni sätteid.
K. Kuidas vaadata registrifailide eelvaadet ilma neid Windowsis käivitamata?
Selliste failide kontrollimiseks ilma käivitamiseta peaksite kasutama Windows PowerToysi registri eelvaate funktsiooni.
K. Kuidas eelvaatepaani Windows 10-s lubada?
Eelvaatepaani funktsiooni lubamiseks minge rakenduse PowerToys vahekaardile File Exploreri lisandmoodulid.
Pakkimine
Loodame, et see juhend on teid aidanud kõigi Windows PowerToysi registri eelvaate funktsiooni kasutamise nüanssidega. Kui leiate, et see on kasulik, edastage see oma sõpradele ja tellige GadgetsToUse, et saada huvitavamaid juhiseid. Vaadake ka allolevaid linke, et saada lisateavet teiste käepäraste Windowsi rakenduste ja funktsioonide kohta.
android muutmise teavitusheli konkreetse rakenduse jaoks
Teid võivad huvitada järgmised asjad:
- 3 võimalust Focus Assisti kasutamiseks Windows 11-s rakenduste ja saitide blokeerimiseks
- 4 viisi ChatGPT installimiseks Windowsi rakendusena
- Kuidas eemaldada Windowsi arvutit aeglustavaid rakendusi ja programme
- Vaadake ja kontrollige Windows 11 rakenduste akukasutust
Samuti saate meid jälgida kiirete tehniliste uudiste saamiseks aadressil Google News või näpunäidete ja näpunäidete, nutitelefonide ja vidinate arvustuste saamiseks liituge beepry.it,


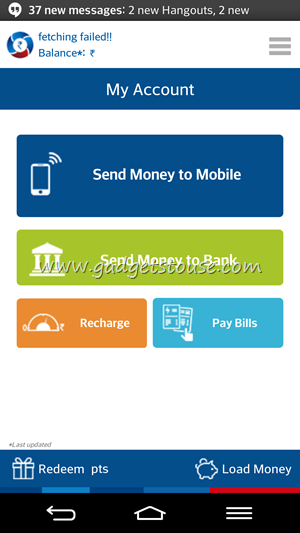

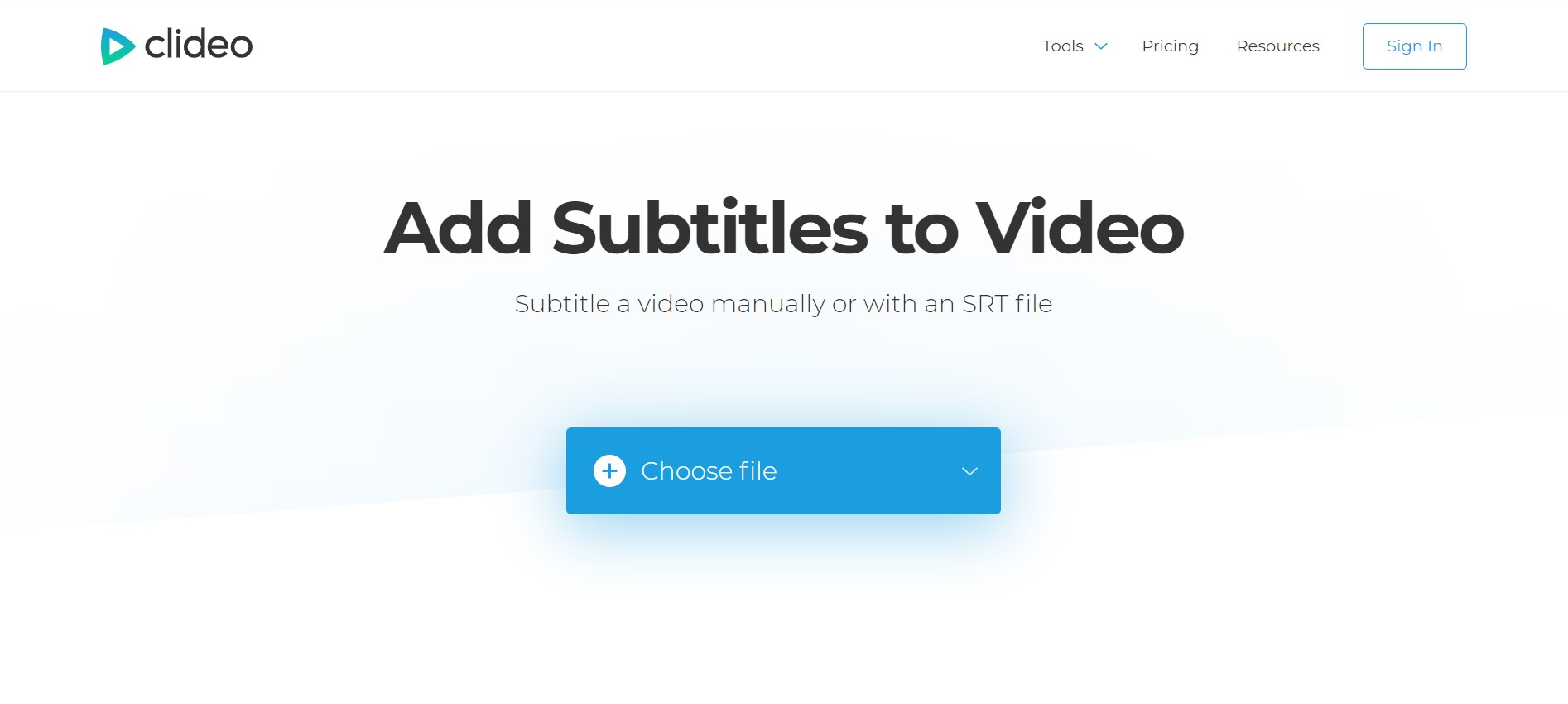

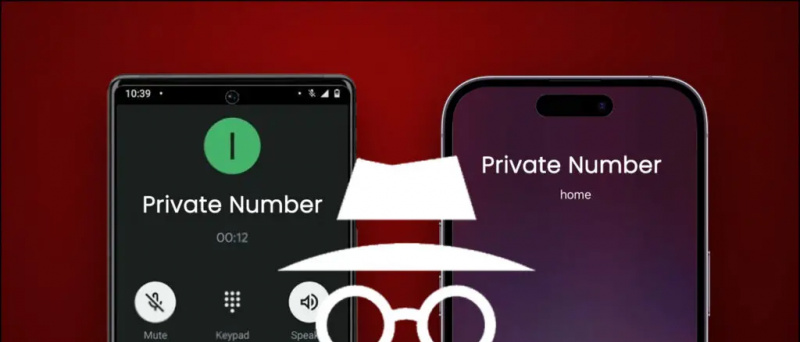

![[Kuidas seda teha] Parandage GPS-i, mis ei leia ega lukusta GPS-koordinaate Android-telefonides ja -seadmetes](https://beepry.it/img/featured/45/fix-gps-not-locating.png)
