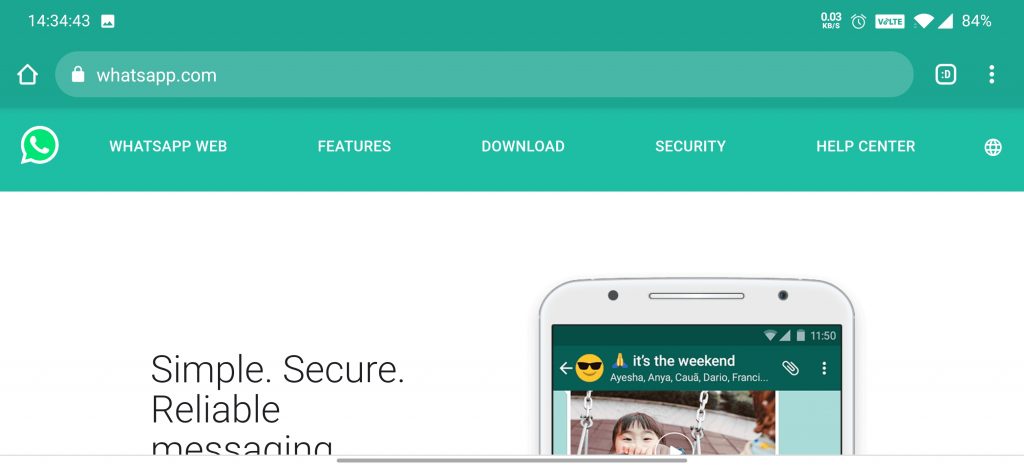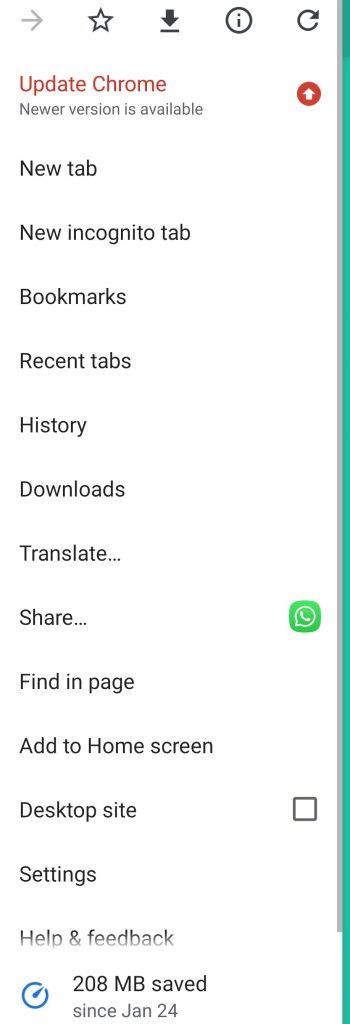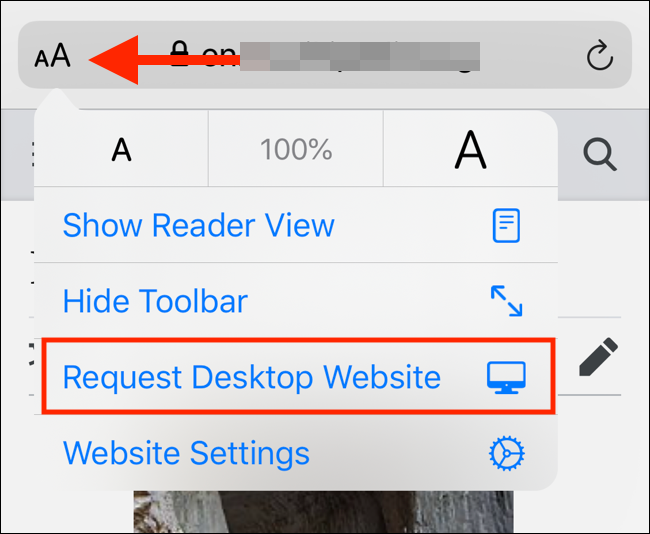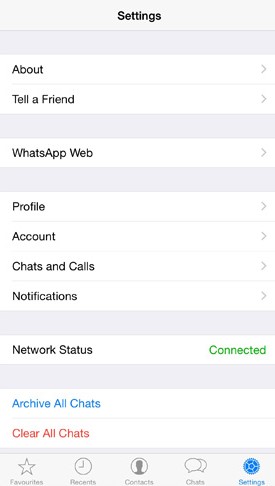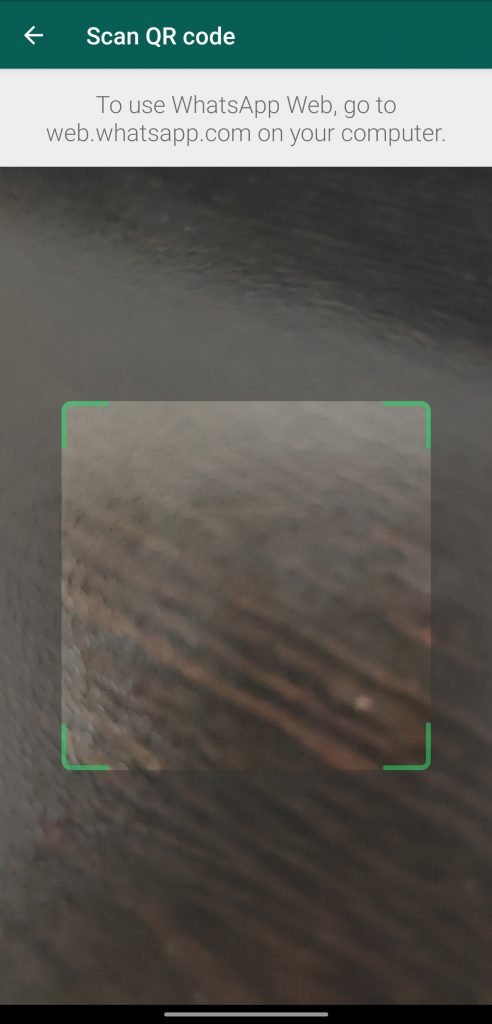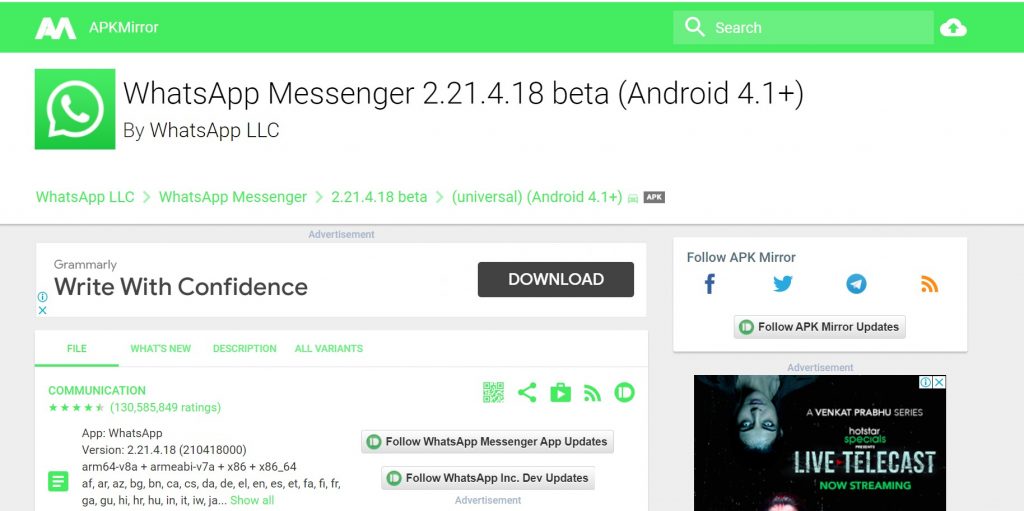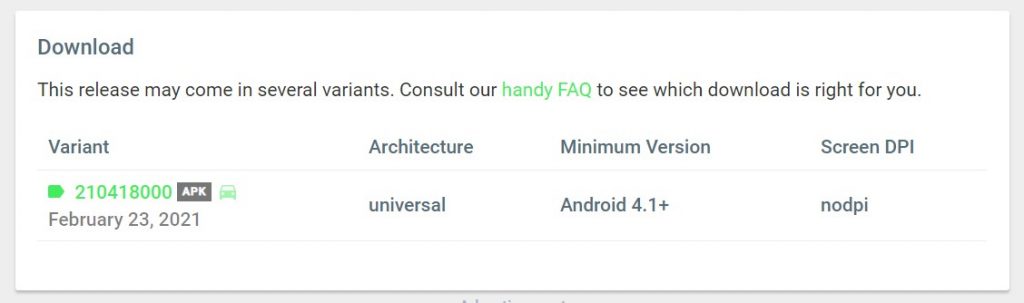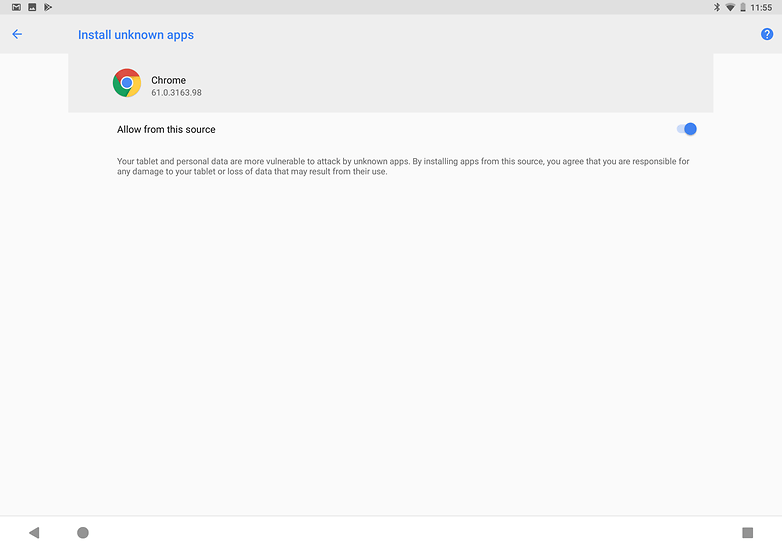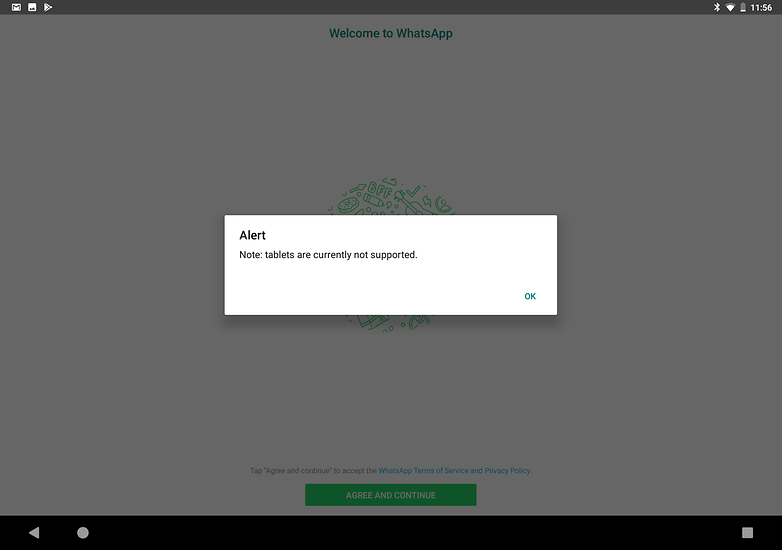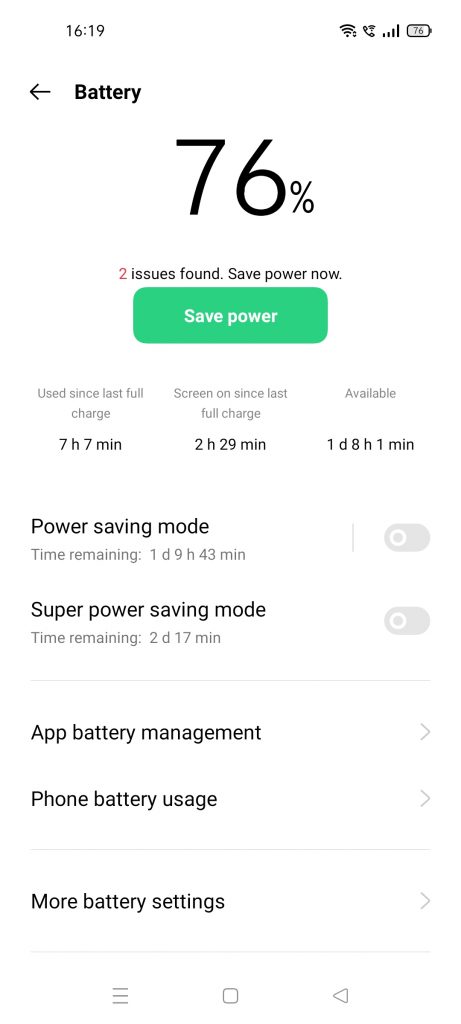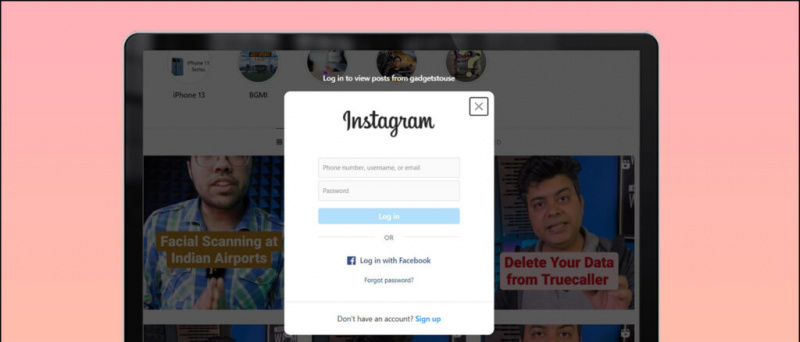WhatsApp on muutunud meie elu lahutamatuks osaks, kuna saame suhelda ja suhelda oma lähedastega, jõuda sõpradele järele. Ja WhatsApp for Businessi täiendava toega on võimalikud kasutusjuhtumid veelgi suurenenud, näiteks kohaliku ettevõtte jaoks kohtumise kinnitamine või lähedal asuvas restoranis laua broneerimine või isegi Pizza tellimine !!
Loe ka | Vestluste ja gruppide vaigistamine rakenduses WhatsApp
kui palju andmeid suum kasutab
Kuid nii kiire elutempo juures võib kõigi nende asjade haldamine meie telefonis muutuda veidi tülikaks. Võib-olla olete mõelnud: 'Kui ma saaksin WhatsAppi kasutada lisaks oma telefonile ja arvutile ka oma tahvelarvutis ja iPadis'. Noh, nagu te vist juba arvasite, arutlen seda täna selles artiklis, nii et alustame.
Kasutage WhatsAppi oma tahvelarvutis, iPadis, arvutis ja Macis
Sisukord
WhatsApp tahvelarvutile ja iPadile
Kuna me kõik teame WhatsAppi isegi pärast peaaegu 12-aastast turuletoomist, ei ühildu tahvelarvutitega, kuna rakenduste poodides pole saadaval versiooni „WhatsApp tahvelarvutitele”. Aga mis siis, kui peame oma tahvelarvutis / iPadis kasutama WhatsAppi? Võib-olla pole WhatsAppil sellele vastust, kuid meil on selleks lahendus.
Loe ka | 2 viisi WhatsAppi kasutamiseks oma telefoninumbrit avaldamata
1. Kasutage veebi WhatsApp
Veel 2015. aastal andis WhatsApp välja veebikliendi, mida nimetatakse WhatsApp veebiks, mida paljud inimesed peavad iga päev kasutama. Kuid kas teate, et sama veebiklienti saab kasutada ka teie tahvelarvutis / iPadis. Selle saavutamiseks järgige lihtsalt neid samme:
- Ava WhatsApp veebi jaoks veebisaidil oma tahvelarvuti või iPadi brauseris.
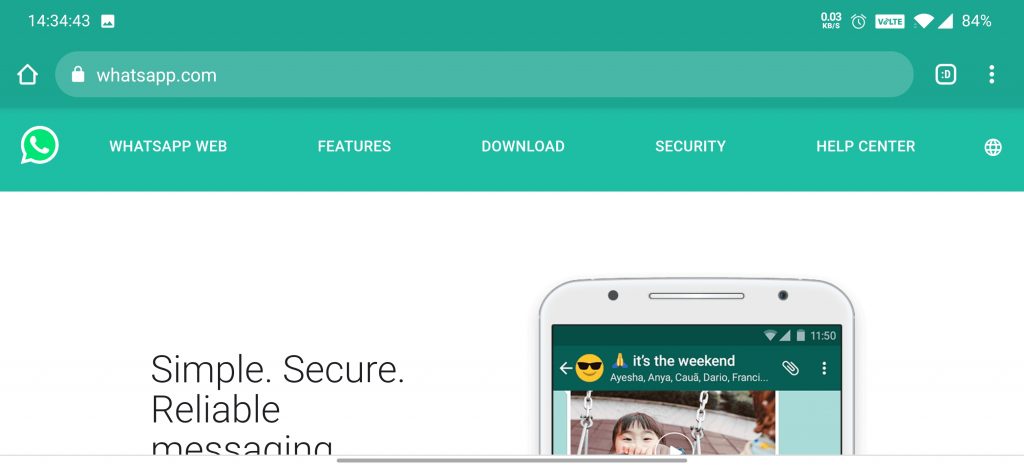
- Brauseris lülitumine töölaua versioonile -
- Androidi tahvelarvuti : Puudutage kolme punkti (üleval paremal) ja klõpsake nuppu Töölaua saidi märkeruut.
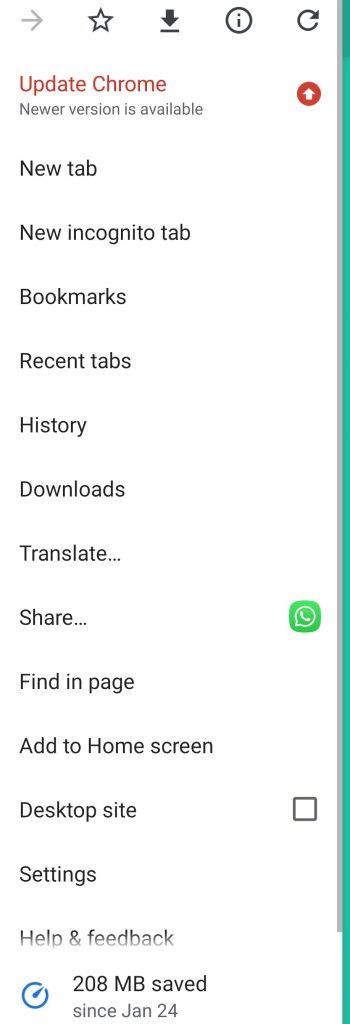
- iPad : Puudutage URL-i kõrval AA-d ja valige Töölaua sait .
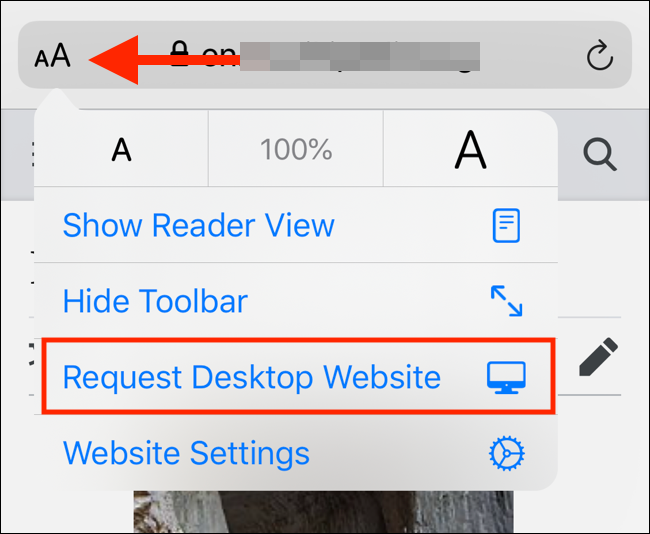
- Androidi tahvelarvuti : Puudutage kolme punkti (üleval paremal) ja klõpsake nuppu Töölaua saidi märkeruut.
- Avaneb veebi veebisait WhatsApp, mille paremal pool on QR-kood (selline).
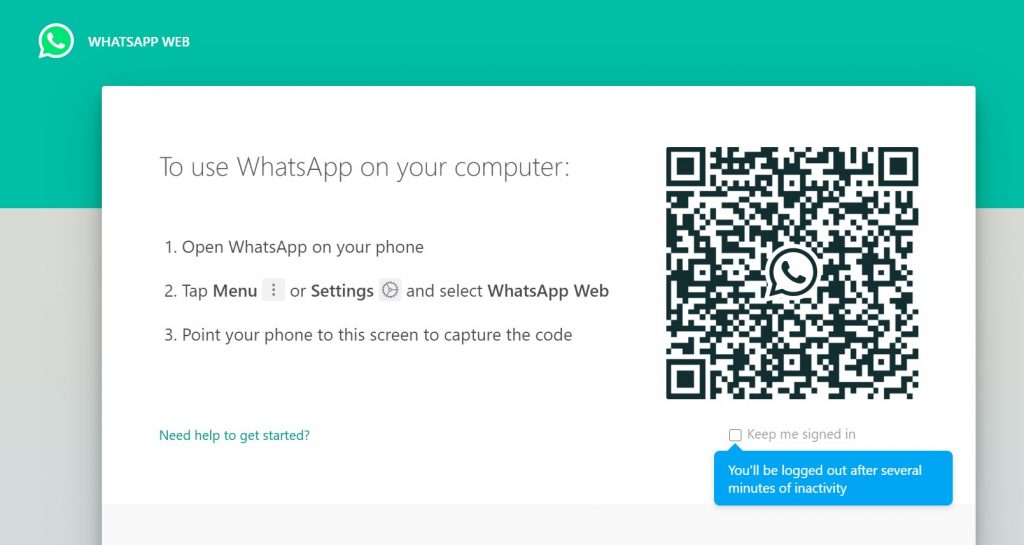
- Avage oma telefonis WhatsApp -
- Android : Puudutage kolme punkti (üleval paremal) ja klõpsake valikut WhatsApp Web.

- ios : Minge seadetesse (paremas alanurgas) ja klõpsake valikul WhatsApp Web.
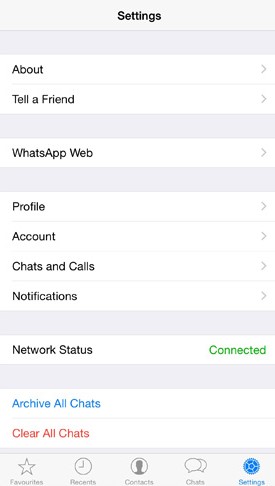
- Android : Puudutage kolme punkti (üleval paremal) ja klõpsake valikut WhatsApp Web.
- Skannige nüüd telefonist oma tahvelarvuti / iPadi QR-kood.
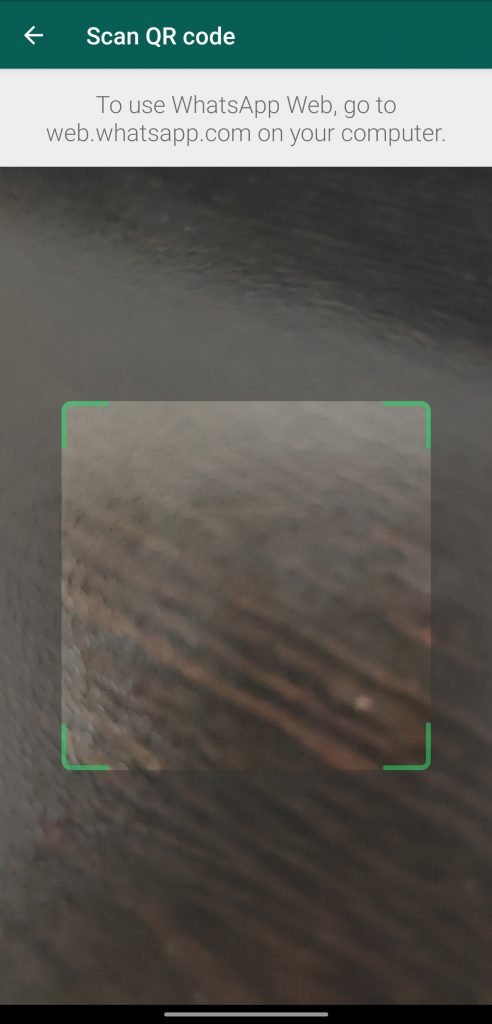
Märge: Veenduge, et teie telefon oleks Interneti-ühendusega, kuna WhatsAppi veeb peegeldab teie telefoni vestlust, st peamine vestlus toimub ainult teie telefonist.
Loe ka | Kuidas saata kaduvaid sõnumeid WhatsAppis, telegrammis ja signaalis
2. WhatsAppi eraldiseisev rakendus
Kui te ei soovi hallata kahte seadet (Interneti-telefon ja tahvelarvuti) ja soovite oma tahvelarvutis WhatsAppi iseseisvalt käitada. Seejärel saate järgida neid samme:
- Laadige WhatsApp Apki fail alla turvaliselt ja usaldusväärselt veebisaidilt, soovitan selle alla laadida Apk peegel .
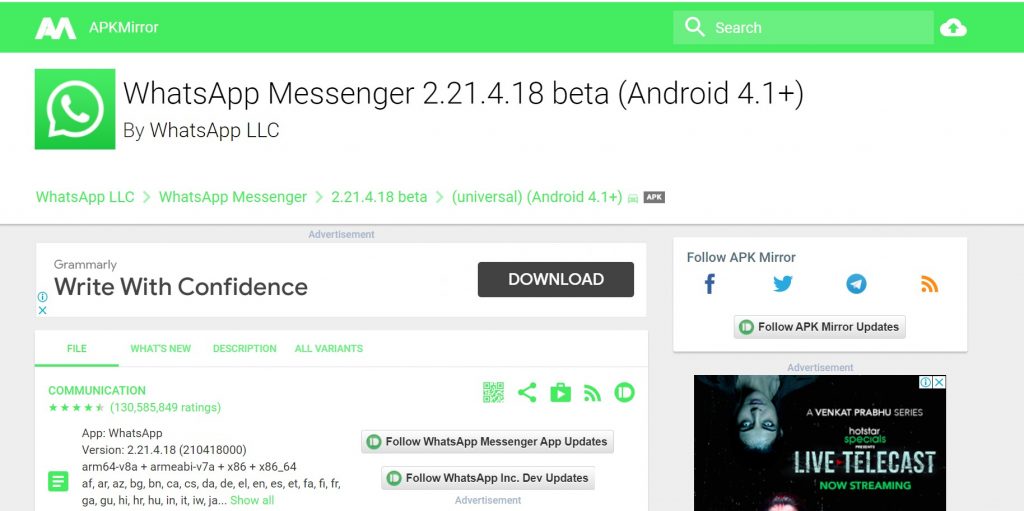
- Laadige kindlasti alla see, kelle Arhitektuur on Universaalne .
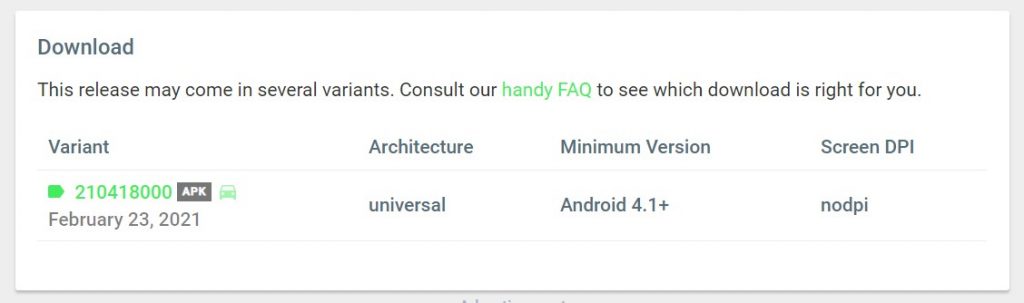
- Klõpsake nuppu Laadi Apk alla.
- Avage ja installige Apk-fail. (Kui te pole kunagi Apki varem laadinud, palub installiprotsess seda teha lubage installimine tundmatutest allikatest )
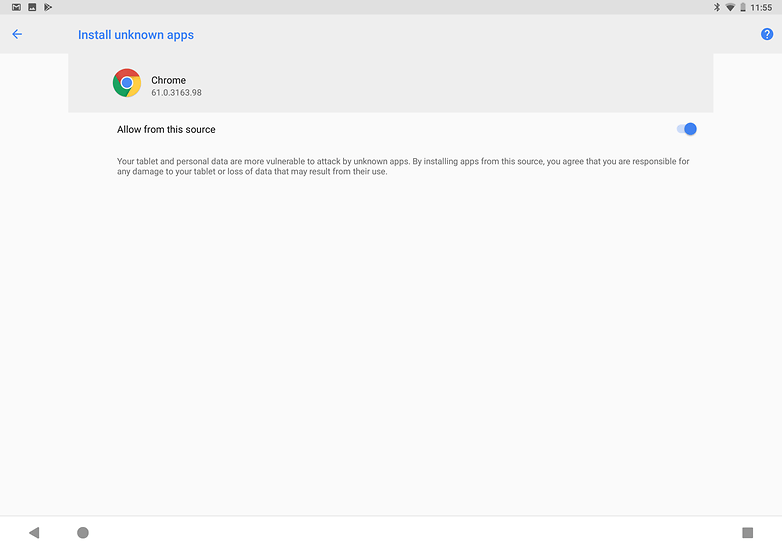
- Avage rakendus WhatsApp, võite saada selle tõrketeate: tahvelarvuteid praegu ei toetata.
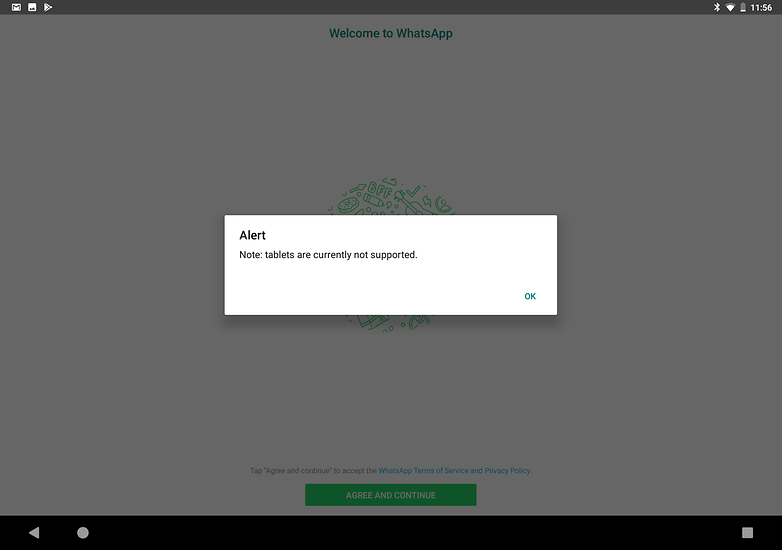
- Puudutage nuppu OK ja seadistage oma tahvelarvutis WhatsApp.
Märkus. Kuna olete WhatsAppi tahvelarvutisse laadinud, ei saa te seda Google Play poest värskendada. Nii et peate WhatsAppi töötamise jätkamiseks aja jooksul käsitsi uued APK-d alla laadima.
WhatsApp PC ja Mac jaoks
Kui soovite WhatsAppi kasutada oma arvutis või Macis, võite järgida neid viise.
1. Kasutage veebi WhatsApp
Üks lihtsamaid viise on selle kasutamine WhatsAppi veebi kaudu, järgides ülalnimetatud protseduuri. 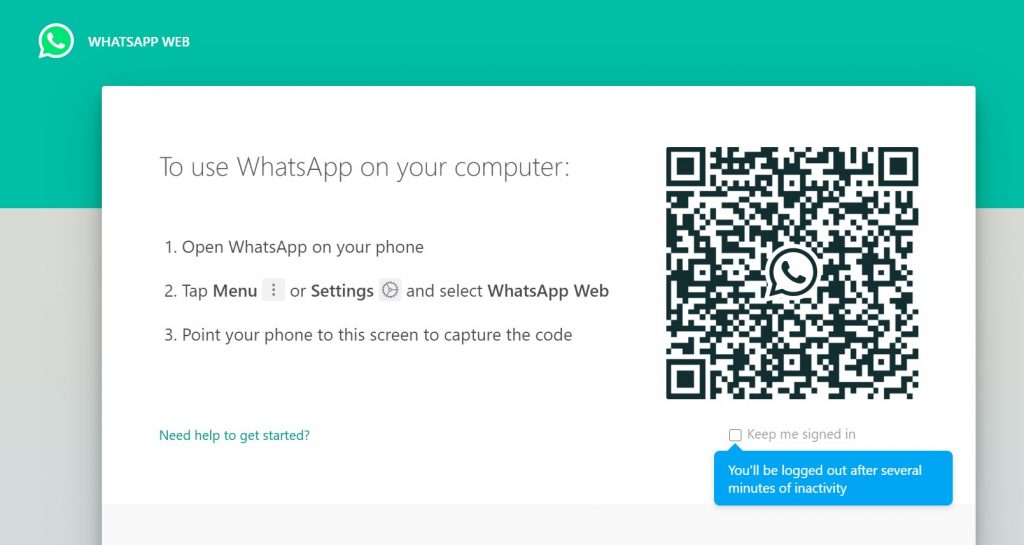
2. WhatsAppi klient Windowsi või Maci jaoks
WhatsAppi veeb on ajutine lahendus, väga väheseks või mõõdukaks kasutamiseks. Kuid kui te ei soovi järgida sama monotoonset WhatsAppi veebi sisselogimise protsessi ja soovite püsivat lahendust lõplikult. Seejärel saate oma Windowsi ja Maci masinasse alla laadida ja installida spetsiaalse WhatsAppi töölauakliendi WhatsAppi enda veebisait . 
Märge: Töölauakliendi kasutamiseks peab WhatsApp olema teie telefoni installitud.
Nii et need olid vähesed viisid, kuidas saate WhatsAppi kasutada oma tahvelarvutis, iPadis, PC-s ja Macis ning vestlustest rõõmu tunda.
Boonusenõu: WhatsAppi mitme seadme tugi
Hiljuti WABetaInfo täpne mitme seadme tugi iOS-i beetaversioonis, mis võimaldab teil kasutada WhatsAppi veebi isegi siis, kui teie telefon pole Internetiga ühendatud.

WhatsAppi väljalogimine
miks mu telefoni ei värskendata

WhatsAppi väljalogimine 2
Nimetatud beetaversioonil on ka võime ühendada kuni 4 erinevat seadet, kuna sellega kaasneb väljalogimisvõimalus.
WhatsAppi rohkemate näpunäidete saamiseks hoidke meelt!
Facebooki kommentaaridKiirtehnoloogiliste uudiste saamiseks võite meid jälgida ka aadressil Google News või näpunäidete, nutitelefonide ja vidinate ülevaadete saamiseks liituge Telegramgrupi vidinate kasutamine või uusimate ülevaatevideote tellimiseks Vidinad YouTube'i kanali kasutamiseks.