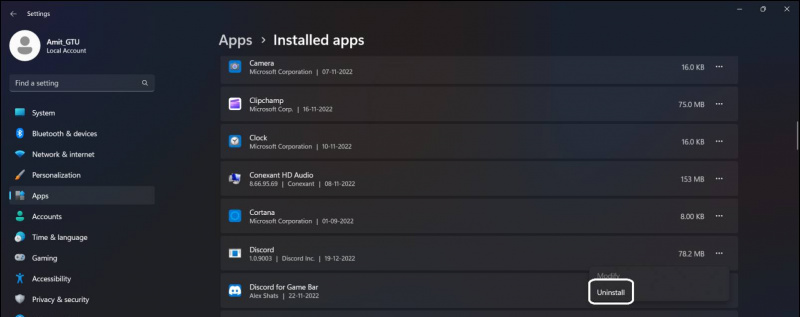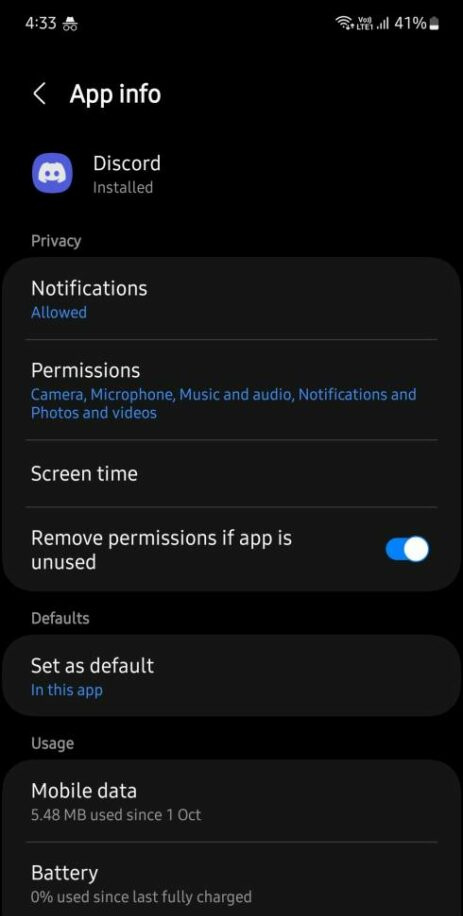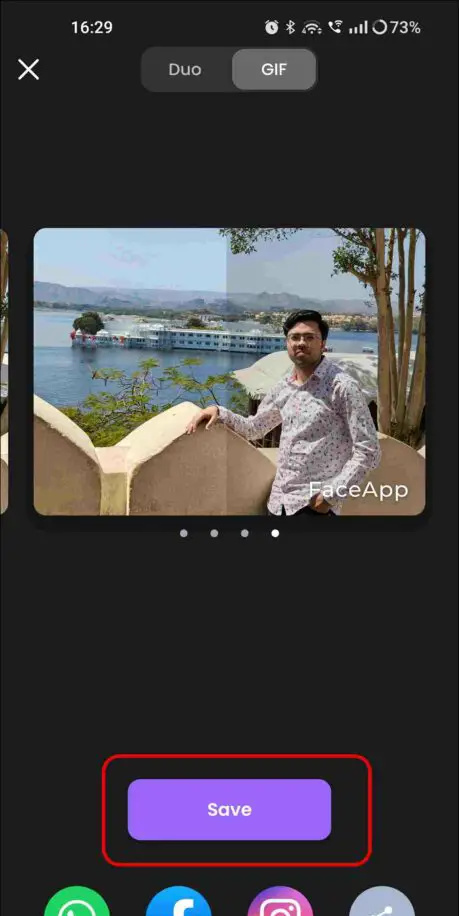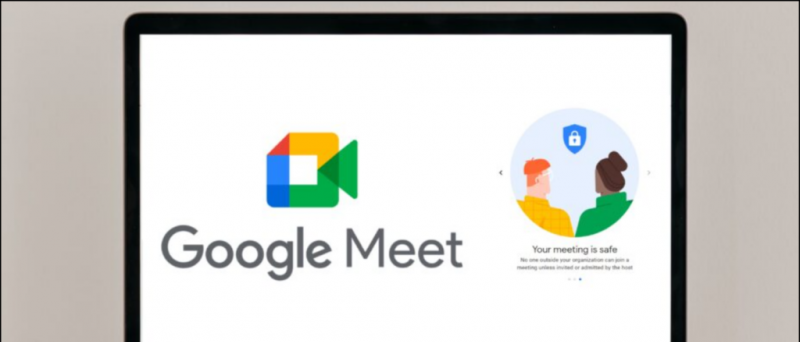Discord on rakendus, kus saate aega veeta ja mängida sõpradega mänge häälvestluse kaudu ja kui mikrofon lakkab töötamast, kaotab see eesmärgi. Mikrofon on teine seade pärast seda printer lakkab töötamast järsku ilma veateateta. See tüütu probleem on Windowsis ja Androidis väga levinud. Siin on põhjalik juhend, mis aitab teil oma mikrofoni parandada Windowsi jaoks mõeldud Discordis ja telefonis.
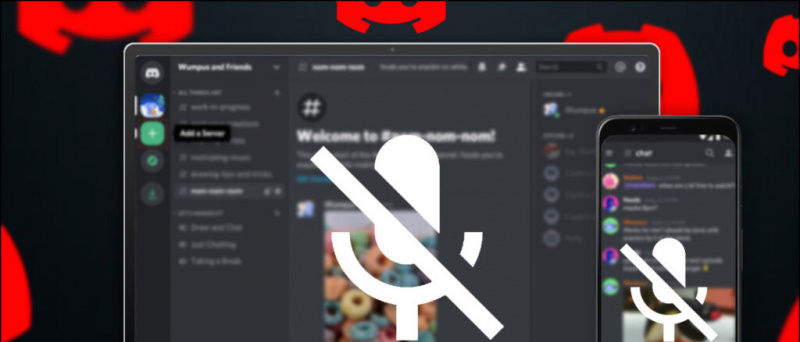
Sisukord
Allpool oleme maininud üheksat lihtsat viisi, mida saate kasutada arvuti või mobiiltelefoni jaoks mõeldud Discordi rakenduse mikrofoni parandamiseks.
Taaskäivitage rakendus Discord
Olenemata sellest, kas kasutate arvutit või mobiiltelefoni, peaksite proovima rakendust taaskäivitada, et näha, kas see töötab. Arvuti puhul peate rakenduse Discord sulgema, klõpsates lihtsalt nuppu x ikoon tiitliribal. Seejärel avage rakendus uuesti menüüst Start.
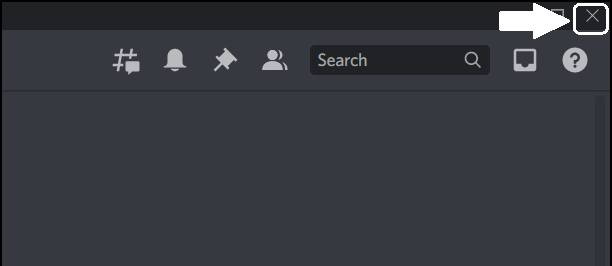
Kui kasutate oma telefonis mobiilirakendust Discord, avage lihtsalt telefoni rakenduste vahetaja ja libistage rakenduse sulgemiseks. Rakenduse sulgemise protsess on Androidi ja iPhone'i puhul sama. Kui see on suletud, avage rakendus uuesti rakenduste sahtlist.
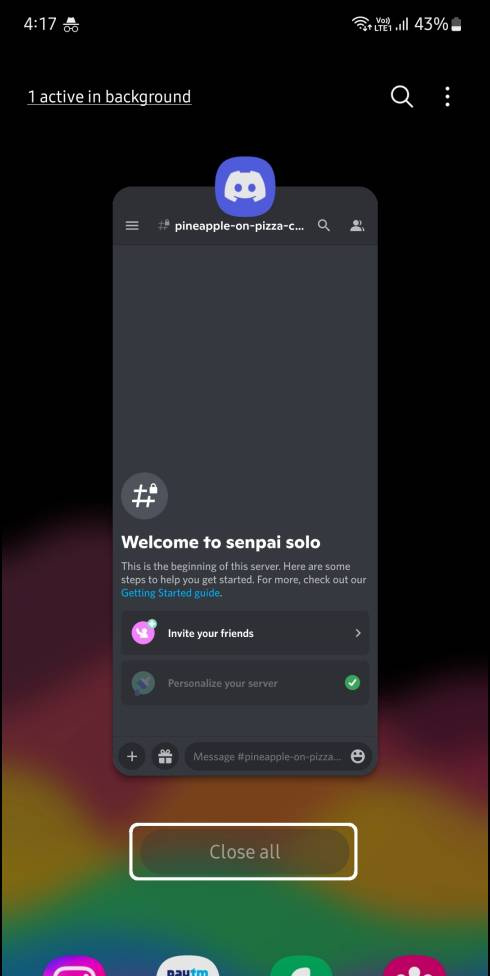
Nutitelefoni mikrofoni kontrollimiseks kasutage lihtsalt telefoni vaikesalvestirakendust ja proovige midagi salvestada. Kui te salvestusel midagi ei kuula, on tõenäoline, et teie mikrofon ei tööta. Kuid kui saate salvestatud häält selgelt kuulata, on teie seadme mikrofon hea. Sel juhul vaadake järgmisi parandusi.
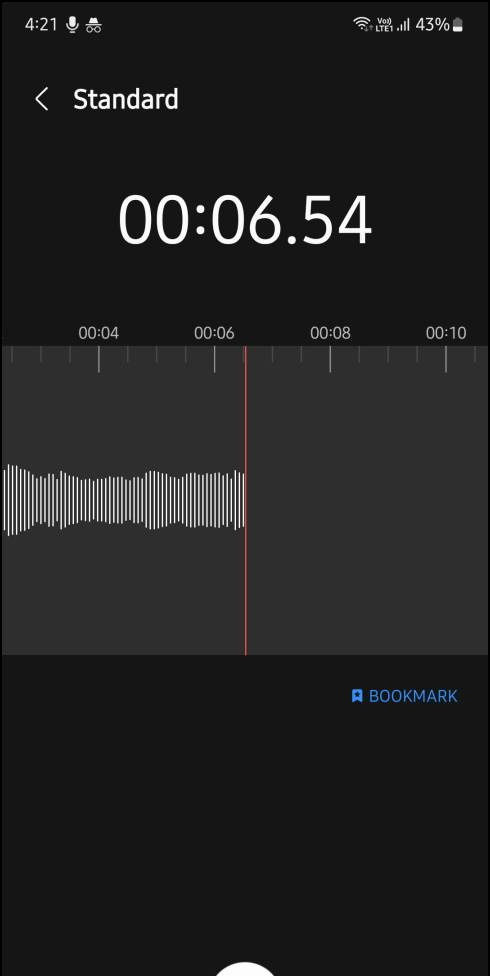
krediitkaart Amazoni prime prooviversiooni jaoks
Android-nutitelefonidel on lubade vahekaart Rakenduse teabe leht ja siin saate kontrollida, kas rakendusel Discord on juurdepääs mikrofonile või mitte. Kui see lahendus ebaõnnestub ja teil on rakendusele juba antud load, proovige järgmist parandust.
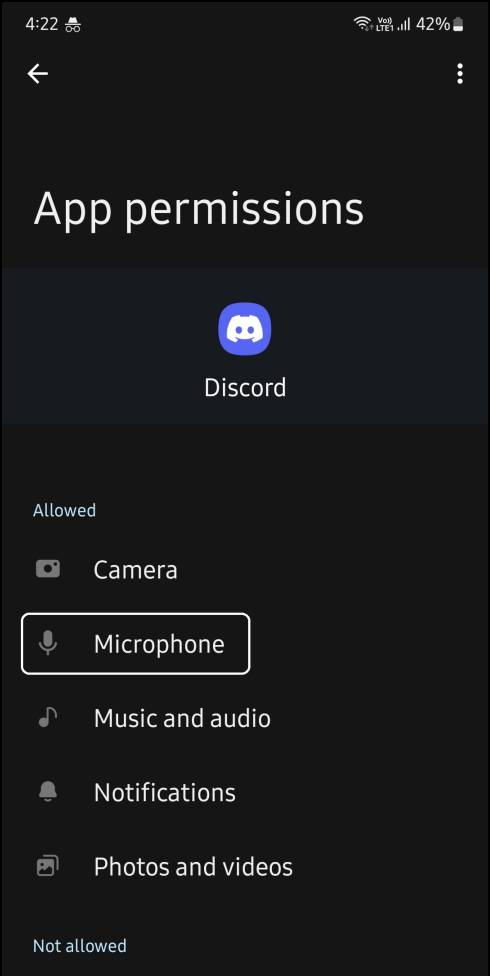
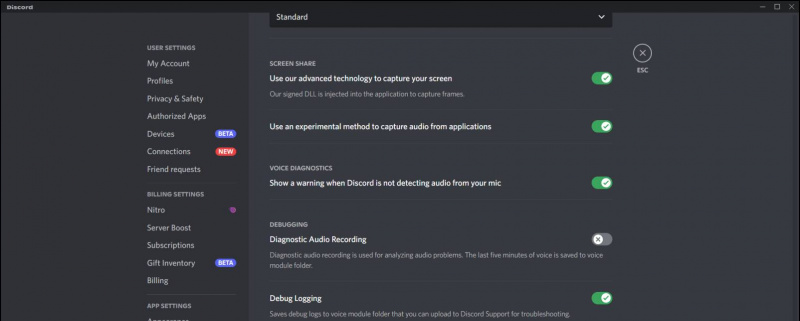
Andke mikrofonile juurdepääs Windowsi brauserile
Kui kasutate brauseris Discordi ja teie arvutisse pole installitud rakendust Discord, kontrollige, kas veebisaidil on juurdepääs mikrofonile. Seda saate kontrollida järgmiselt.
1. Minema Seaded > Privaatsus ja turvalisus > Saidi seaded .
2. Valige „Saidid võivad küsida luba teie mikrofoni kasutamiseks” valik.

3. Nüüd värskendage vahekaarti Discord ja vaadake, kas näete mikrofoni juurdepääsu küsimise hüpikakna. Nüüd lubage veebisaidil mikrofonile juurde pääseda ja saate oma mikrofoni kasutada veebirakenduses Discord.
Keelake eksklusiivne režiim Windowsis
Kui teil on mikrofoni seadetes lubatud eksklusiivne režiim, võib mikrofoni kasutada ainult määratud rakendus. See võimaldab Discordil mikrofoni juurde pääseda ja te ei saa seda häälvestlustes kasutada. Järgige Windowsi eksklusiivse režiimi keelamiseks juhiseid.
1. Mine lehele Seaded rakendus ja navigeerige Süsteem siis Heli .

3. Valige Salvestamine vahekaart ja topeltklõps kasutusel olev mikrofon.
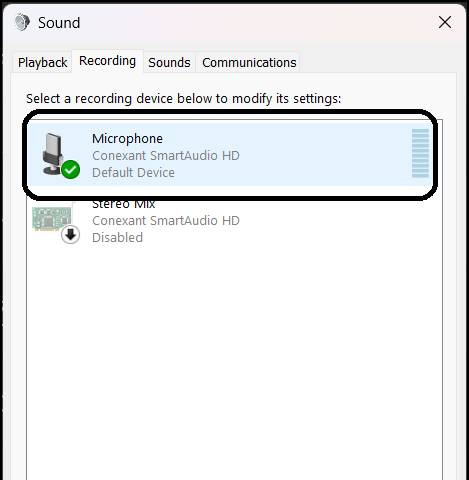
Installige Microphone Divers uuesti Windowsi
Draiverite uuesti installimine lahendab Windowsi arvutites palju probleeme. Kui ülaltoodud meetodid teie jaoks ei töötanud, saate mikrofoni draiverid uuesti installida järgmiselt.
1. Paremklõpsake peal Start nupp ja klõpsake Seadmehaldus .

3. Paremklõpsake a mikrofon ja klõpsake Desinstallige seade . Seejärel klõpsake Desinstallige uuesti seadme eemaldamiseks.
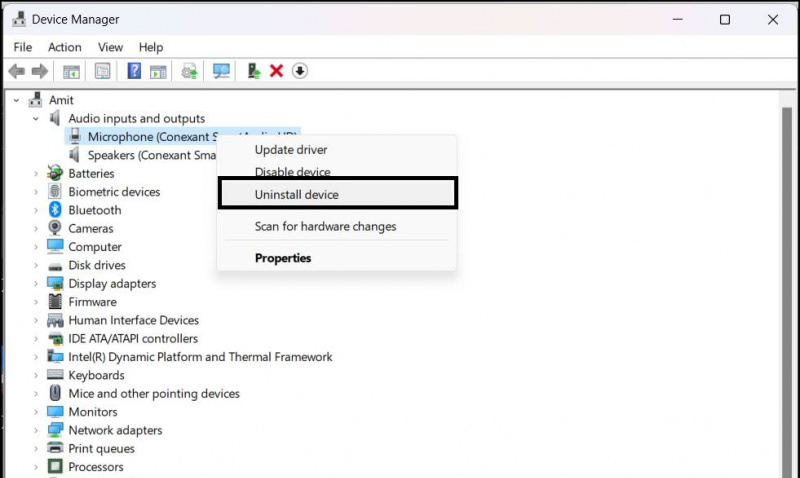 ametlik koduleht.
ametlik koduleht.