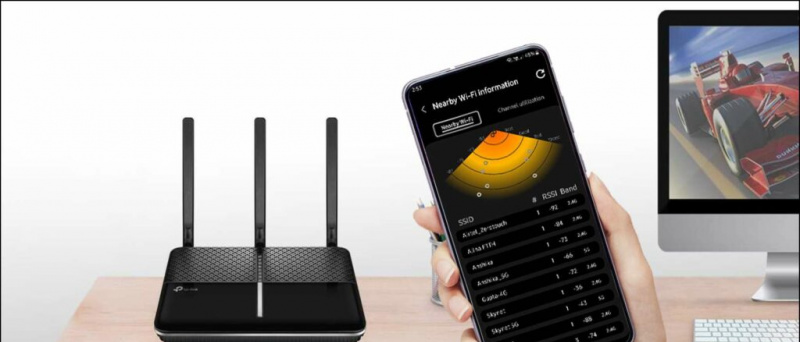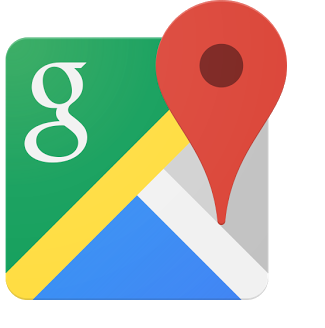Kiire traadita ühenduse puhul on kõige olulisem Wi-Fi signaali tugevus. Kuid teiste seadmete häired, kaugus Wi-Fi-st ja tundmatud ühendused võib rasketel aegadel mõjutada teie Wi-Fi signaali kvaliteeti. Ärge muretsege; see selgitaja näitab mitmeid viise, kuidas aidata teil leida Wi-Fi signaali tugevust Windowsis ja Macis, et saaksite astuda vajalikke samme parema Wi-Fi signaali saamiseks.
Otsige üles Wi-Fi signaali tugevus Windowsis ja Macis
Sisukord
Ausalt öeldes ei pea te WiFi-signaali tugevuse mõõtmiseks alla laadima ühtegi kolmanda osapoole rakendust. Kuna nii Windows kui ka macOS pakuvad palju natiivseid valikuid, mis aitavad teil sama mõne klõpsuga teada saada. Vaatame kõiki neid meetodeid:
Kasutage Wi-Fi signaali tugevuse leidmiseks Windowsi tegumiriba
Lihtsaim viis Wi-Fi signaali tugevuse mõõtmiseks on vaadata selle ikooni tegumiriba teavituskeskuse Wi-Fi valikus. Tugeva signaali tugevuse korral on Wi-Fi ikoonil täielikud tumedad kõverad, samas kui traadita ühenduse signaal nõrgeneb, võib ikoon mõne osa kaduda. Siit saate teada, kuidas saate sellele juurde pääseda.
1. Puudutage tegumiriba paremat serva, et avada Teadete keskus .
2. Järgmisena puudutage Wi-Fi kõigi saadaolevate traadita ühenduste vaatamiseks. Pöörake tähelepanu igaühele Wi-Fi ikoon traadita võrgu kohta, mis näitab signaali tugevust.
Kontrollige Wi-Fi signaali tugevust võrgu- ja ühiskasutuskeskusest
Sarnaselt tegumiriba meetodile pääsete juurde oma Windowsi süsteemi võrgu- ja ühiskasutuskeskusele, et vaadata WiFi signaali kvaliteeti graafilise võrguriba kujul. Sama vaatamiseks järgige neid lihtsaid samme.
1. Vajutage Windowsi klahvi ja otsige üles võrgu olek märksõna avamiseks Võrgu-ja ühiskasutuskeskus .
2. Järgmisena puudutage oma ühendatud Wi-Fi nimi üksikasjade vaatamiseks.
3. Lõpuks pöörake tähelepanu sellele signaali riba mis tähistab ühendatud Wi-Fi signaali kvaliteeti. Siin saate kontrollida muid parameetreid, nagu kiirus ja vahetatud baitide kogusumma.
Wi-Fi signaalide mõõtmine käsuviiba abil
Graafiline esitus annab vaid ettekujutuse signaali tugevusest. WiFi-signaali üksikasjadest parema ülevaate saamiseks võite käivitada päringu käsuviiba aknas, et seda sama vaadata. Siin on, mida peate tegema.
1. Vajutage Windowsi klahvi ja otsige Käsurida et seda kõrgendatud õigustega käitada.
2. Järgmisena kopeerige ja kleepige järgmine käsk ja käivitage see terminali aknas:
netsh wlani näitamise liidesed
3. Lõpuks pöörake tähelepanu altpoolt kolmandale kirjele, kus kuvatakse signaali protsent ühendatud Wi-Fi võrgust. Saate seda protsessi korrata teiste Wi-Fi-võrkudega, ühendades ja kontrollides nende signaalitugevust.
Kasutage Wi-Fi signaali tugevuse kontrollimiseks Windows Powershelli
Lisaks käsuviibale saate Windows PowerShellis käivitada ka spetsiaalse päringu, et leida Wi-Fi signaali tugevus numbrilistes protsentides. Tehke järgmist.
1. Vajutage Windowsi klahvi ja otsige üles PowerShelli tööriist et seda administraatoriõigustega käitada.
2. Järgmisena kopeerige ja kleepige järgmine käsk terminali ja vajutage selle käivitamiseks sisestusklahvi:
(netsh wlan näitab liideseid) - vaste ‘^\s+Signal’ – Asenda ‘^\s+Signal\s+:\s+”,
3. Saate koheselt WiFi-ühenduse signaali protsent käsuvastusena terminalis.
Kasutage rakendust Wi-Fi Analyzer
Lisaks ülaltoodud looduslikele meetoditele võite proovida oma Windowsi arvutis rakendust Wi-Fi Analyzer, et saada täpseid üksikasju Wi-Fi tugevuse kohta dBm ühikut . Boonusena võimaldab see rakendus ka skannida kõiki läheduses asuvaid traadita ühendusi, et kuvada nende vastavad signaalitugevused dBm-des.
1. Installige ja käivitage Rakendus Wi-Fi Analyzer Microsoft Store'ist.
2. Oodake mõni sekund, et rakendus saaks teie ühendatud Wi-Fi signaale analüüsida. Pärast töötlemist näete allpool oma praeguse WiFi-ühenduse signaali dBm-des ja muud seotud teavet.
3. Võite klõpsata Nupp Võrgud tööriistaribal, et vaadata ümbritsevate saadaolevate traadita võrkude signaali kvaliteeti (dBm).
Kasutage Vistumbleri rakendust
Vistumbler on veel üks tähelepanuväärne kolmanda osapoole tööriist, mis on loodud kõigi teid ümbritsevate WiFi-võrkude signaalitugevuste leidmiseks. Siit saate teada, kuidas saate seda tööriista konfigureerida ja kasutada.
1. Laadige alla ja installige Vistumbleri tööriist Githubist.
2. Käivitage Vistumbleri rakendus ja klõpsake nuppu AP-de skannimine nuppu, et lubada rakendusel skannida kõiki teie ümber olevaid traadita võrke.
kuidas kasutada iPhone'is ühe käega klaviatuuri
3. Nüüd saate vaadata kõigi teid ümbritsevate traadita võrkude üksikasju, nt Signaal ja RSSI väärtused, mis näitavad teie seadmele saadaolevate Wi-Fi-võrkude kvaliteeti.
Mõõtke Wi-Fi signaali tugevust Macis
Wi-Fi signaali tugevuse leidmine macOS-is on sama lihtne kui koogi söömine. Siit saate teada, kuidas saate oma WiFi signaali tugevust kontrollida.
1. Vajutage ja hoidke all nuppu Valikuklahv klõpsates samal ajal oma Macis Wi-Fi ikoon ülaosas menüüribal.
2. Nüüd näete Wi-Fi signaali tugevust (läbi RSSI dBm-des ) ja muud ühendatud WiFi-võrguga seotud olulised üksikasjad. dBm vahemik -30 kuni -60 dBm on hea signaal tugevus.
Boonus: parandage Wi-Fi leviala, kiirust ja ühenduvust
Nüüd, kui olete õppinud oma Wi-Fi signaali tugevust analüüsima, oleme koostanud kasuliku juhendi WiFi leviala, kiiruse ja ühenduvuse parandamine .
KKK-d
K. Kuidas kontrollida Wi-Fi signaali tugevust opsüsteemis Windows 10/11?
WiFi-signaali tugevuse kontrollimiseks Windowsi arvutis on mitu võimalust, näiteks võrgu- ja jagamiskeskusest, käsuviibast, Windows Powershellist ja mujalt. Järgige ülaltoodud juhendit, et kontrollida Wi-Fi signaali tugevust opsüsteemides Windows 10 ja 11.
K. Kuidas ma saan kontrollida oma Wi-Fi signaali tugevust Dbm-is Macis?
Ühendatud Wi-Fi signaali tugevuse vaatamiseks hoidke all valikuklahvi Macis Wi-Fi menüü laiendamise ajal. Lisateabe saamiseks vaadake ülaltoodud samme.
Pakkimine
Loodame, et olete õppinud oma ühendatud WiFi signaali tugevust ülaltoodud meetodite abil Macis või Windowsis edukalt mõõtma. Kui leidsite, et see oli kasulik, edastage see oma sõpradele ja vaadake allolevaid linke, et saada kasulikku lugemist. Võite vaadata ka meie teist juhendit mõõta Androidis WiFi tugevust .
Teid võivad huvitada järgmised asjad:
- Kuidas kasutab Google teie WiFi-ühendust teie asukohale juurdepääsuks?
- 9 võimalust Androidi parandamiseks, mis on ühendatud Wi-Fi-ga, kuid pole Internetti
- 4 viisi ühendatud WiFi-paroolide lugemiseks opsüsteemis Windows 11
- 4 võimalust oma Android-telefoni kasutamiseks Wi-Fi kordusena
Samuti saate meid jälgida kiirete tehniliste uudiste saamiseks aadressil Google News või näpunäidete ja näpunäidete, nutitelefonide ja vidinate arvustuste saamiseks liituge beepry.it või uusimate ülevaatevideote vaatamiseks tellige