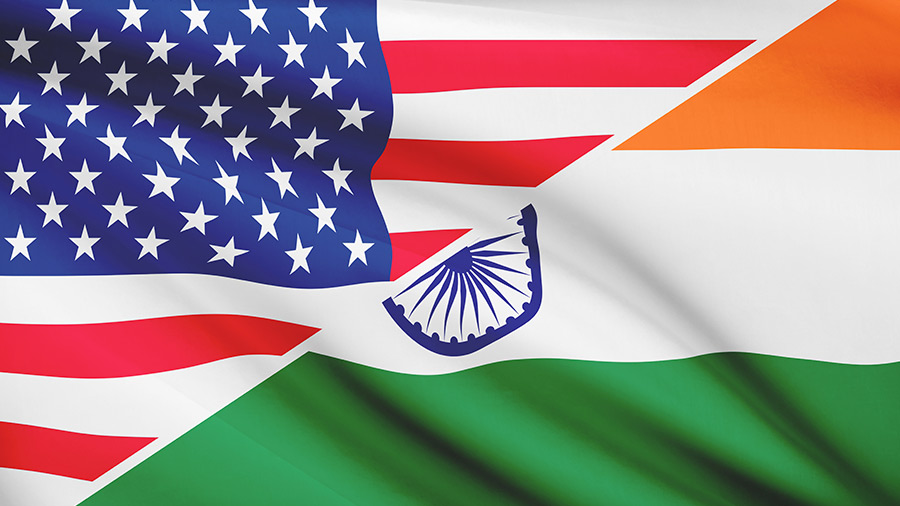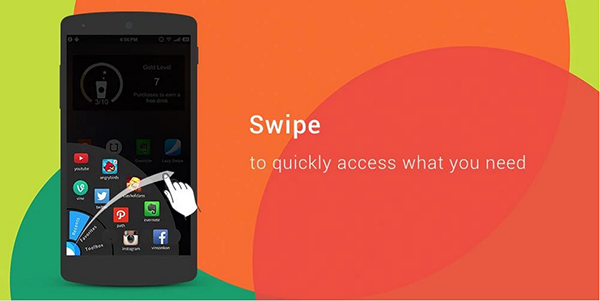Pärast peaaegu kahte kuud pärast HTC Uusim lipulaev HTC Üks A9 , oleme kasutajatele välja pakkunud mõned huvitavad ja kasulikud näpunäited. Isegi kui One A9 pole nii vägev kui telefonidel iPhone 6s või Nexus 6P , pole see ikkagi oma hinna poolest halb tehing. HTC on pakitud esmaklassilise disaini, suurepärase kuva, õigete konfiguratsioonide ja peaaegu kõigega, mis teeb sellest hea paketi. Laseme teil nendest juhistest ja näpunäidetest, mida One A9 kasutada, maksimaalselt ära kasutada.

kuidas parandada Bluetoothi androidis
KASUTAGE sõrmejäljeanduri otseteid

HTC One A9 on varustatud sõrmejäljeanduriga, mis töötab suurepäraselt ja tunneb end veelgi paremini. Nagu enamikku sõrmejäljelugejaid, saab seda kasutada ka telefoni avamiseks ja mängukaupluste ostmiseks, kuid see pole veel kõik. Menüüs Seaded saate sõrmejälgede skanneri suvandites lubada või keelata kaks žesti, mida saab kasutada aja ja kraanide säästmiseks kasutatavate otseteedena. Kaks võimalust on:
Ärgake ekraan- Kui te ei soovi ekraanivälistest žestidest žesti äratamiseks topeltpuudutamist sisse lülitada, saate ekraani koputamiseks ja äratamiseks kasutada lihtsalt sõrmejäljesensorit.
Kodu- Ekraani sisselülitamisel saate otse avaekraanile jõuda, puudutades lihtsalt üks kord sõrmejäljeandurit.
HANKI OLEMAS olev sisu vanast telefonist
Üks peamisi probleeme, millega vanalt telefonilt uuele nutitelefonile üleminekul silmitsi seisab, on andmete ülekandmine vanast seadmest uude. HTC on kõik valmis kasutajaid selle probleemi eest päästma, see on üles ehitatud oskuste järgi saada sisumaterjali mis tahes nutitelefonist, sealhulgas iPhone'ist või mõnest muust Android-telefonist.
Andmete varundamiseks HTC One A9-l on mõned lihtsad ülesanded. Avage Seaded ja navigeerige vanast telefonist sisumaterjali hankimiseks. Näete valikuid HTC Android nutitelefon , Muu “ Androidi nutitelefon , ”Ja“ iPhone . ” Puudutage seda, mille soovite varundada, ja järgige juhiseid.
SOODSATELE STSENAARIUMIDELE LUKUSTAMISE VÄLTIMISEKS KASUTAGE nutitelefoni
Kõigist meetoditest on sõrmejälg parim viis seadme avamiseks, selle asemel, et seadmele juurdepääsemiseks sisestada pin, muster ja pääsukood. Android koristab suurepärase funktsiooni, mida privaatsusseadetes nimetatakse Smartlockiks, saate lasta nutitelefonil lukustuskuva ekraani mehaaniliselt avada, kui sisenete majja või autosse. Smartlock-funktsioon salvestab nutitelefoniga sidumisel usaldusväärsed seadmed ja hoiab telefoni lukustamata, kui olete ühendatud Bluetooth-tarkvaraga, nagu nutikell, traadita kõlar või autostereo.
Minema Seaded> Turvalisus> Smart Lock (sisesta parool / PIN / trend). Sealt saate valida paar valikut:
- Usaldusväärsed seadmed - hoidke nutitelefon lukustamata, kui olete Bluetoothi abil ühendatud täpsete seadmetega (kõlar, autostereo, nutikell).
- Usaldusväärsed kohad - hoidke oma telefoni lukust lahti, kui jõuate kindlatesse piirkondadesse (maja, kontor jne.).
- Usaldusväärne nägu - Nutitelefon avaneb automaatselt, kui ta pärast ekraani sisselülitamist teie nägu tunnistab.
- Usaldusväärne hääl - See tunneb ära teie eelnevalt salvestatud häälkäskluse ja avab telefoni.
KASUTAGE LUKUSTUSEKRAADIL LÜHIKE LÕPPUMIST
HTC on lisanud üsna palju käeliigutusi, mis võimaldavad teil jõuda erineva ekraanini ja avada rakendusi otse lukustusekraanilt või siis, kui ekraan on välja lülitatud. Kõik, mida peate tegema, on paar pühkimist ja puudutamist maksimaalselt ära kasutada, et kohe oma lemmikrakendustesse jõuda.

Käeliigutuste lubamiseks minge aadressile Seaded> Ekraan ja žestid> Liikumise käivitamise žestid .
- Topeltpuudutage ärkamiseks ja magamiseks - ärkamiseks tõstke nutitelefon portreelt ja kraanist välja, tehke seda veel kord magamiseks.
- Avamiseks pühkige üles - tõstke nutitelefon üles portree ja seadme avamiseks üles.
- Kodukuva külastamiseks pühkige vasakule - võtke nutitelefon portreelt kätte ja pühkige vasakule, et koheselt koju jõuda.
- Blinkfeedi vabastamiseks pühkige paremale - sarnane tegur, pühkige see siiski õigesti, et jõuda koheselt Blinkfeedi.
- Kaamera vabastamiseks helitugevuse nupp - tõstke telefon panoraamilt üles ja vajutage kaamera käivitamiseks helitugevuse klahvi
VALIGE, MIDA RAKENDUSED KASUTAVAD TEATAMISE LEDI JA MILLAL
Märguande LED on tänapäeval Android-seadmetes väga vajalik riistvara. Õnneks on ühes A9-s üks, mis on õrn, elav ja nutikas. Mõned meist kasutavad täielikult LED-valguse märguandeid ja kohandusi, kus paljud sellest palju ei sõltu. Te ei saa One A9 vilkumist täielikult keelata, kuid teil on võimalus kohandada selle vilkumist.

- Märguande LED-i seadistamiseks navigeerige Seaded> Heli ja märguanded .
- Puudutage kuvatavas menüüs valikut Välgu märguanded, et valida, kas vahetada LED õrnast efektiivsemaks, kui ekraan on välja lülitatud.
- Inimeste toodete ja rakenduste välkmärguannete määramiseks puudutage valikut Rakenduse õrnad märguanded. Siit saate teha valiku, et kasutada LED-märguandeid - see on leebe ignoreeritud kõnede, kõneposti, sõnumite, kalendrisündmuste, e-posti ja häirete jaoks.
KUVA AKU PROTSENT

Kui olete keegi, kes jälgib alati aku kasutusaega, on see funktsioon just teie jaoks. Aku oleku kohta saate lihtsalt arvestust vaadata, vaadates akuriba akuikoonil järelejäänud akuprotsenti. Lihtsalt minge Seaded> Toide ja katsetage välja pärast seda Kuva aku tase.
VÕIMALIKU AKU SÄÄSTJA REŽIIMI LISAMISEKS AKUDE VÄLISELU
HTC One A9 üks kõige olulisemaid murettekitavaid tegureid on selle väike aku suurus. See on alati raske valida uhke kesta ja raske aku vahel. HTC hoolitseb selle eest, et te ei satuks sellisesse kriitilisse olukorda, kus läheduses pole pistikupesa ja aku hakkab tühjenema, teil võiks olla mõned valikud.
kuidas installida Maci tundmatuid rakendusi

Nagu kõigil Android Marshmallow seadmetel, on ka One A9-l integreeritud akusäästja režiim. See lubatakse automaatselt, kui teie nutitelefon langeb 15% -ni, kuid seda saab käsitsi lubada navigeerimisega Seaded> Toide ja vahetamine Energia säästja peal.
Kui soovite siiski täiendavat mahla saada, saab samas seadetes lubada ka Ultra energiasäästurežiimi. See hoiab telefoni äärmuslikus energiasäästurežiimis. See keelab suurema osa nutitelefoni funktsioonidest ja teile jääb üle vaid helistada tekstisõnumite saatmisel ning funktsioonitelefonides on veel mõned võimalused ja aku säästmiseks lülitatakse ekraan tumedaks.
LÜLITA ANIMATSIOONID TELEFONI KIIRUSTAMISEKS
Android-seadmetel on interaktiivsed animatsioonid, kuid mõnel juhul võivad need tunduda aeglased ja tüütud, tavaliselt mitte sellises seadmes nagu One A9. Mõnikord seisame silmitsi olukordadega, kus animatsioonidel kulub rohkem aega kui teil tegelikult oma kraami valmimiseks kulub. Animatsioonid on lahedad, aga me armastaksime neid rohkem, kui üleminekud on olnud veidi kiiremad.
Google on peitnud salajased seaded, et seda proovida peaaegu igas Android-seadmes. Kõigepealt liikuge sisse Seaded> Teave> Tarkvarateadmised> Veel .
Leidke Koosta kogus ”Ja puudutage seda korduvalt. Mõistate sõnumi, milles öeldakse, et arendaja valikud on avatud. Avage uuesti jaotis Seaded ja puudutage nuppu Arendaja valikud valik . Kerige alla Täpsem olete kõik valmis seadistama aknaanimatsiooni, üleminekuanimatsiooni ja animatsiooniperioodid.
LISANDA VÕI EEMALDAGE Sisu MATERJAL BLINKFEEDI
BlinkFeed on HTC enda kõik-ühes vidin, mis on pühendatud teie teabevoogudele, sotsiaalsetele värskendustele ja asukohapõhistele näpunäidetele. Kõigile neile pääseb lihtsalt hõlpsalt pühkides avakuvalt vasakule. BlinkFeedi konfigureerimine on sama lihtne kui selle kasutamine, peate soovitud muudatuse jaoks järgima neid meetodeid:
Tükkide allalaadimine või hävitamine BLINKFEEDist:
- BlinkFeedi avamiseks pühkige avakuvalt vasakule
- Puudutage vasakus ülanurgas olevat menüüikooni
- Sisumaterjali lisamiseks või sellest loobumiseks puudutage ikooni +
Nüüd on teil võimalus valida sisu jaoks, mida soovite oma BlinkFeedi kaudu vaadata sotsiaalvõrgustike ja erinevate allikate hulgast (või teisest küljest eemaldab allikate valimine kohad, kust te ei soovi värskendusi hankida) ).
ASUKOHA PÕHJUSTE LUBAMISEKS VÕI KEELUSTAMISEKS
- BlinkFeedi sisenemisõiguse saamiseks pühkige oma maja ekraanil vasakule
- Puudutage vasakus ülanurgas olevat menüüikooni
- Puudutage ikooni +
- Märkige reaalajas pakett või tühjendage see
EEMALDA KODUPLAADIST SÖÖTUSÖÖT
Kui soovite BlinkFeedi oma avalehelt üldse ära võtta, peate järgima neid samme. Lihtsalt navigeerige BlinkFeedi seadete menüüsse, nagu eespool öeldud, valige Halda avalehe paneele , tehke valik oma BlinkFeedi paneelil ja toksake Eemalda . BlinkFeedi saate igal ajal lisada, navigeerides saidile Seaded > Isikupärastamine> Avalehe ekraanipaneelide haldamine .
REGULEERI KUVA VÄRVI REŽIIMI
One A9-l on AMOLED-ekraan. Põhimõtteliselt tähendab see, et tumedad on tumedamad ja värvid on erksad ja eredad. HTC on One A9 ekraaniga suurepäraselt hakkama saanud, kuid nad on lisaks sisseehitanud ekraani seadistusrežiimi, mis võimaldab teil muuta värviskeemi parema nähtavuse huvides erinevates tingimustes.

- Minema Seaded> Kuva ja žestid
- Puudutage Värviprofiil ja tehke valik AMOLED või sRGB
LÜLITA KAAMERA PRO-, HÜPERLAPSE- VÕI Aeglase liikumisrežiimi režiimile
Vaikekaamera kasutajaliides ja kasutatavus on väga lihtne ja seda on kõigil lihtne kasutada. Kui eelistate midagi, mis on fotograafiale veidi pühendatud, on olemas Pro Mode ja veel mõned erinevad režiimid, millega mängida ja olla loov. Pro-režiim võimaldab teil silma peal hoida selliseid seadeid nagu ISO, valge tasakaal ja RAW-paigutuse valimine. Iga kord saate lihtsalt teisele režiimile üle minna. Avage kaamerarakendus ja puudutage nelja ringi ikooni. Valige režiimide loendist.

- Sest - ISO, valge tasakaal, säritus, värviväljund
- Hyperlapse - tihendage laiendatud video hämmastavaks ajavahemikuks.
- Aegluubis - salvestab aegluubis videoid.
- Selfie - pildistage esikaameraga
- Panoraam - aitab teil järjestada järjestikuseid fotosid maastikufotode jaoks, et saada 360-kraadine vaade ümbritsevale.
[stbpro id = ”hall”] Soovitatav: HTC One A9 KKK, plussid, miinused ja kasutajapäringud [/ stbpro]
MAKSETE MÄÄRAMISEKS ANDROIDI MAKSU LÕPPEMINE
Kui teil on tüdinud rahakoti välja tõmbamisest ja iga ostu sooritamisel pangakaardi pühkimisest, vajate hädasti alternatiivi rahakoti kodus puhkamiseks ja ostude sooritamiseks ka eemal olles. Android Pay muudab ostude tegemise lihtsamaks muul kui telefonil. HTC One A9 toetab Android Payd ja kaardi seadistamiseks peate toimima järgmiselt.
- Ava Android Pay nutitelefoni rakendus
- Puudutage vasakus ülanurgas + -märki.
- Puudutage Lisage krediit- või deebetkaart
- Kui teil on juba seotud kaardid, valige üks või valige Lisage mõni muu kaart uue lisamiseks.
- Kaamera andmete skannimiseks või käsitsi sisestamiseks kasutage kaamerat
Sisu otsimiseks kasutage GOOGLE'I KOHE KOHE
Kuna HTC One A9 on üks vähestest seadmetest, mille Android Marshmallow on karbist väljas, saate võimaluse mängida Google'i kõige ajakohasemate funktsioonide ja näpunäidetega. Marshmallowi üks produktiivsemaid uusi funktsioone nimetatakse Google Now puudutusel . ”See on uus viis otsida asju, mida ilma Google'i tippimata või Google'ile üle minemata. Kõik, mida peate tegema, on kodunuppu pikalt vajutada. Google skannib teie aktiivse ekraani ja seejärel tuvastab ekraanil olemasoleva teksti. Kui otsite seadet GadgetsToUse, pakub see linke selle Youtube'i kanalile, veebisaidile ja sotsiaalsetele võrgustikele.
Facebooki kommentaarid