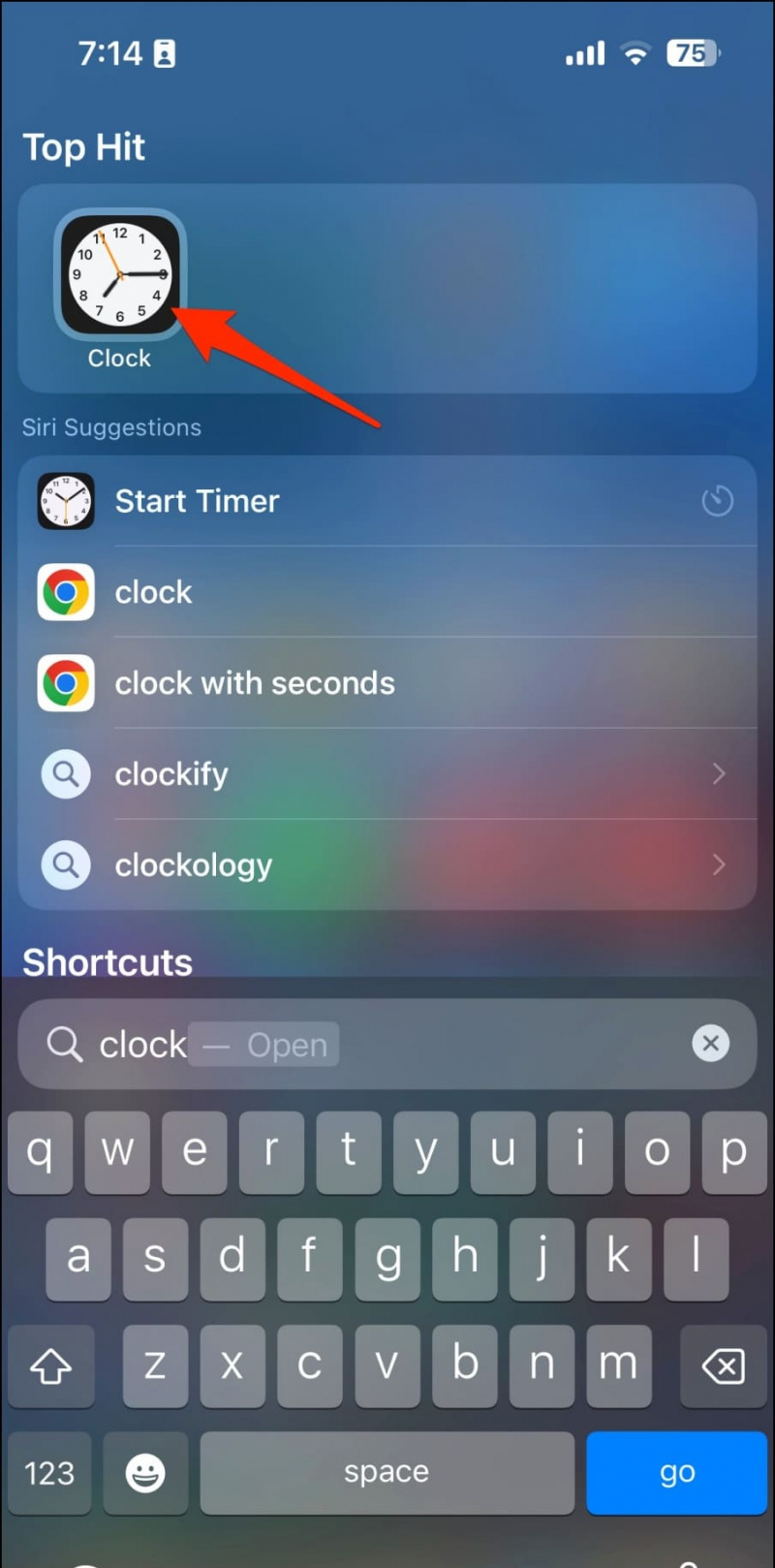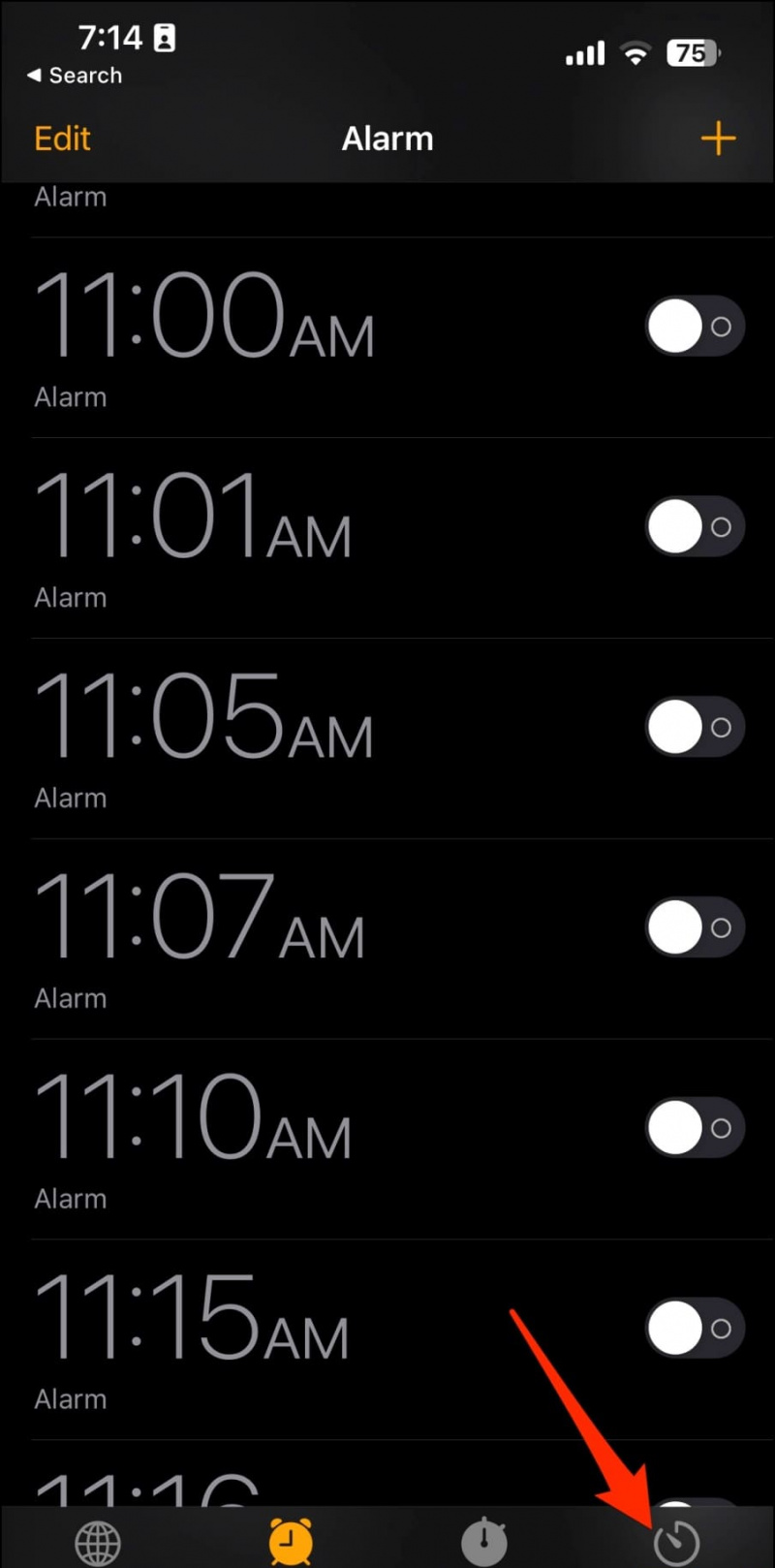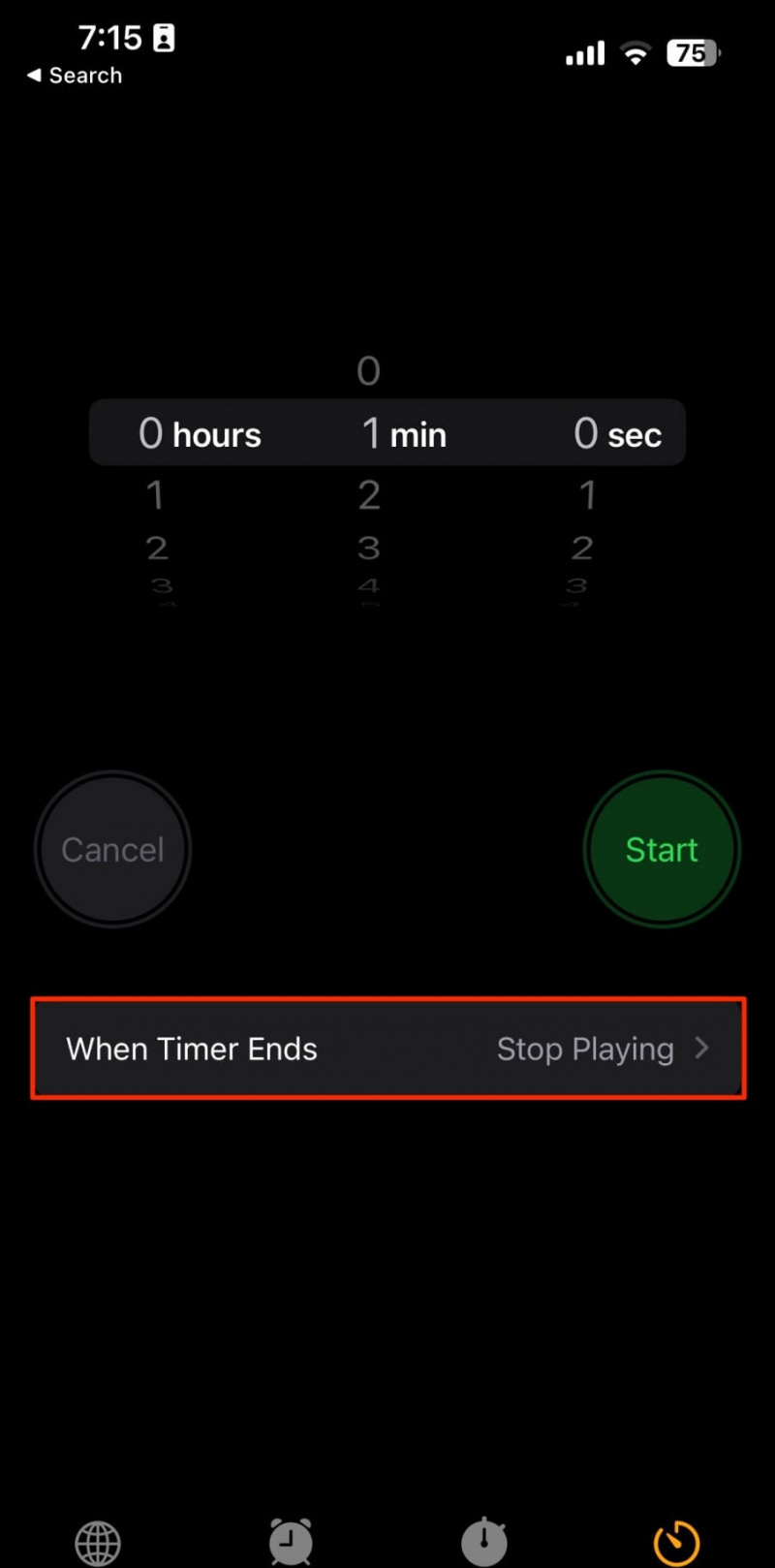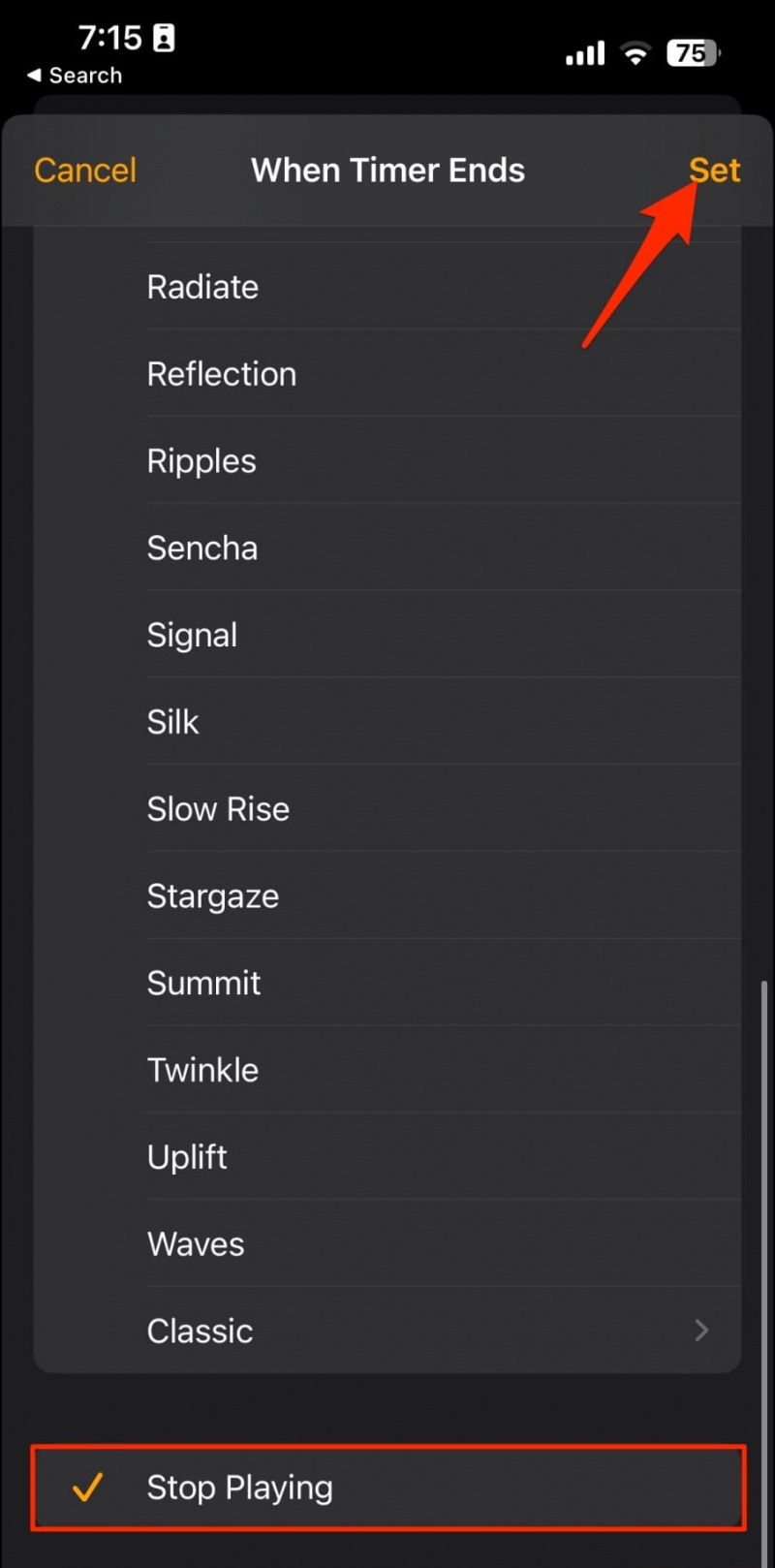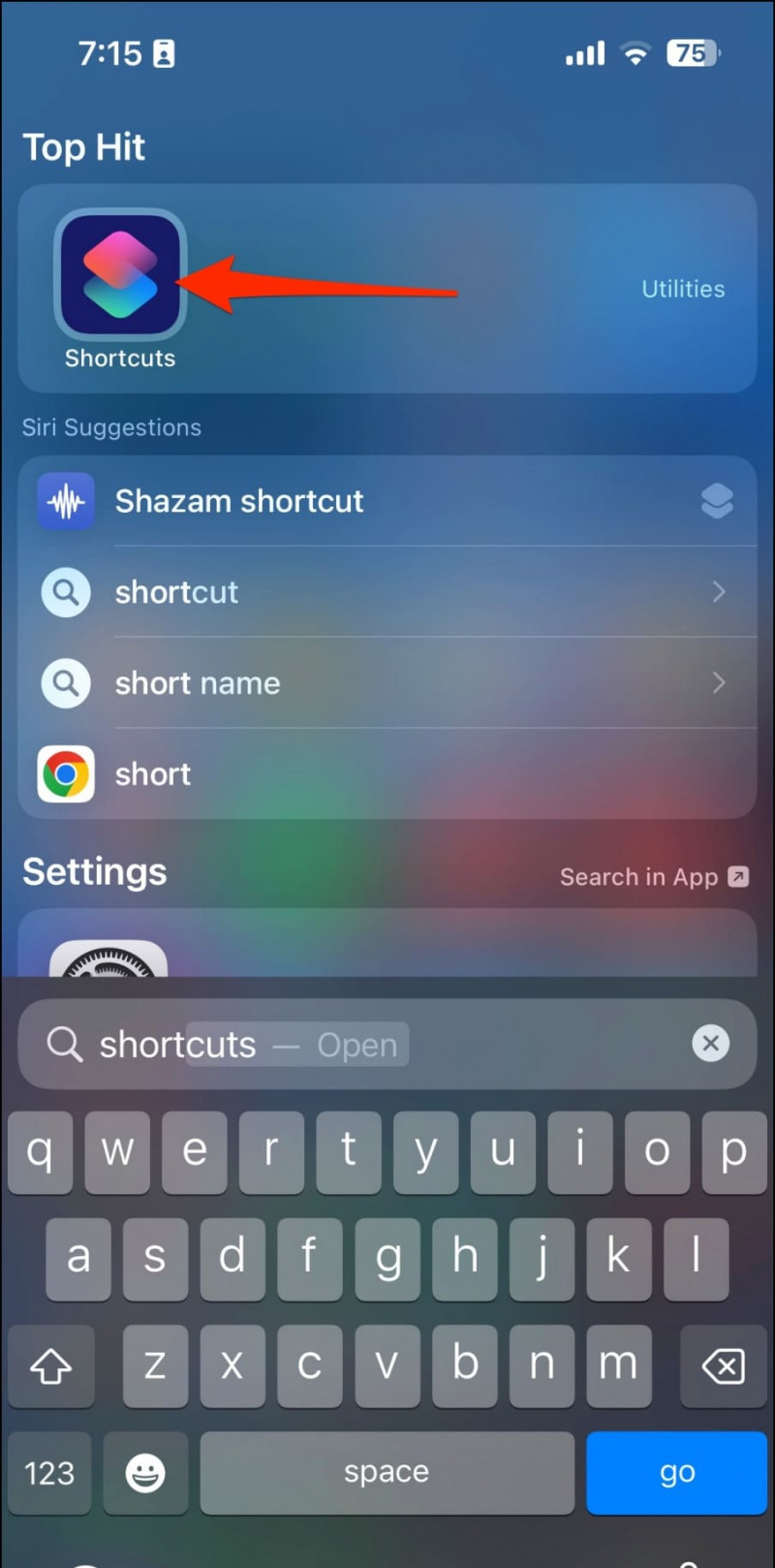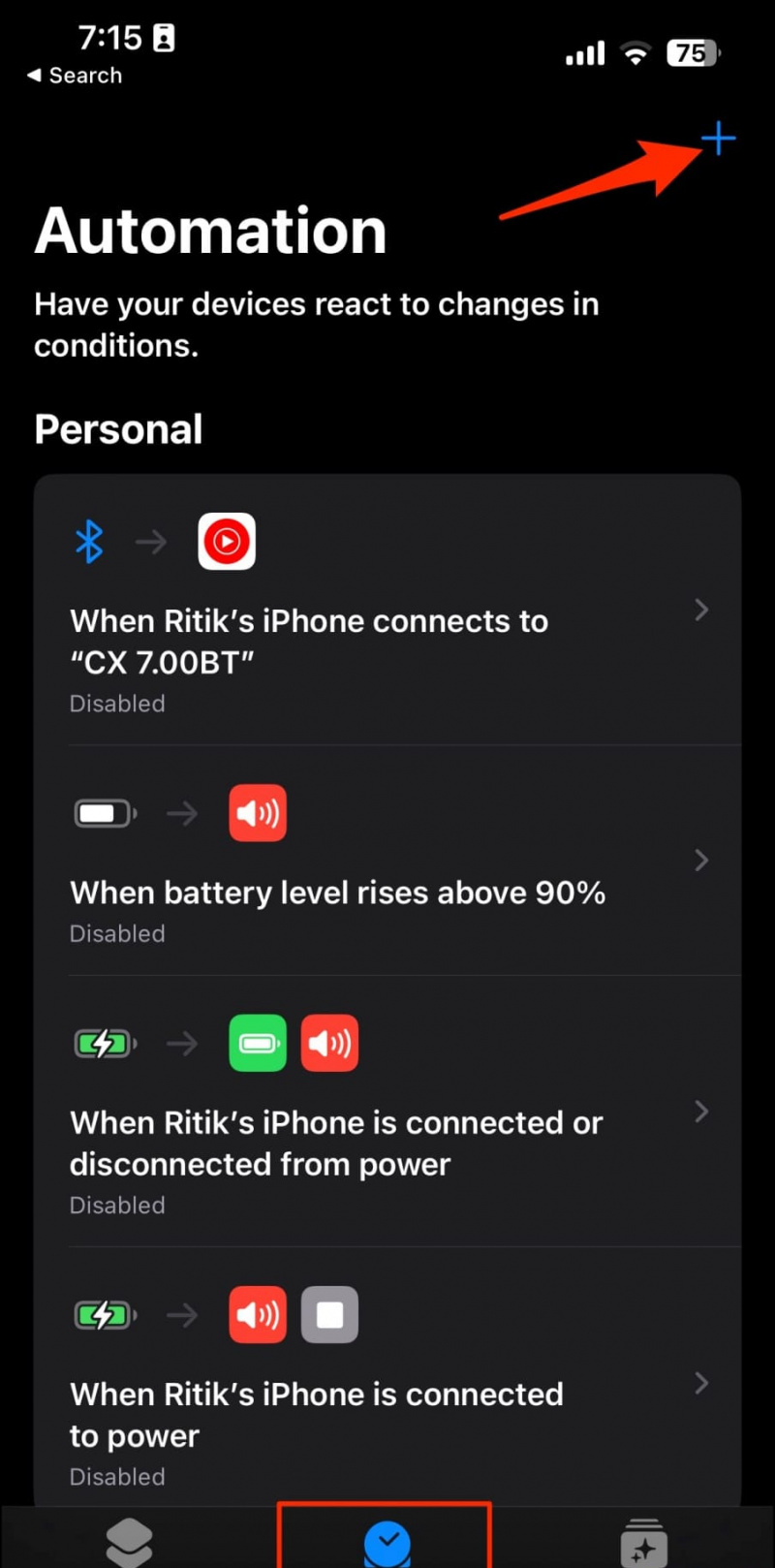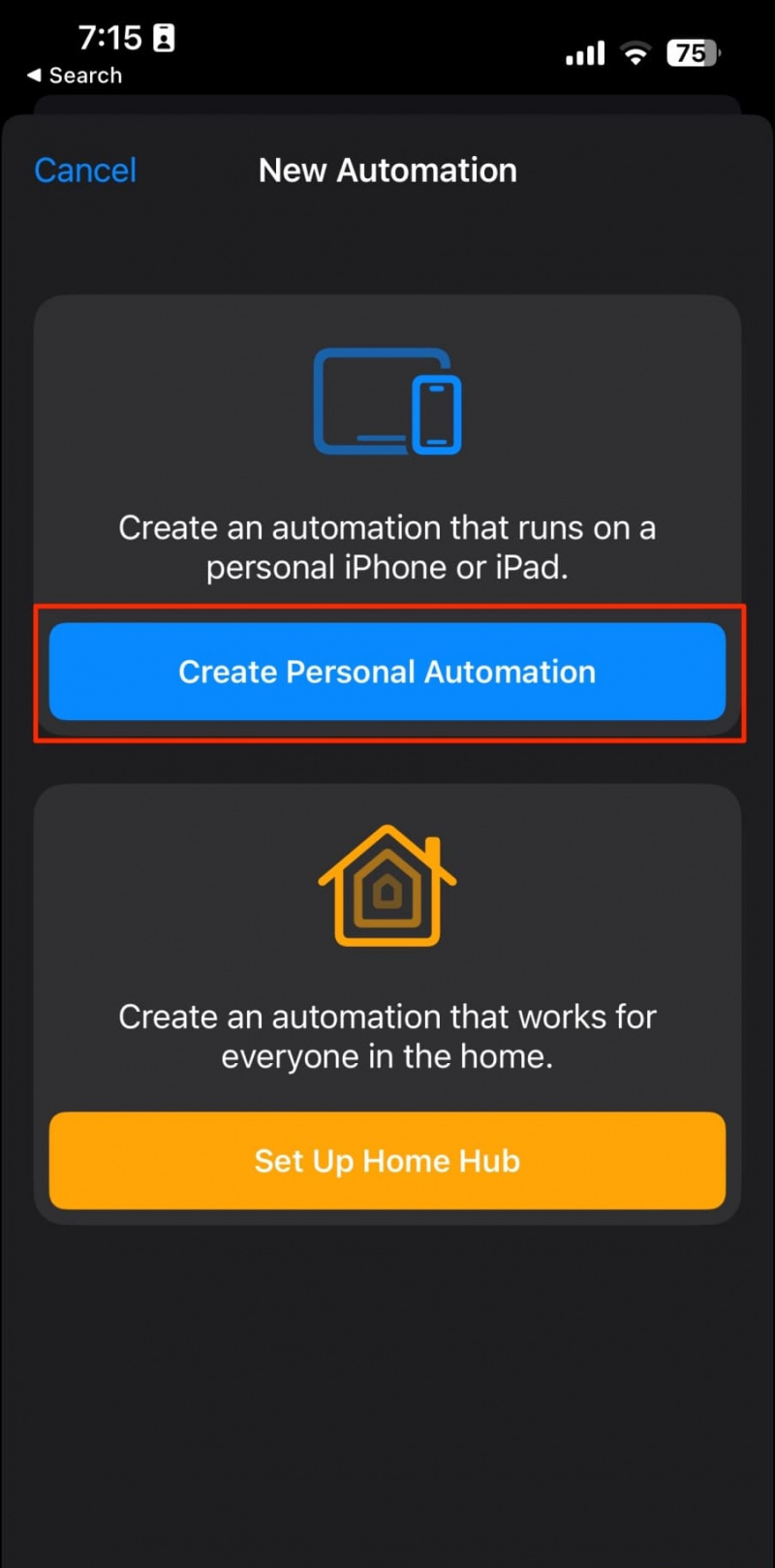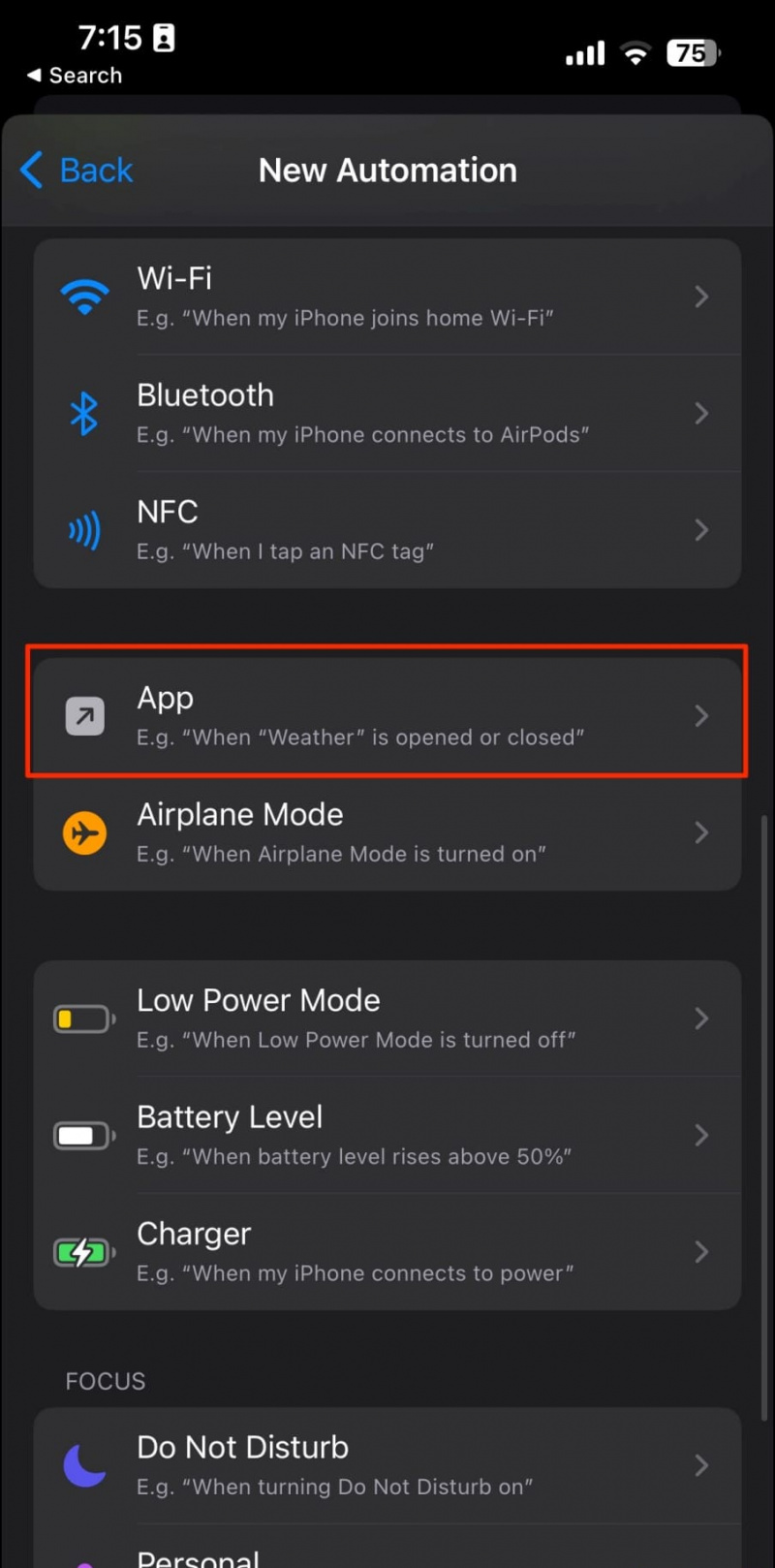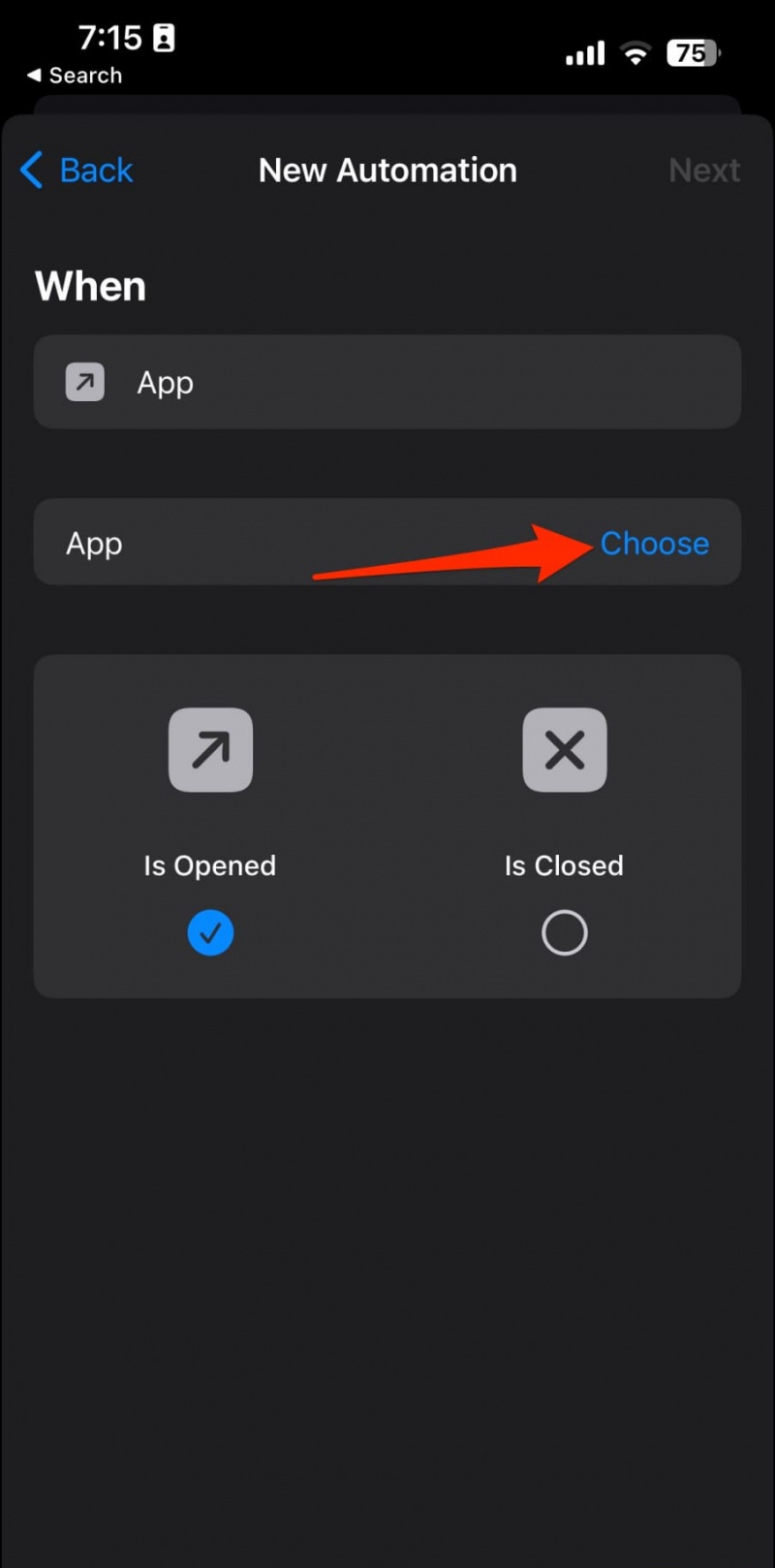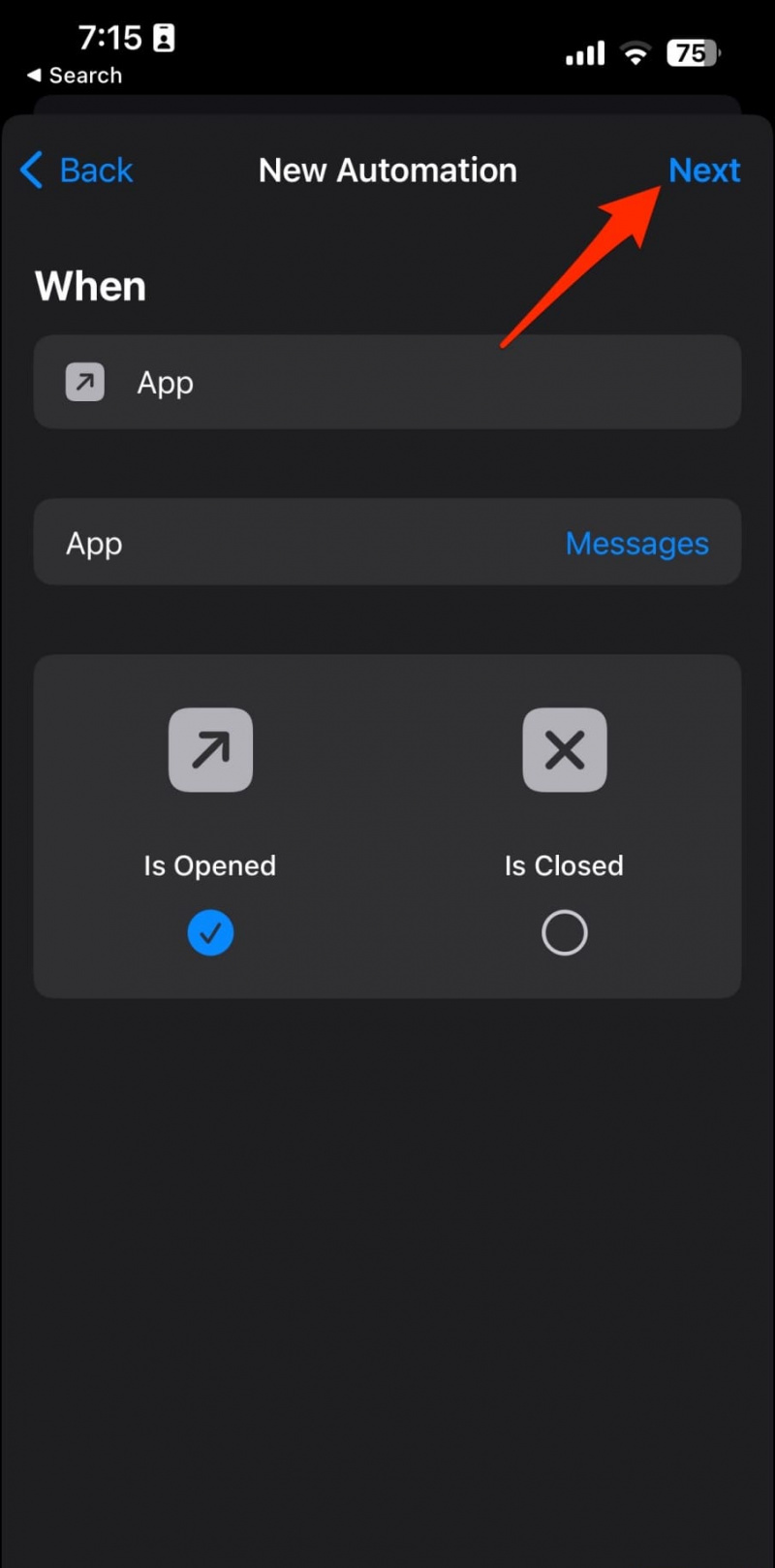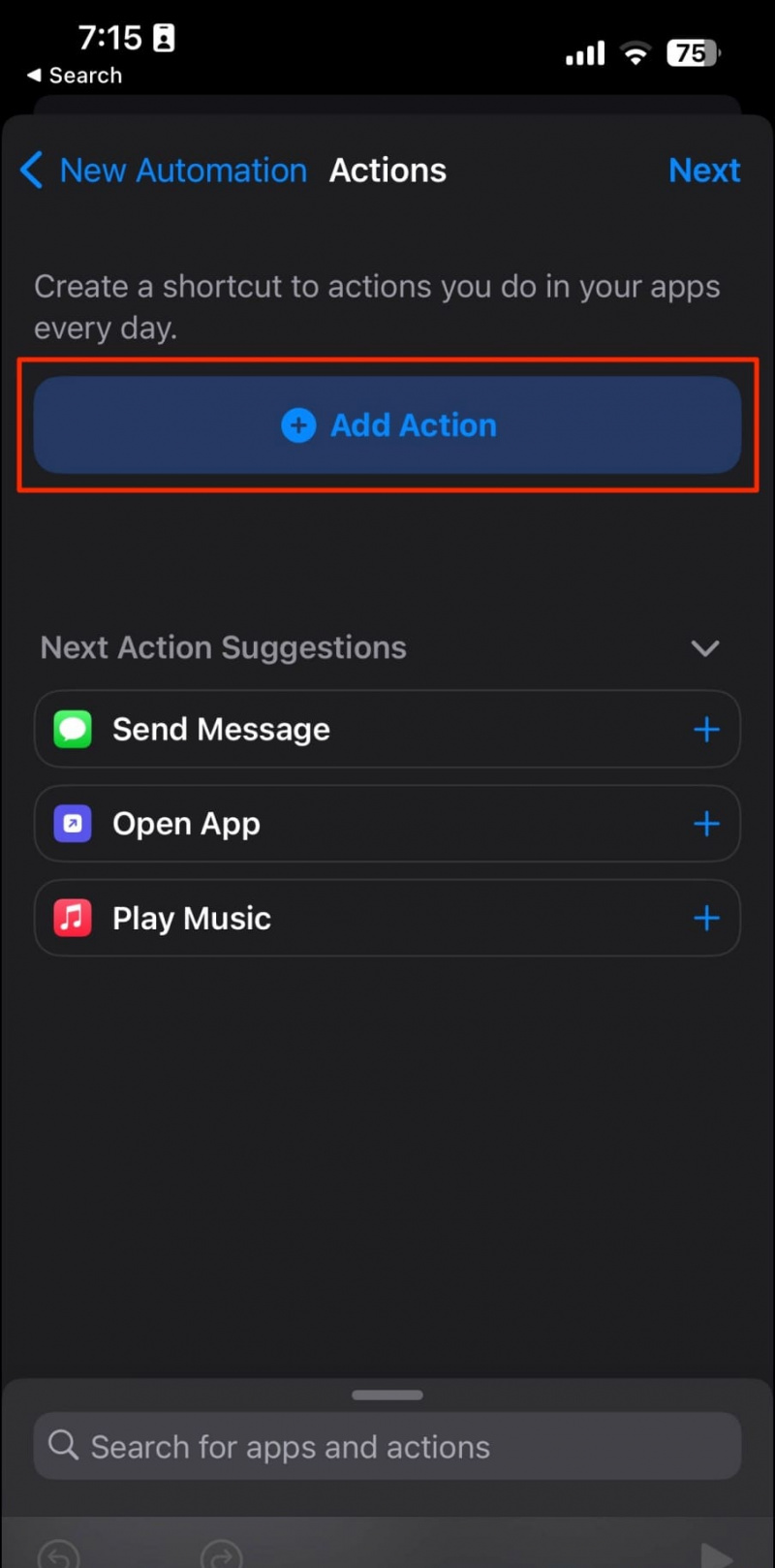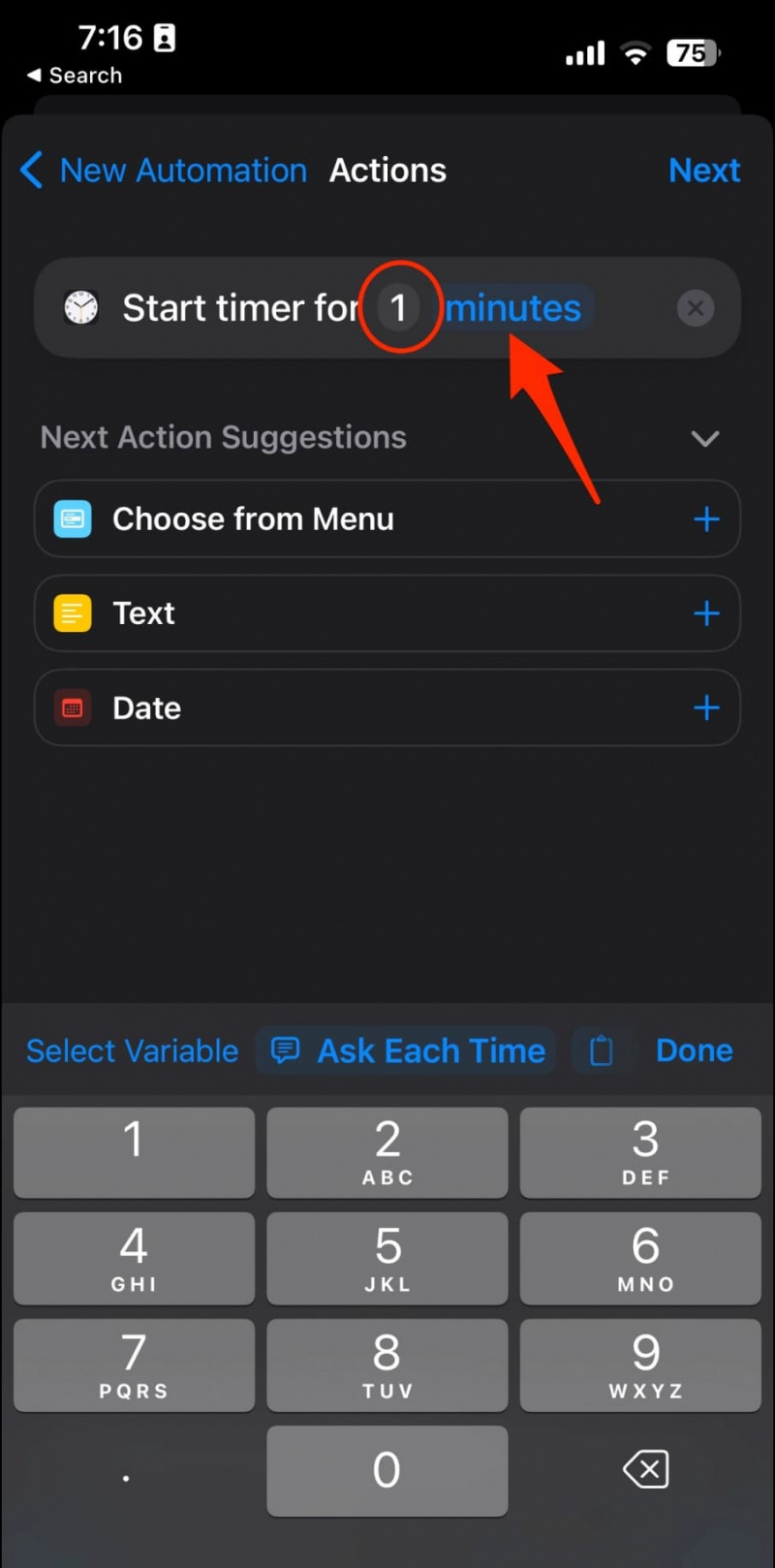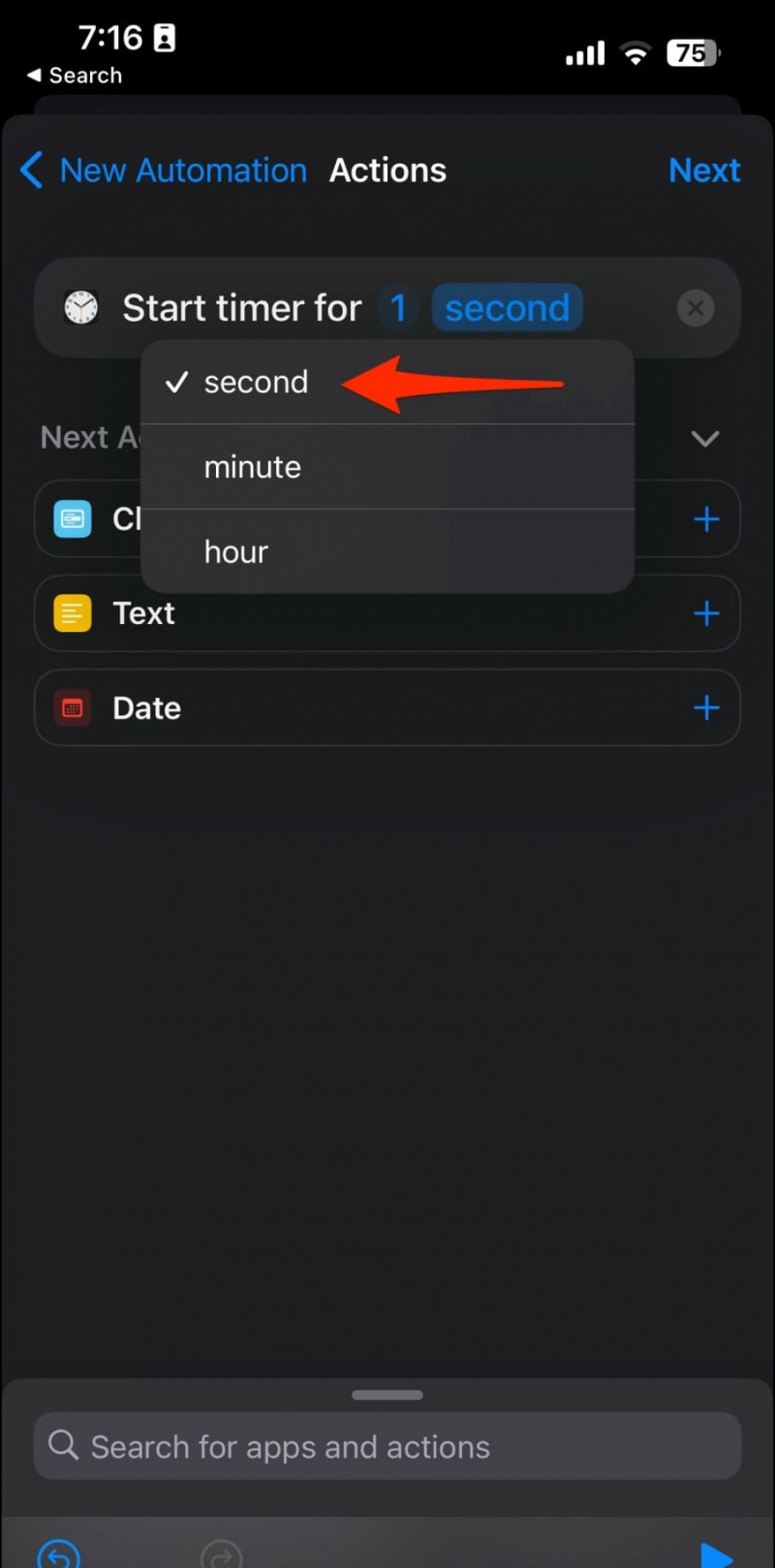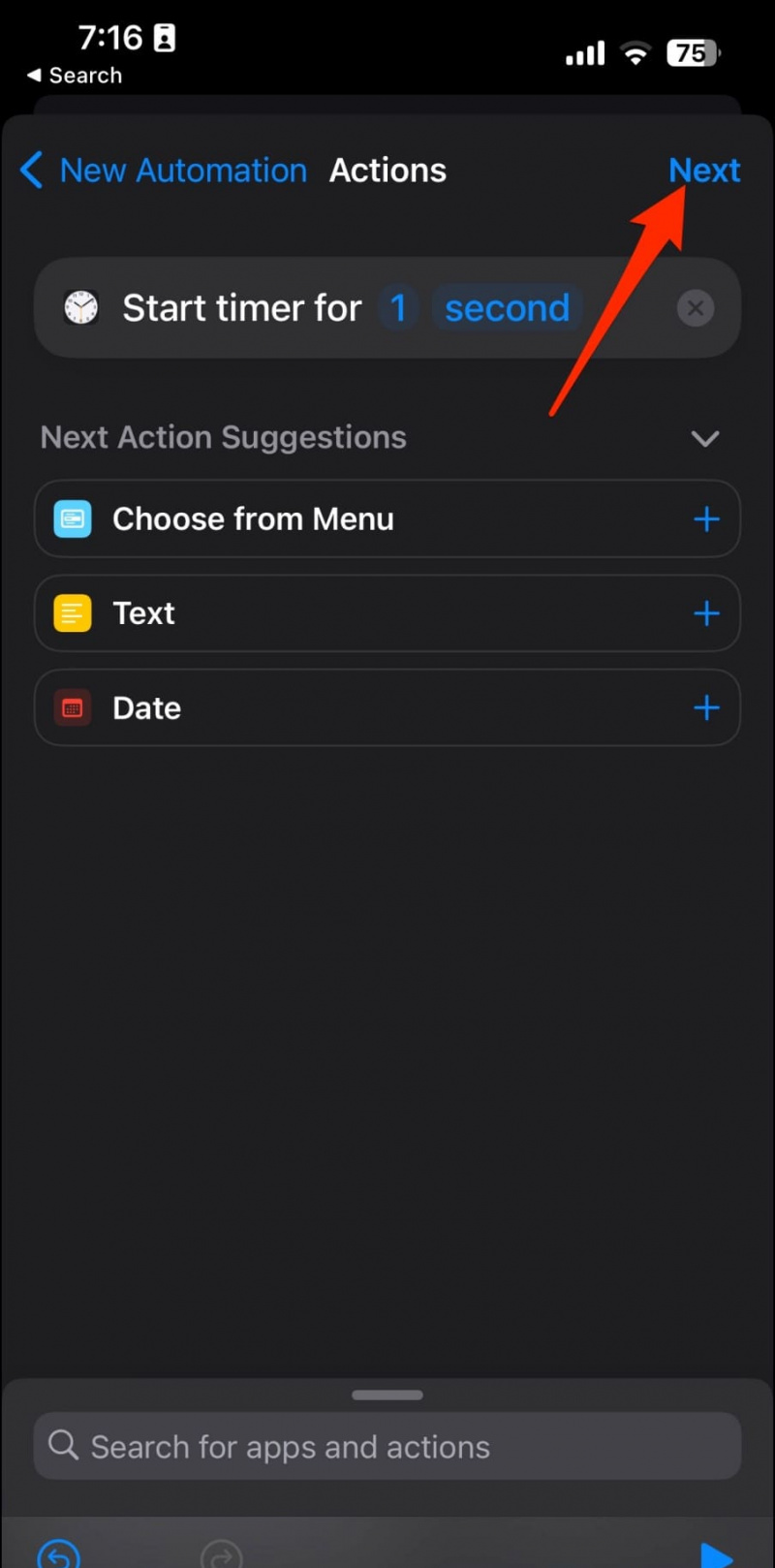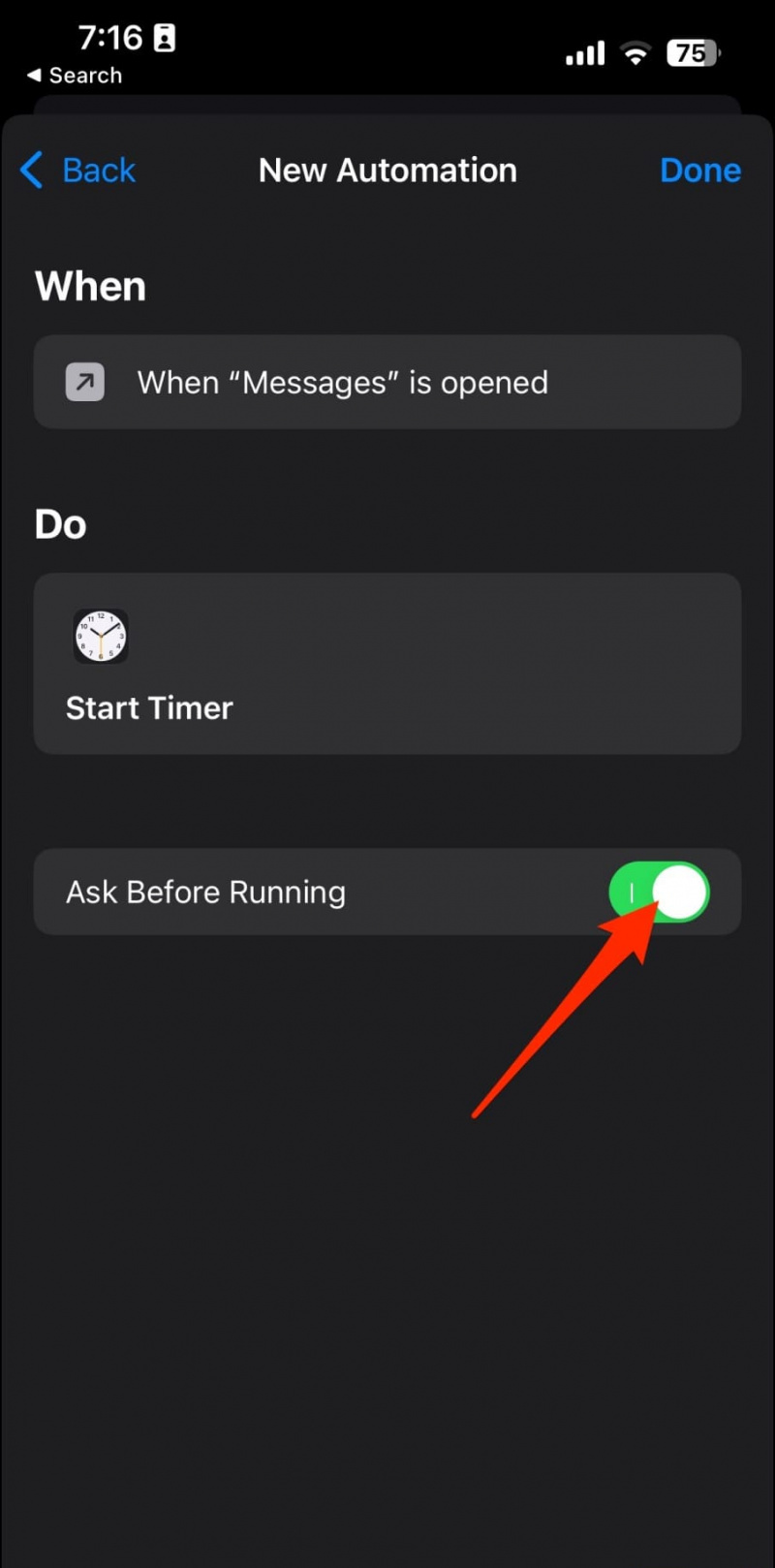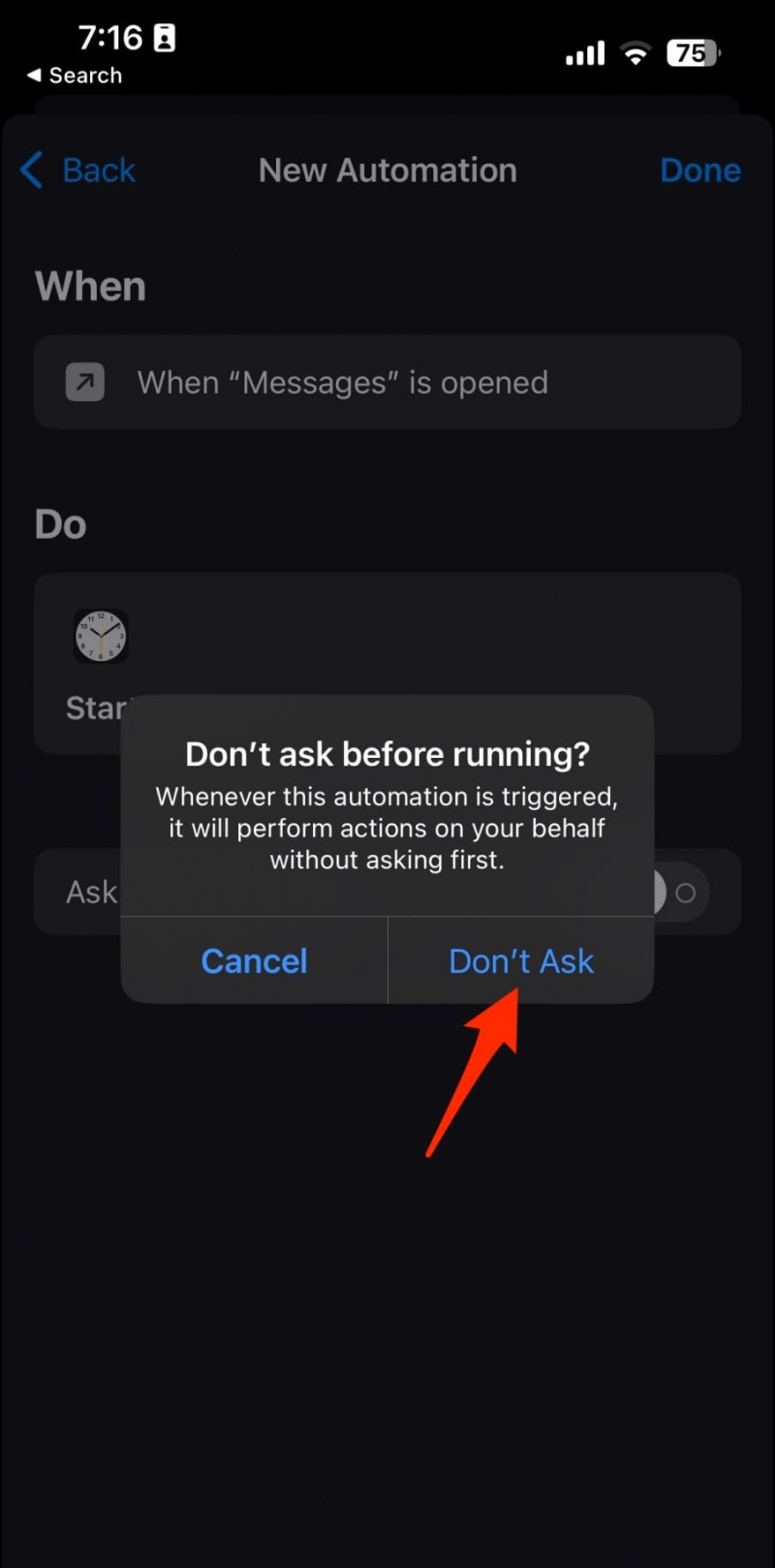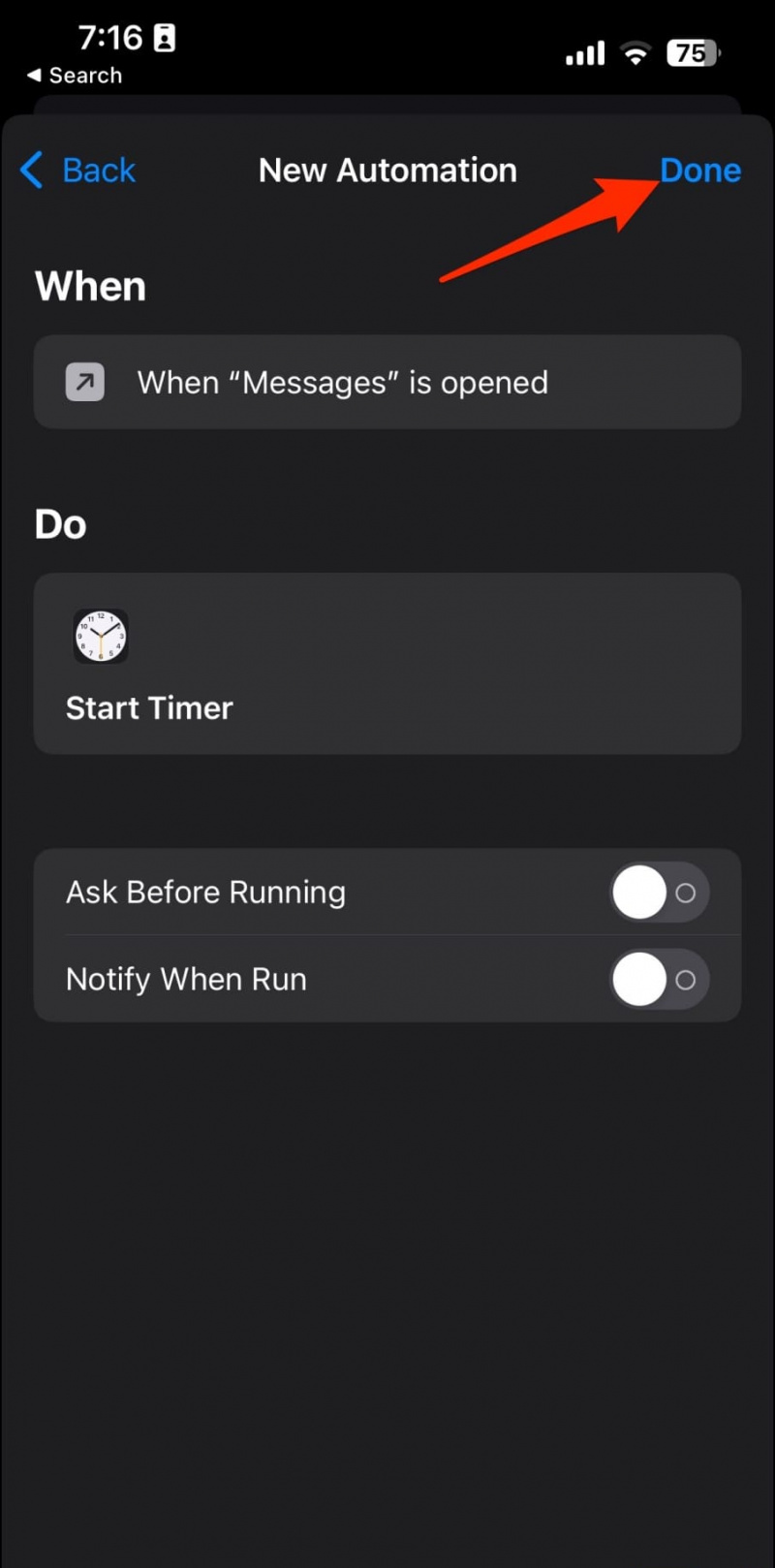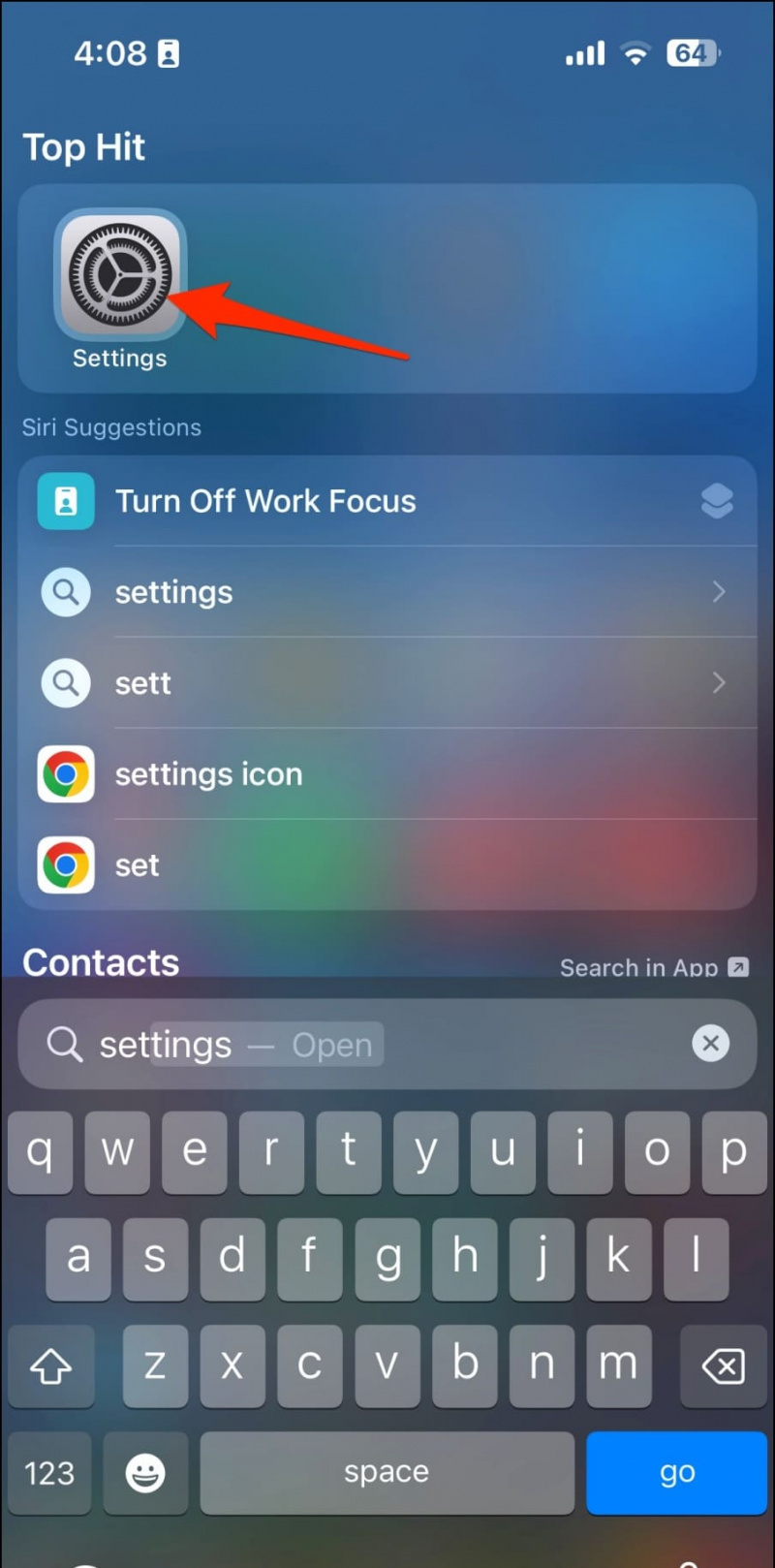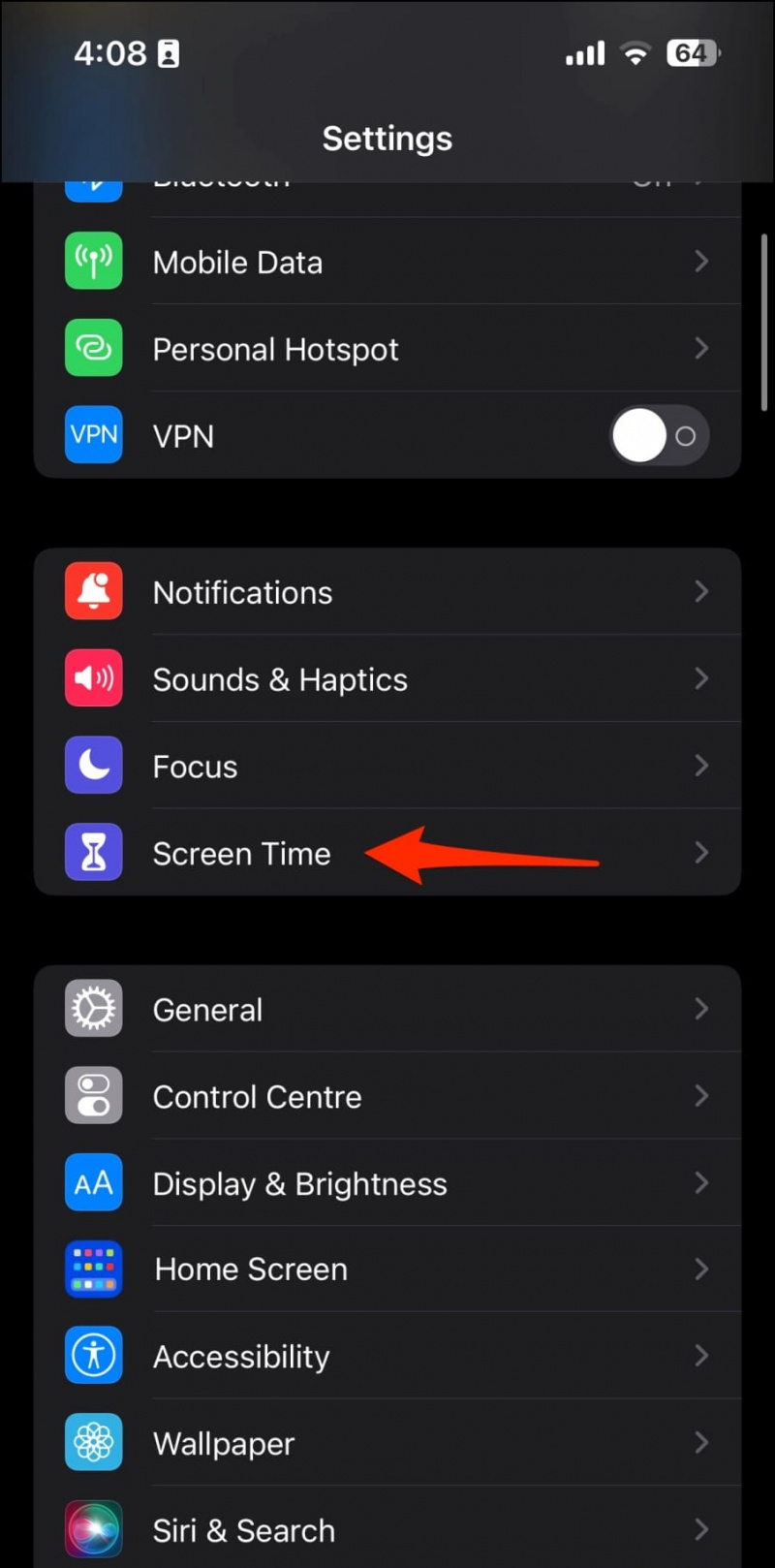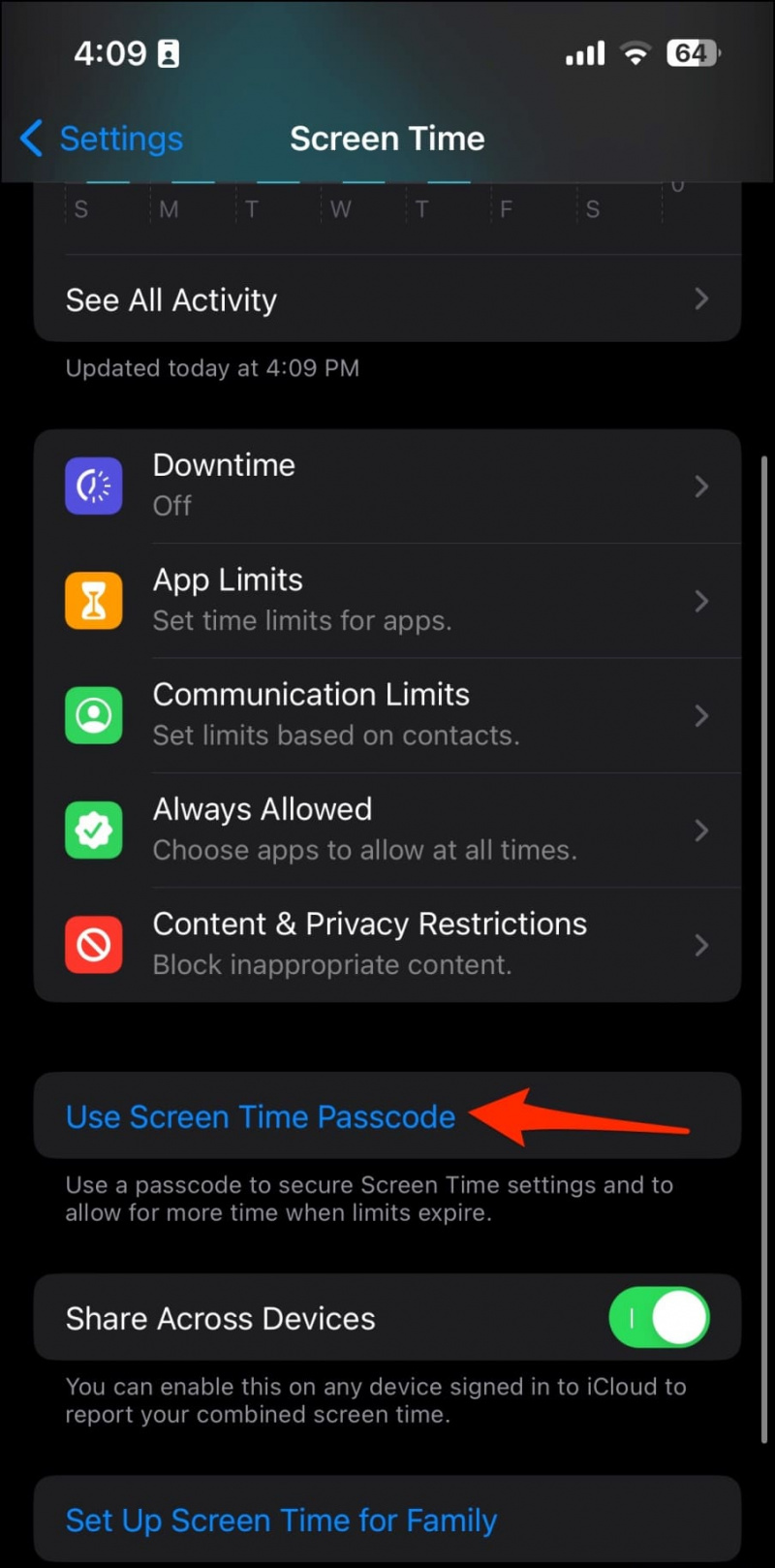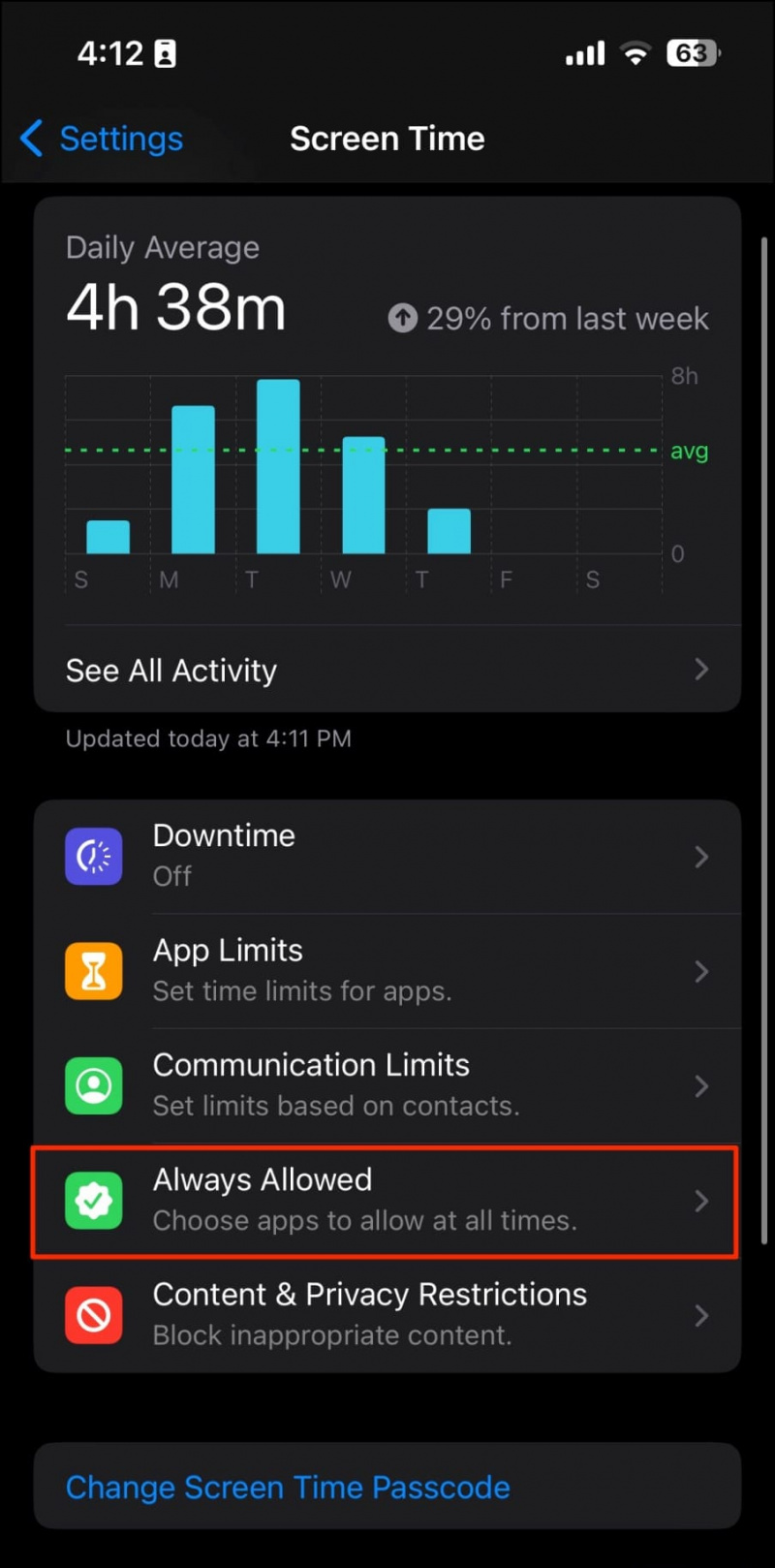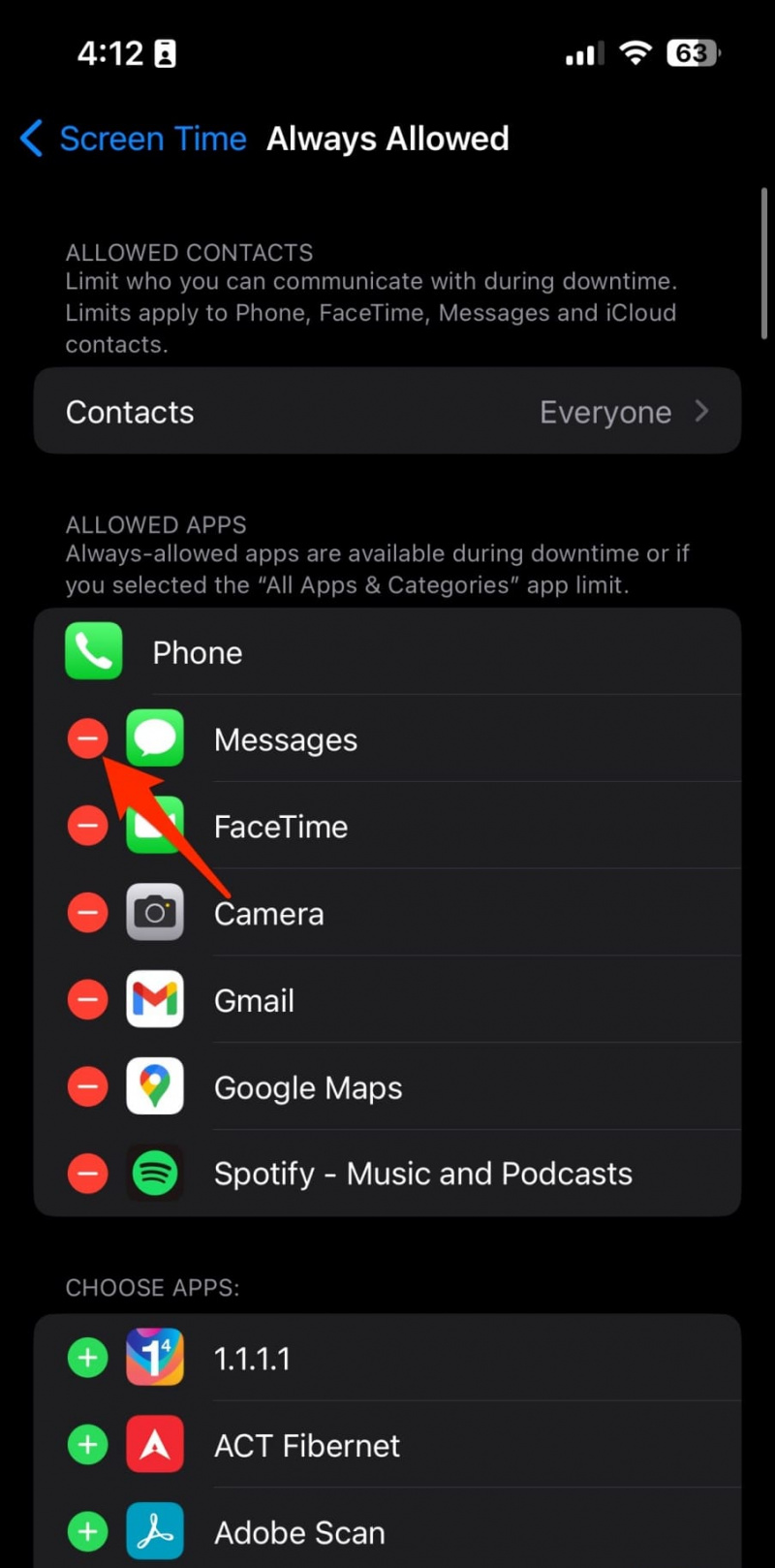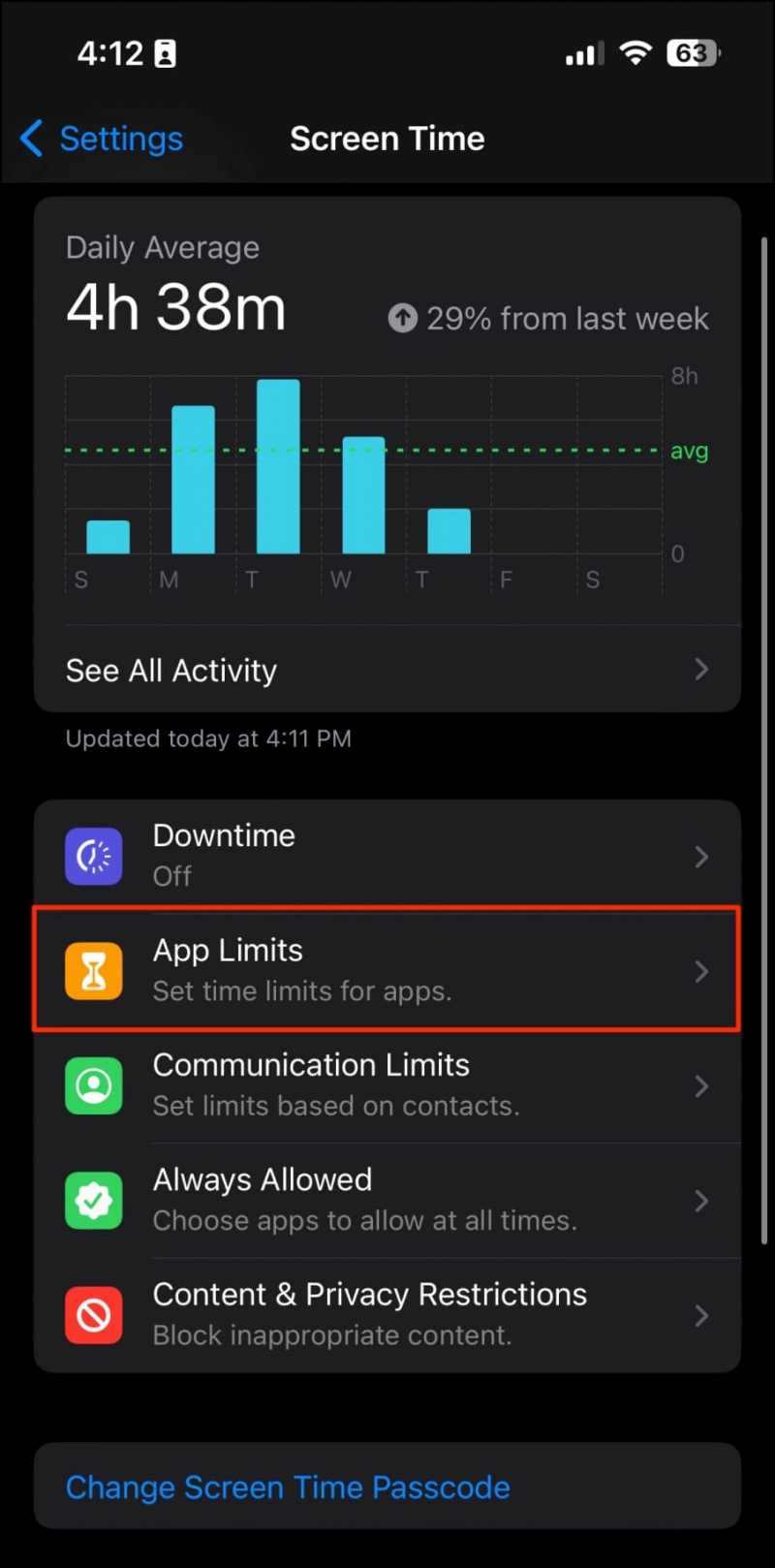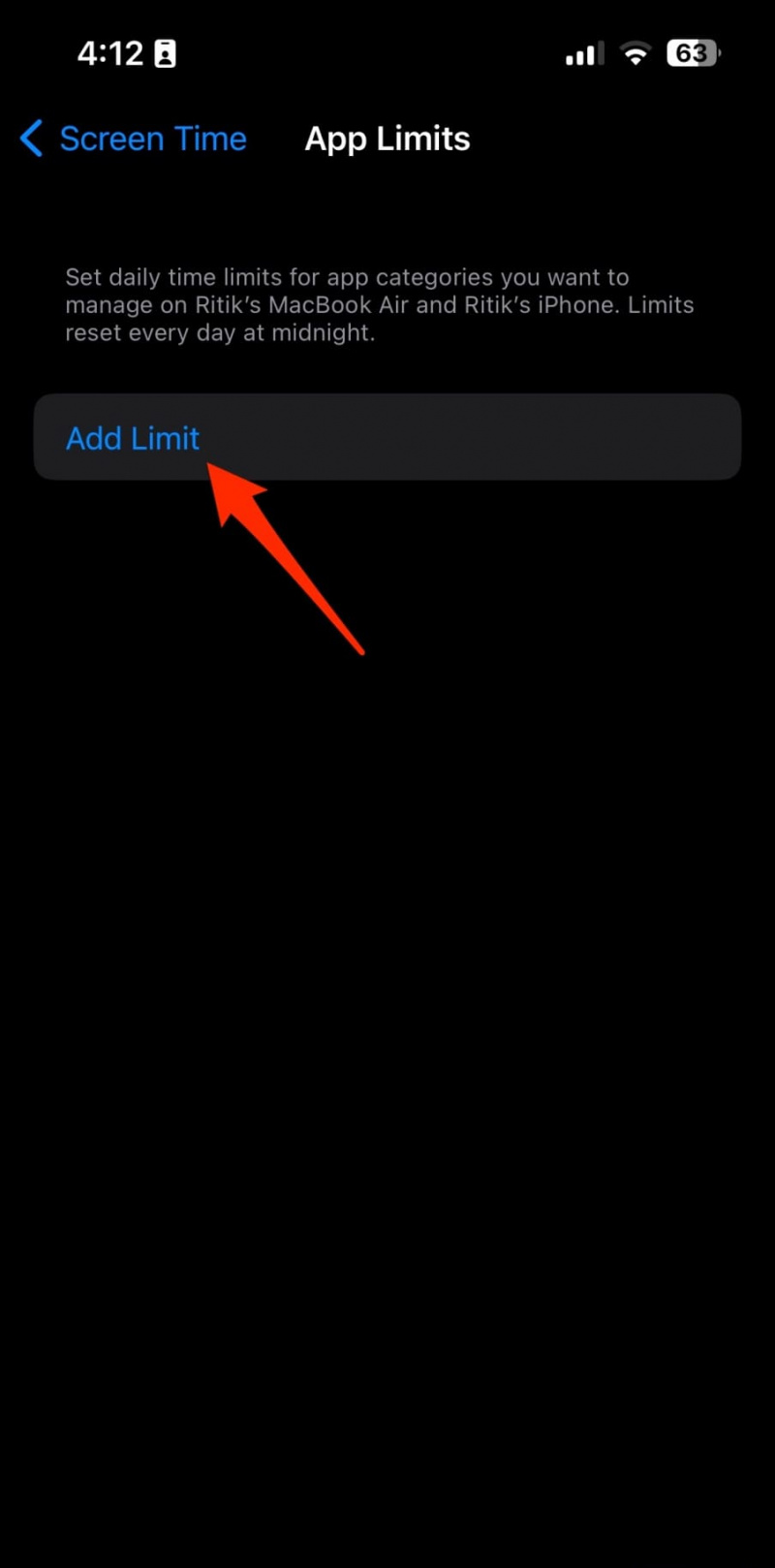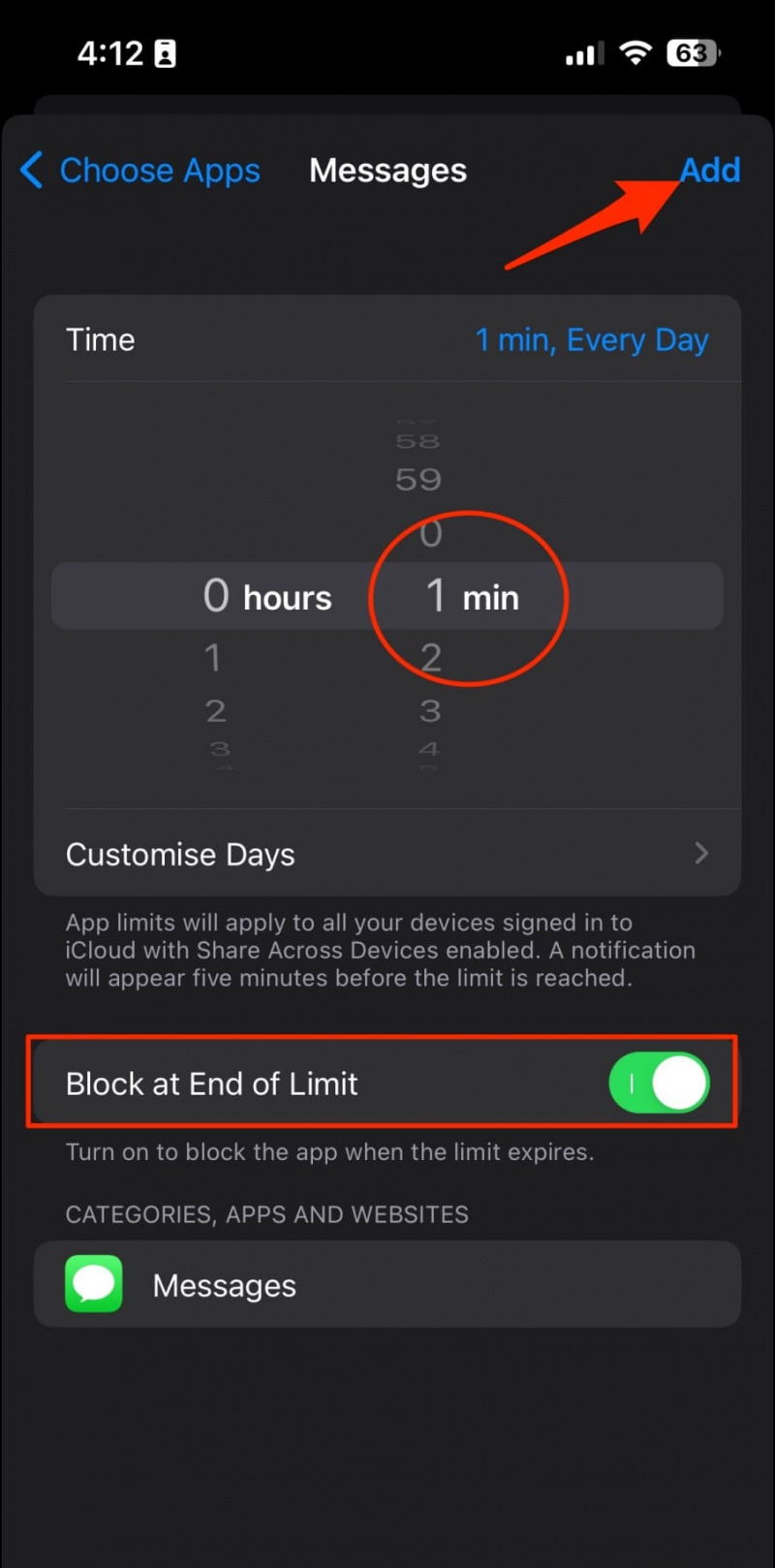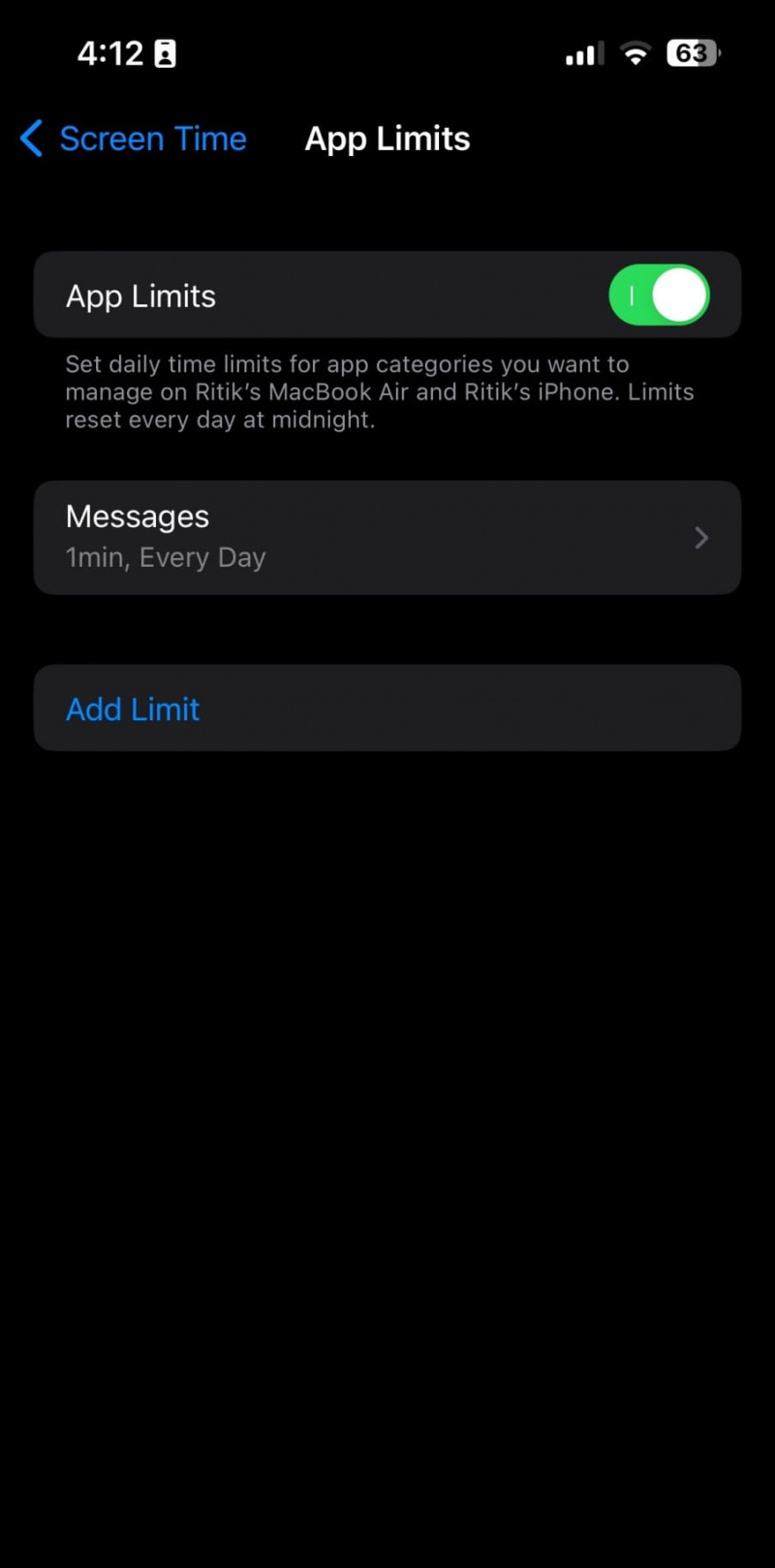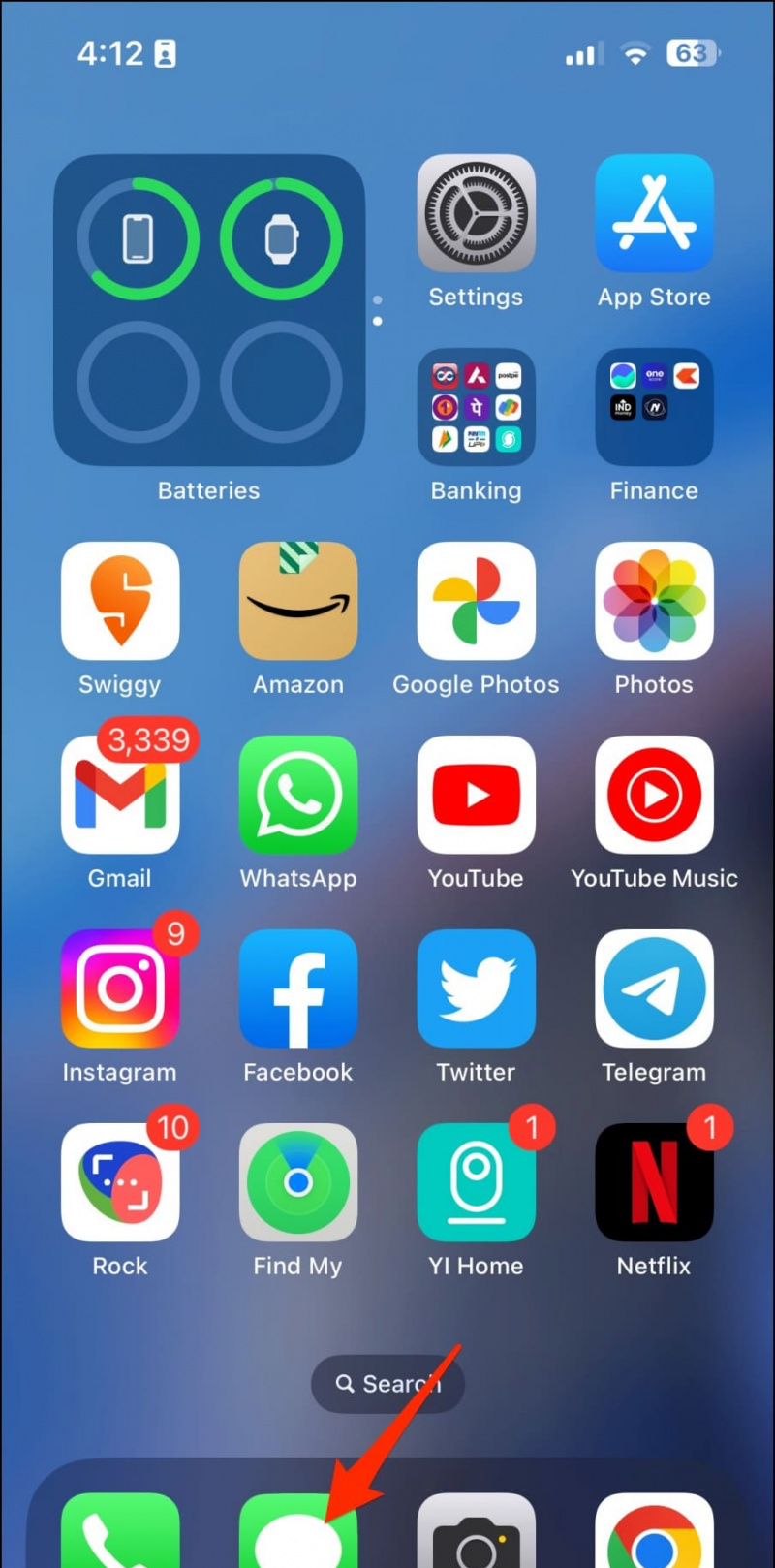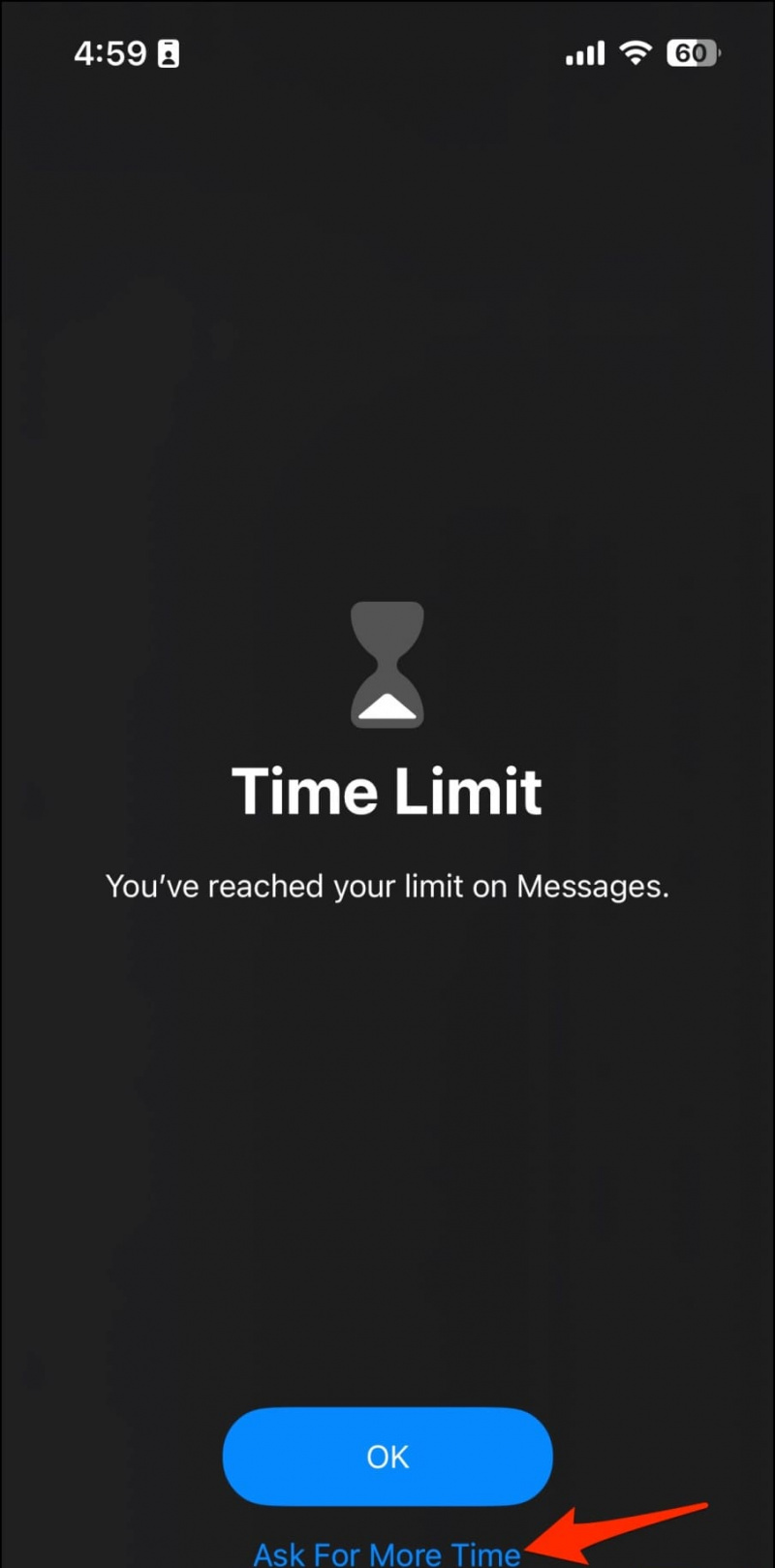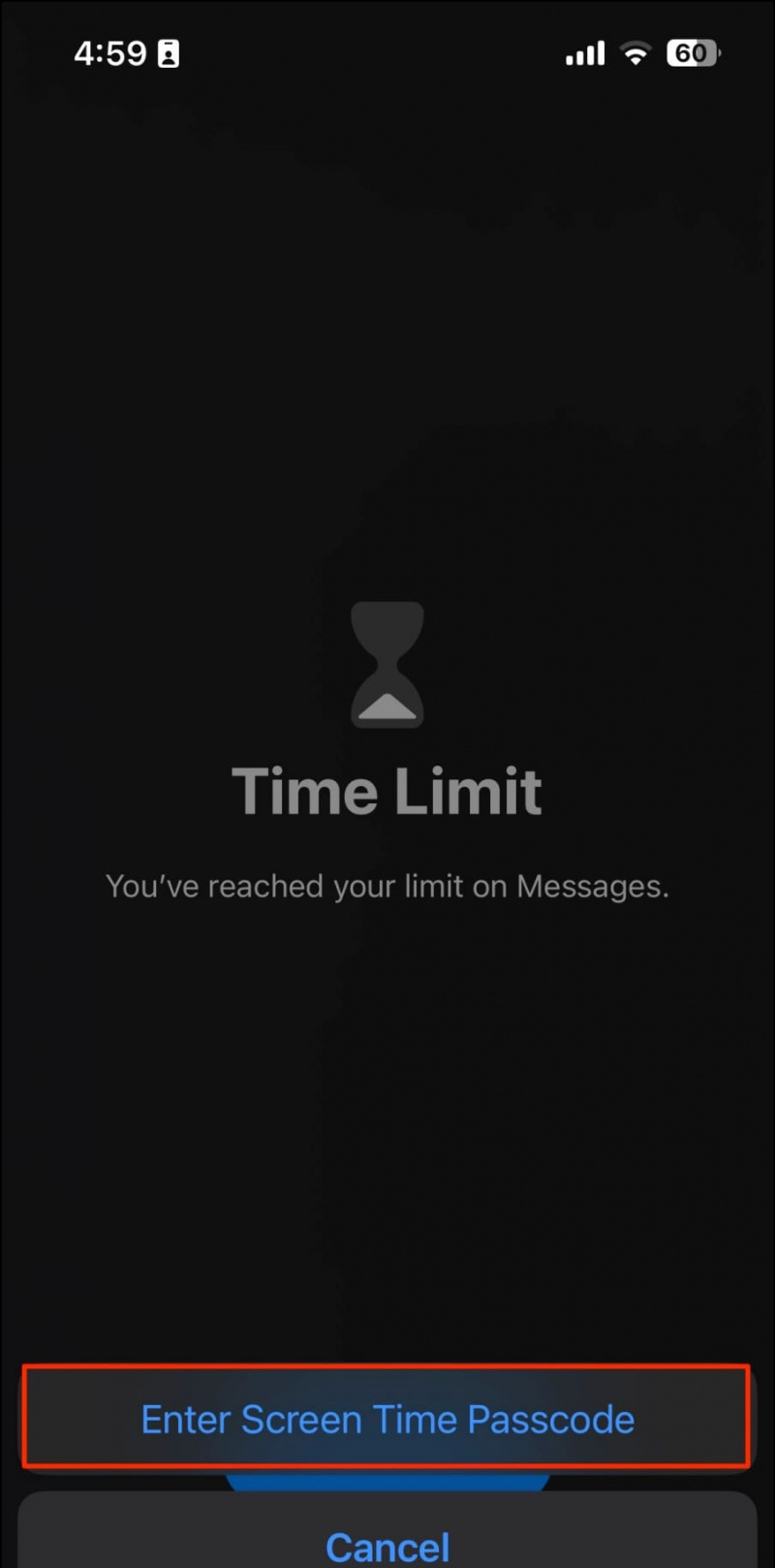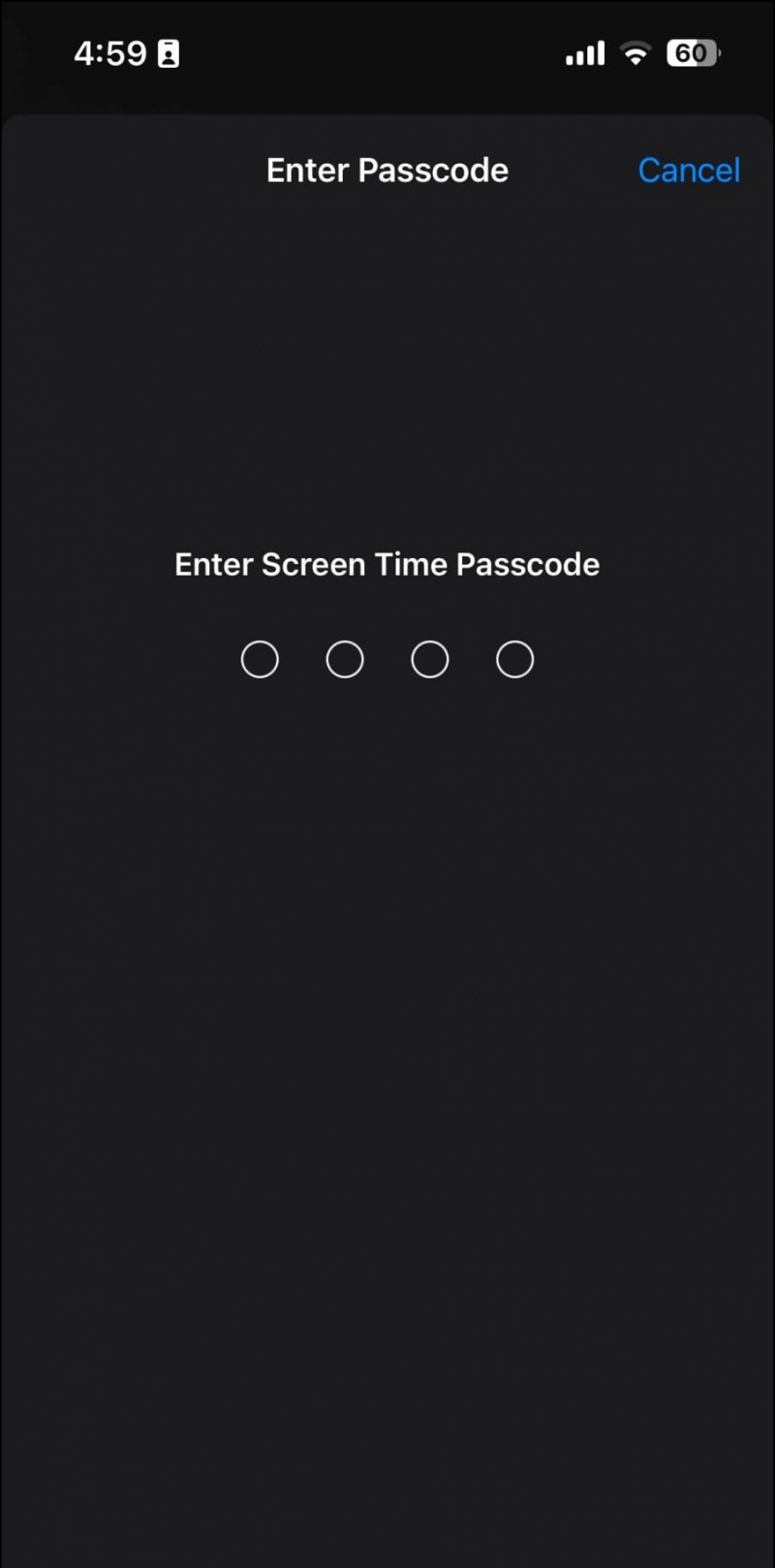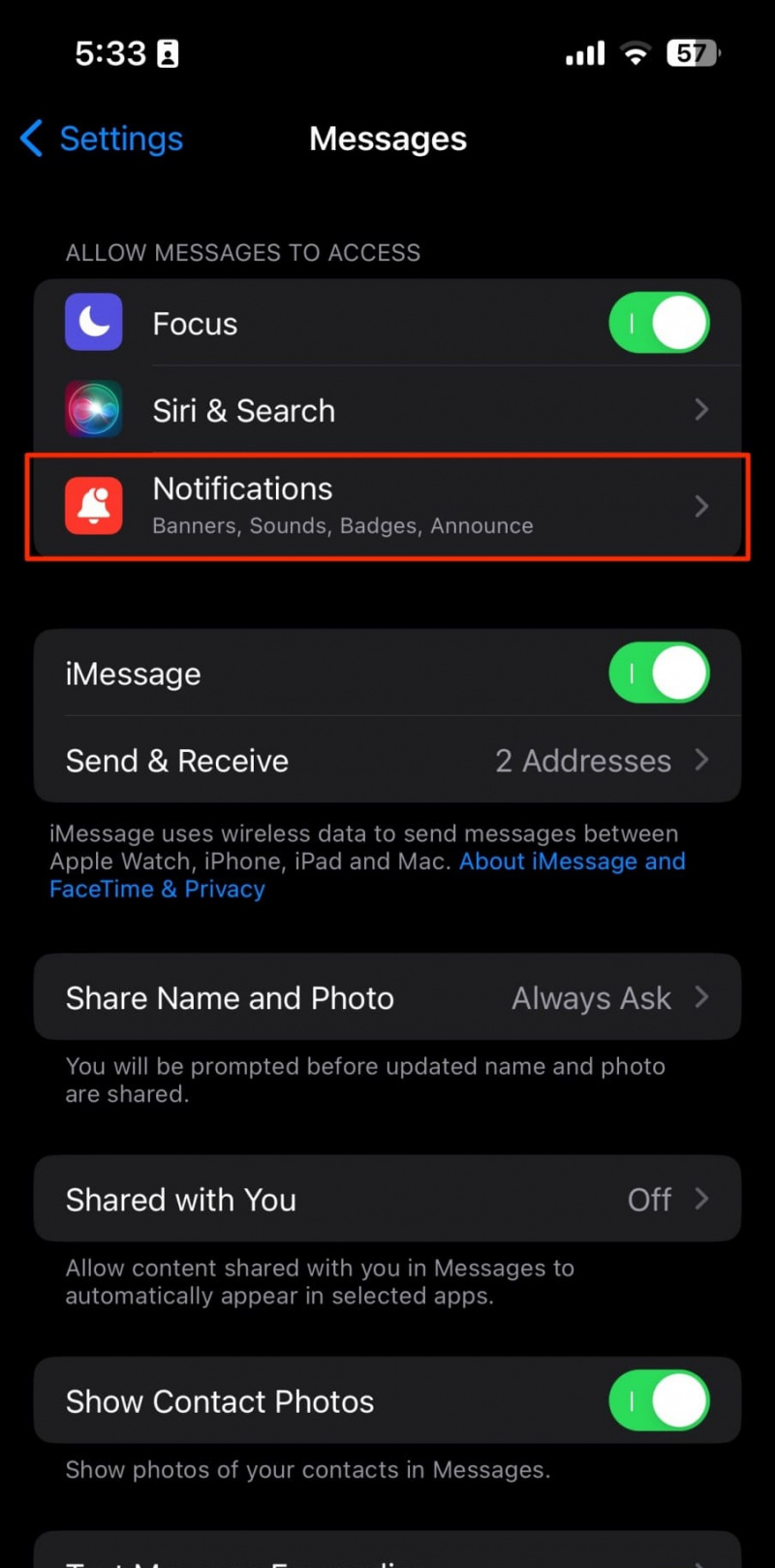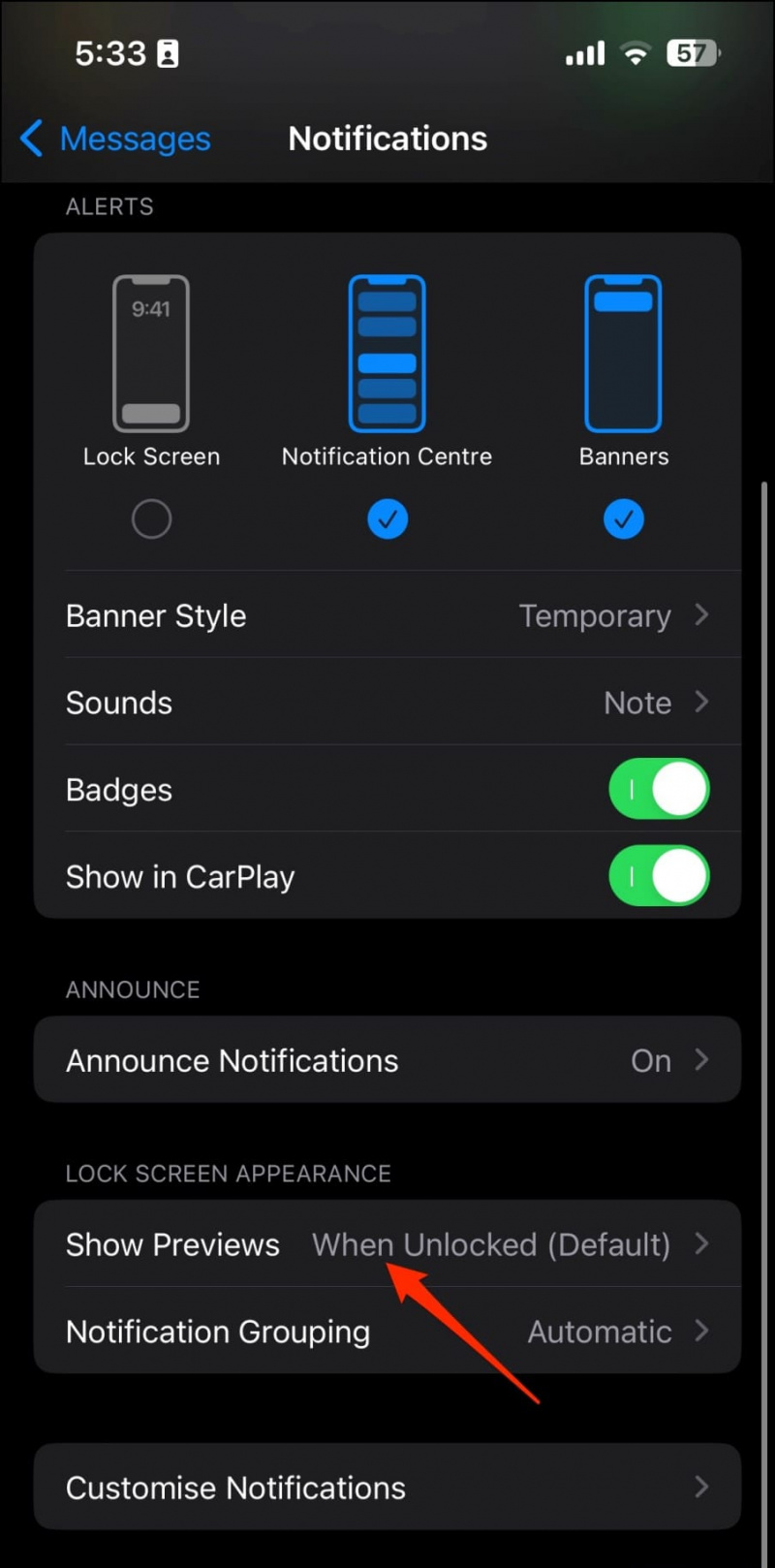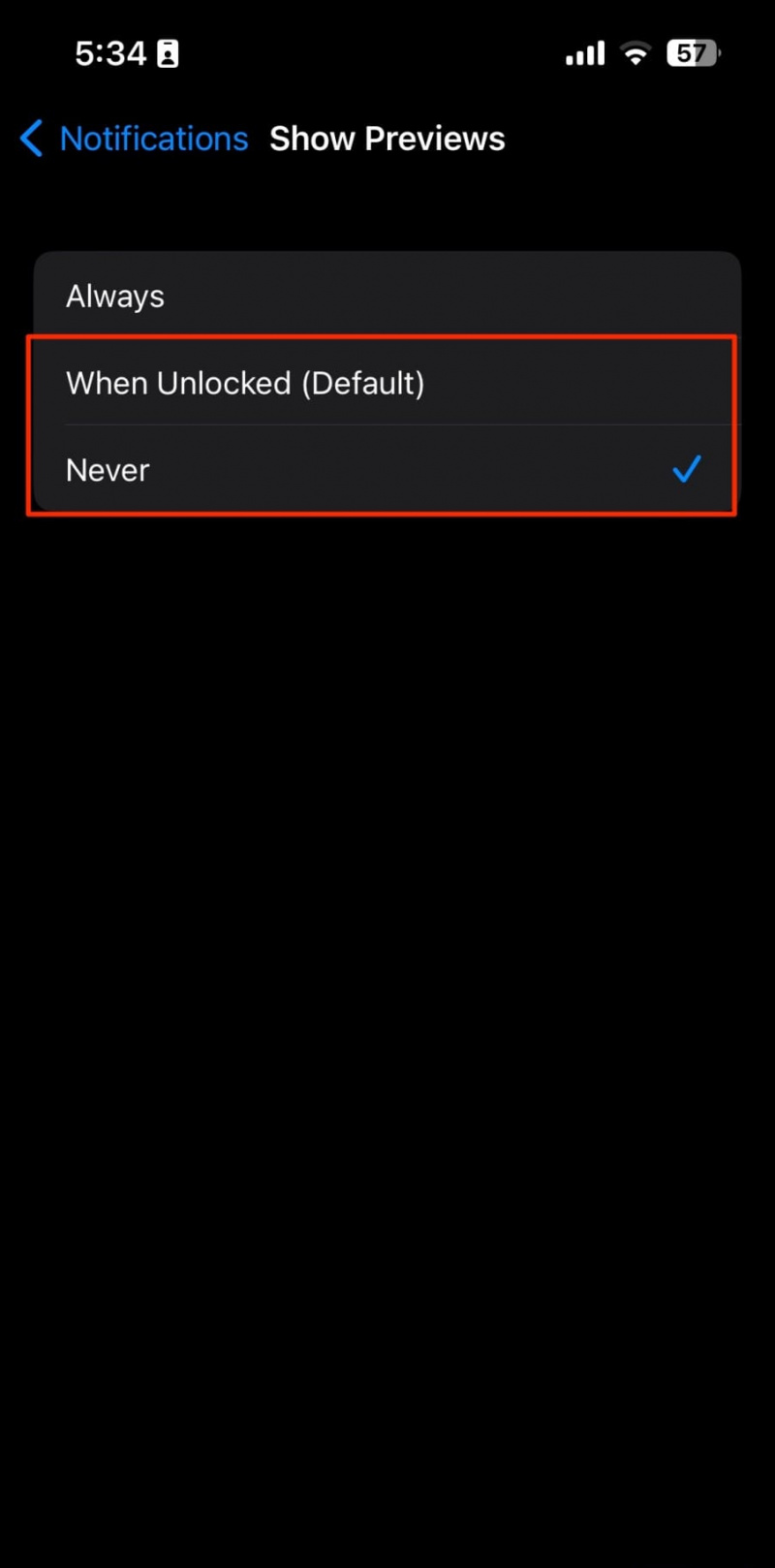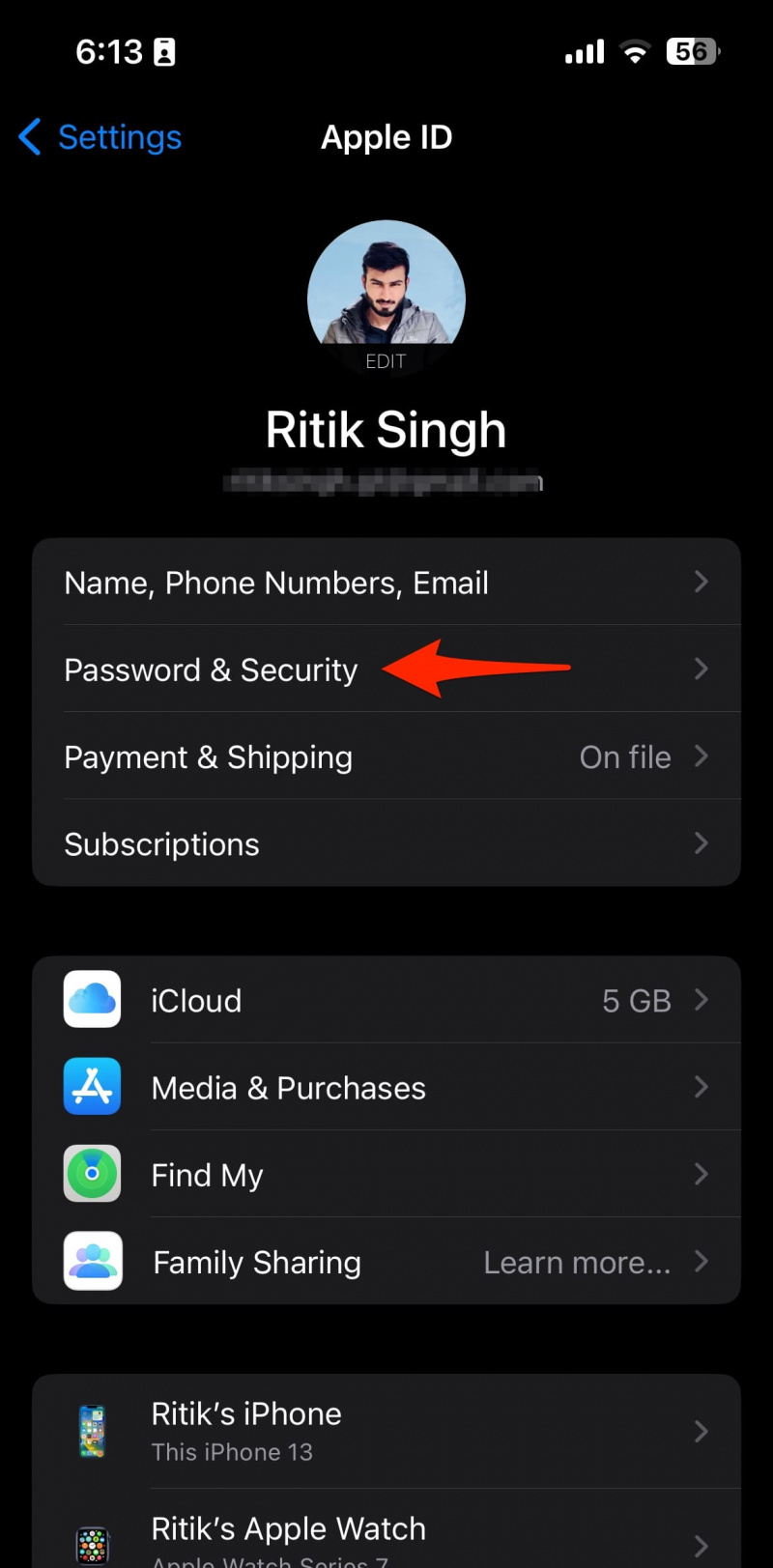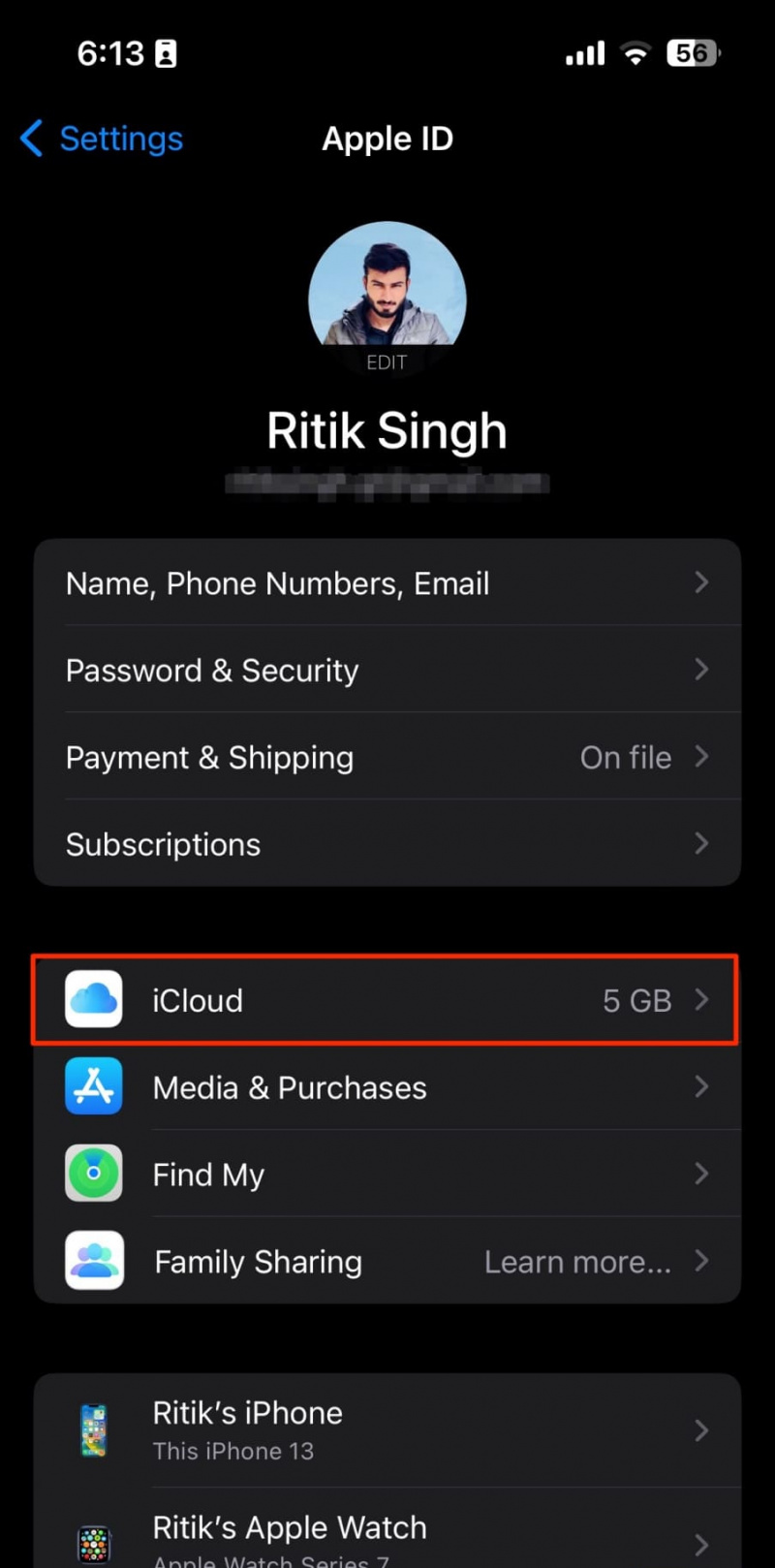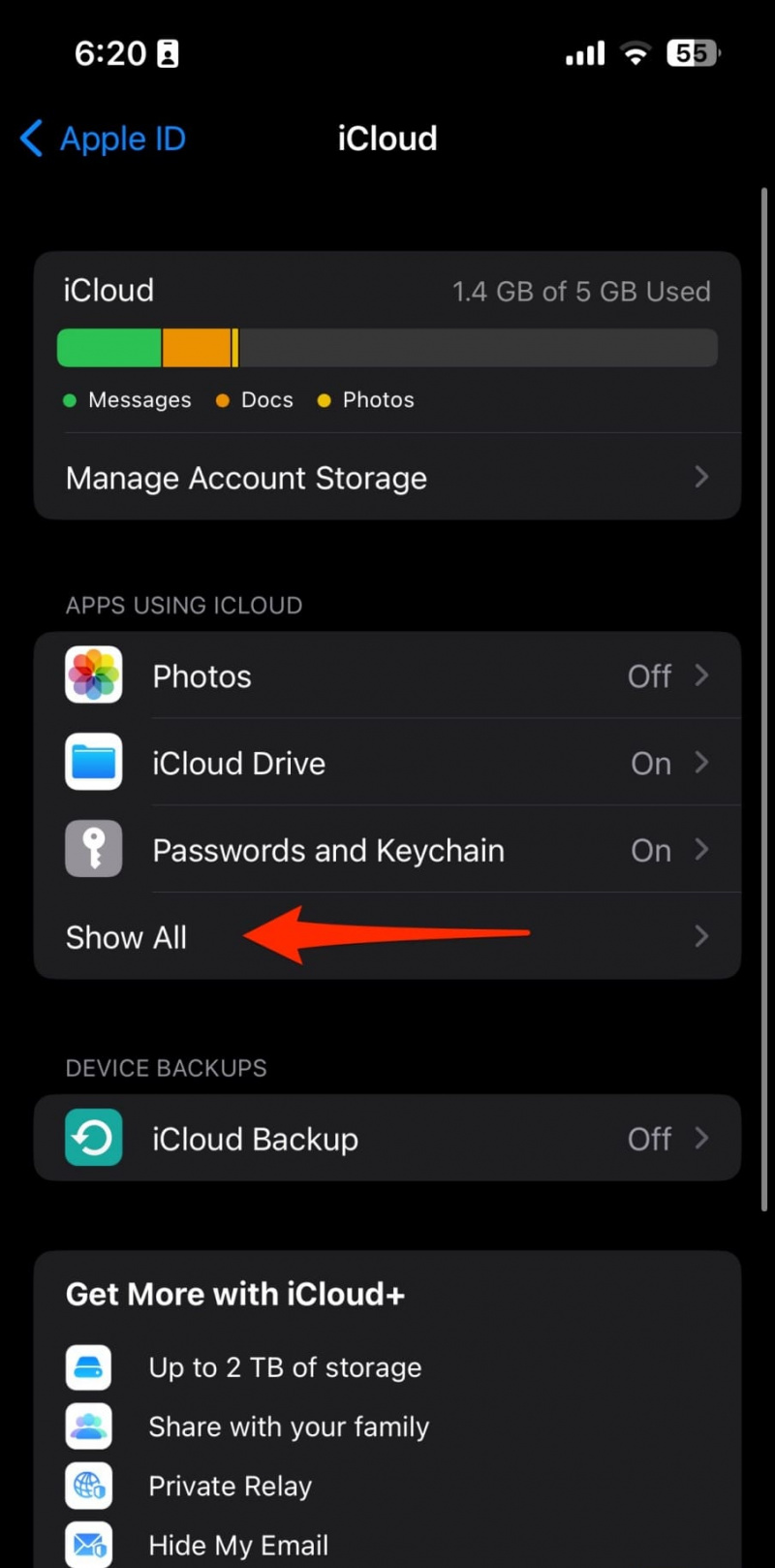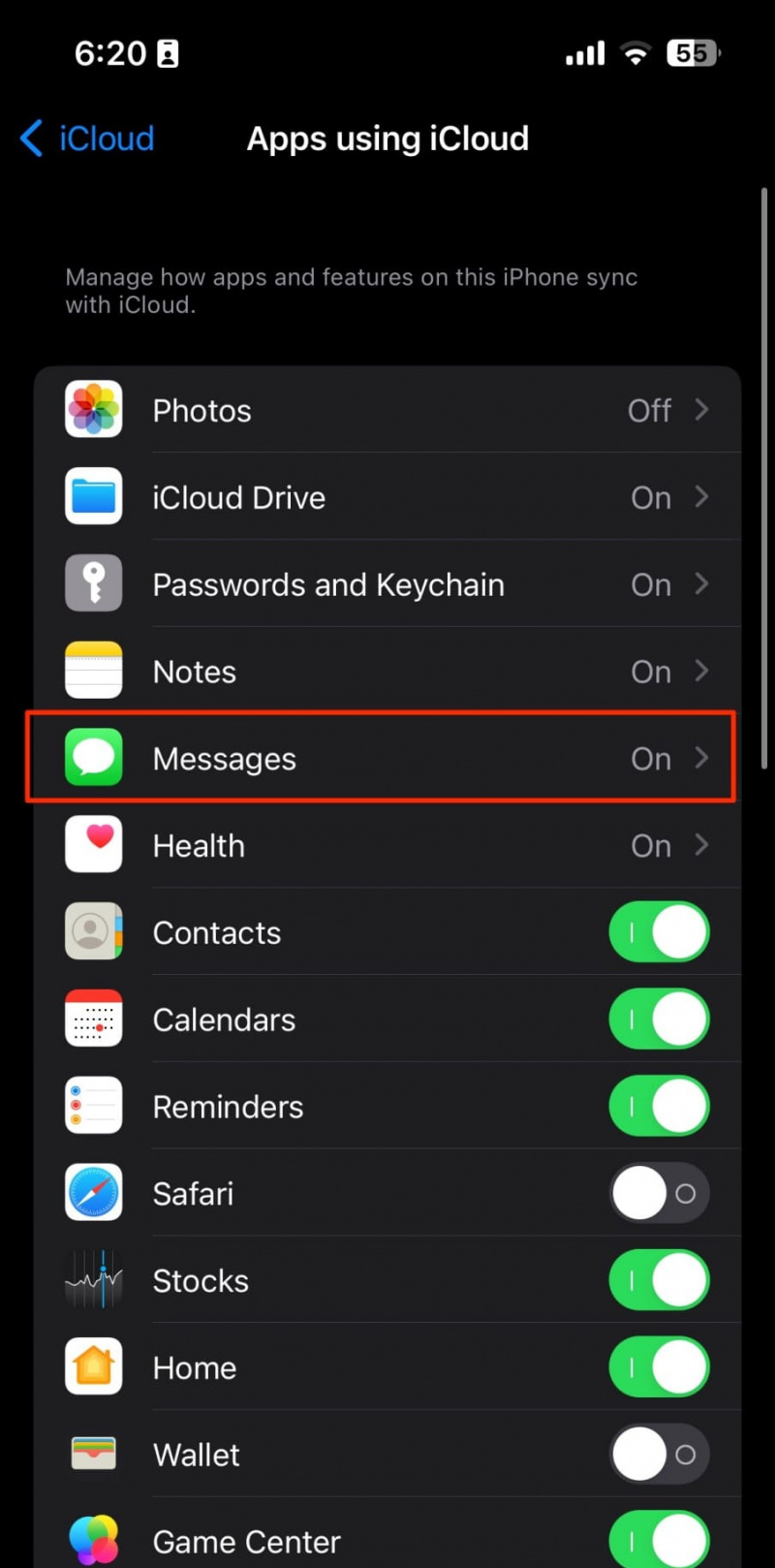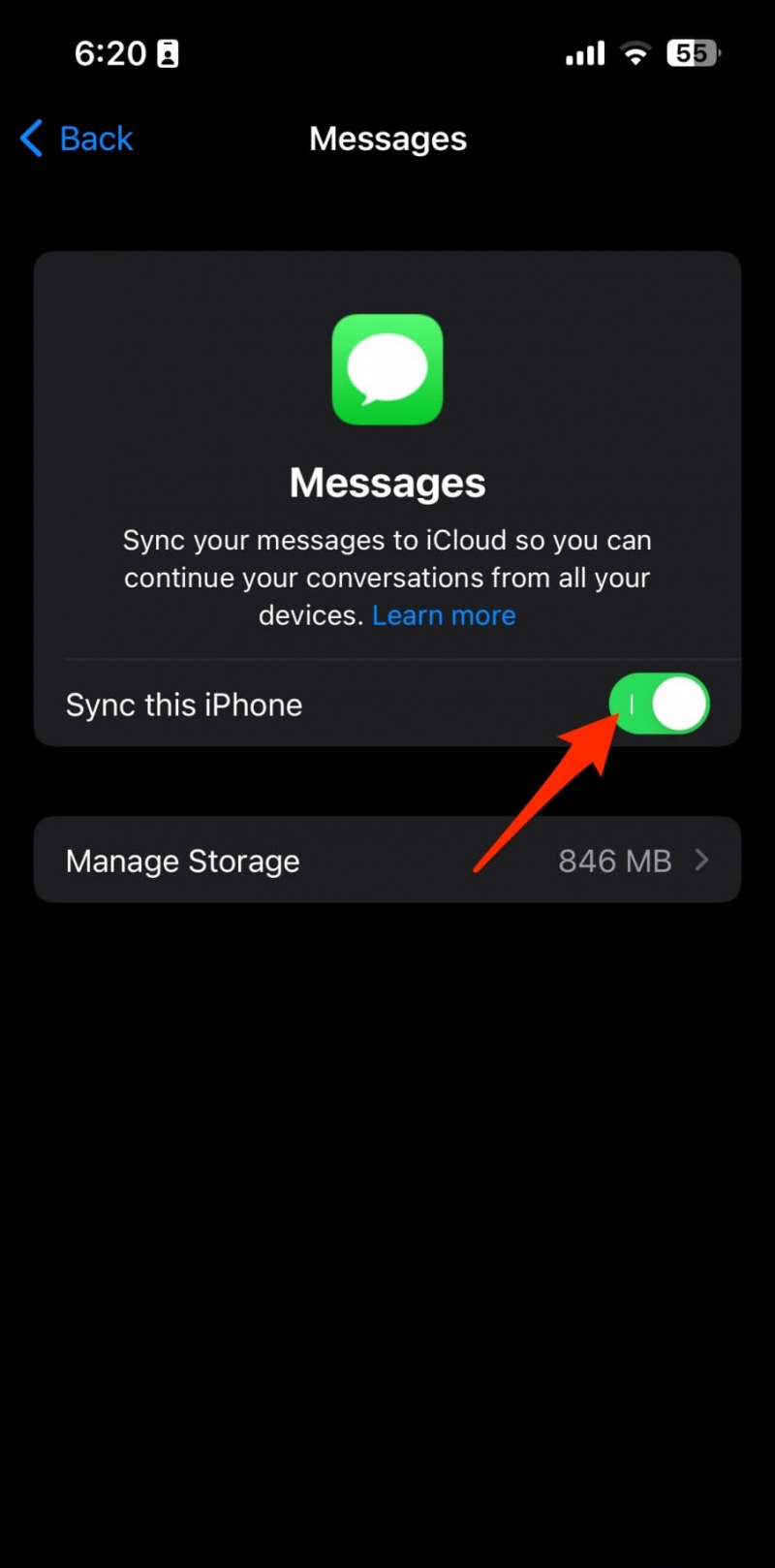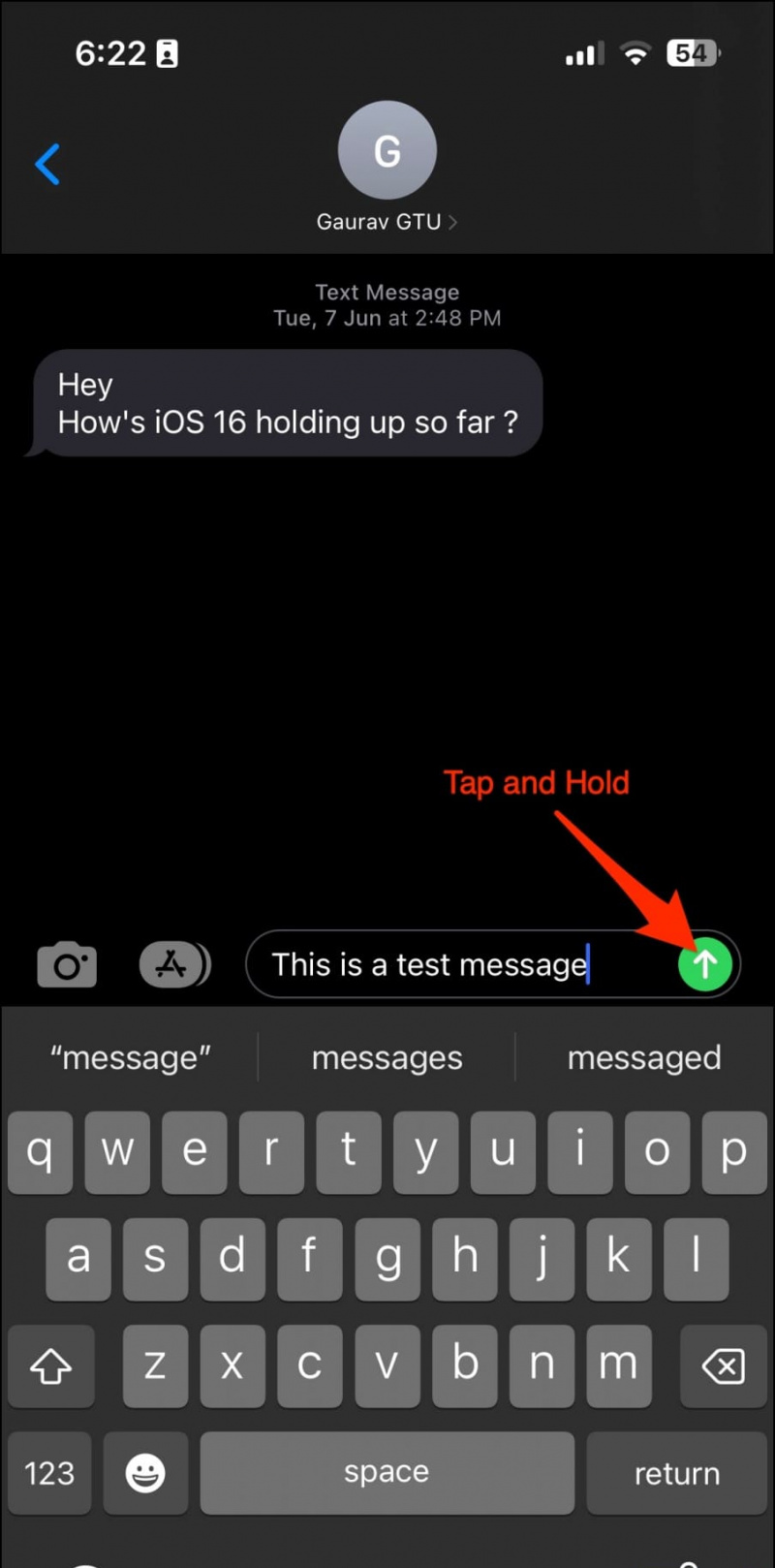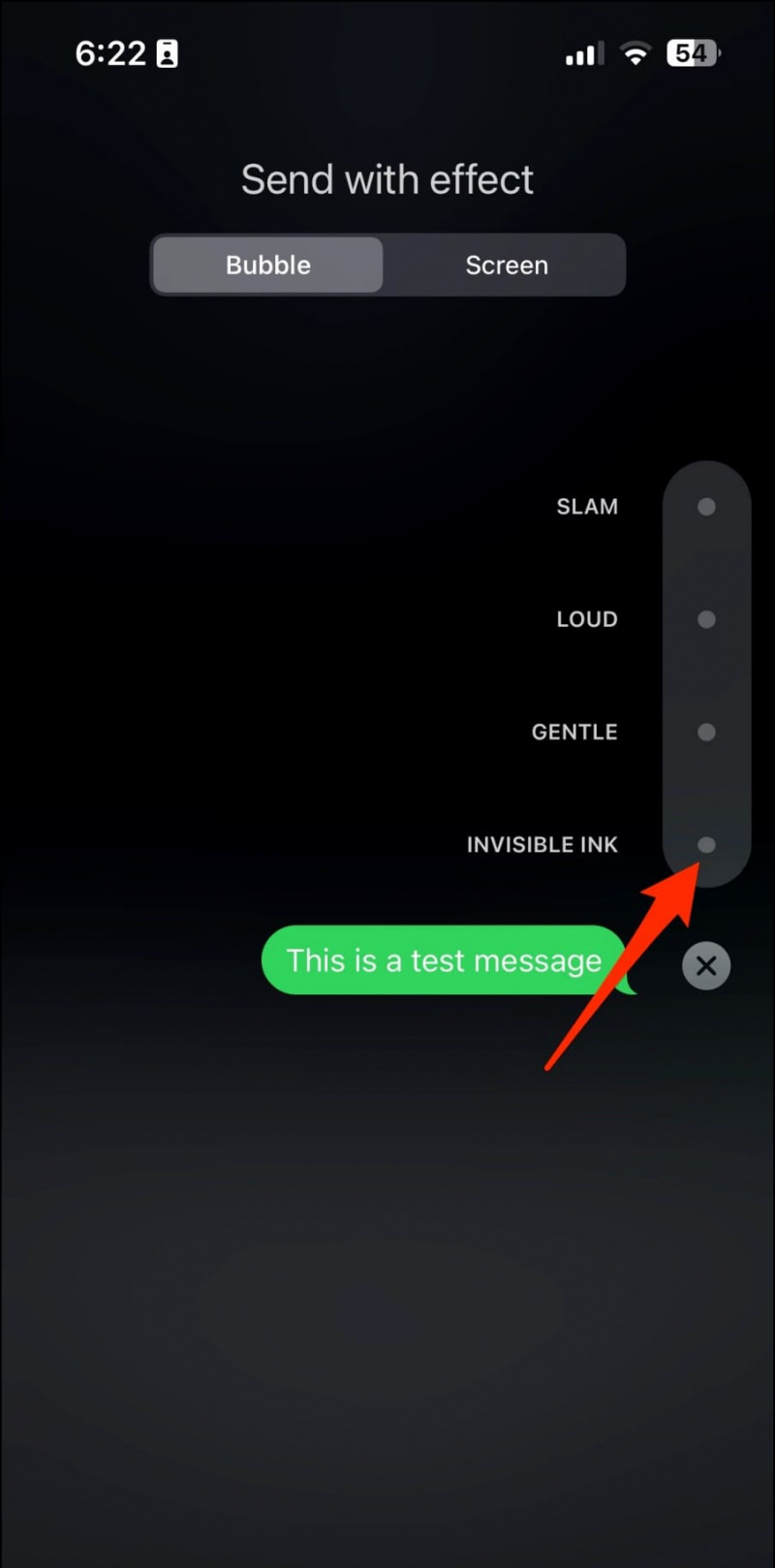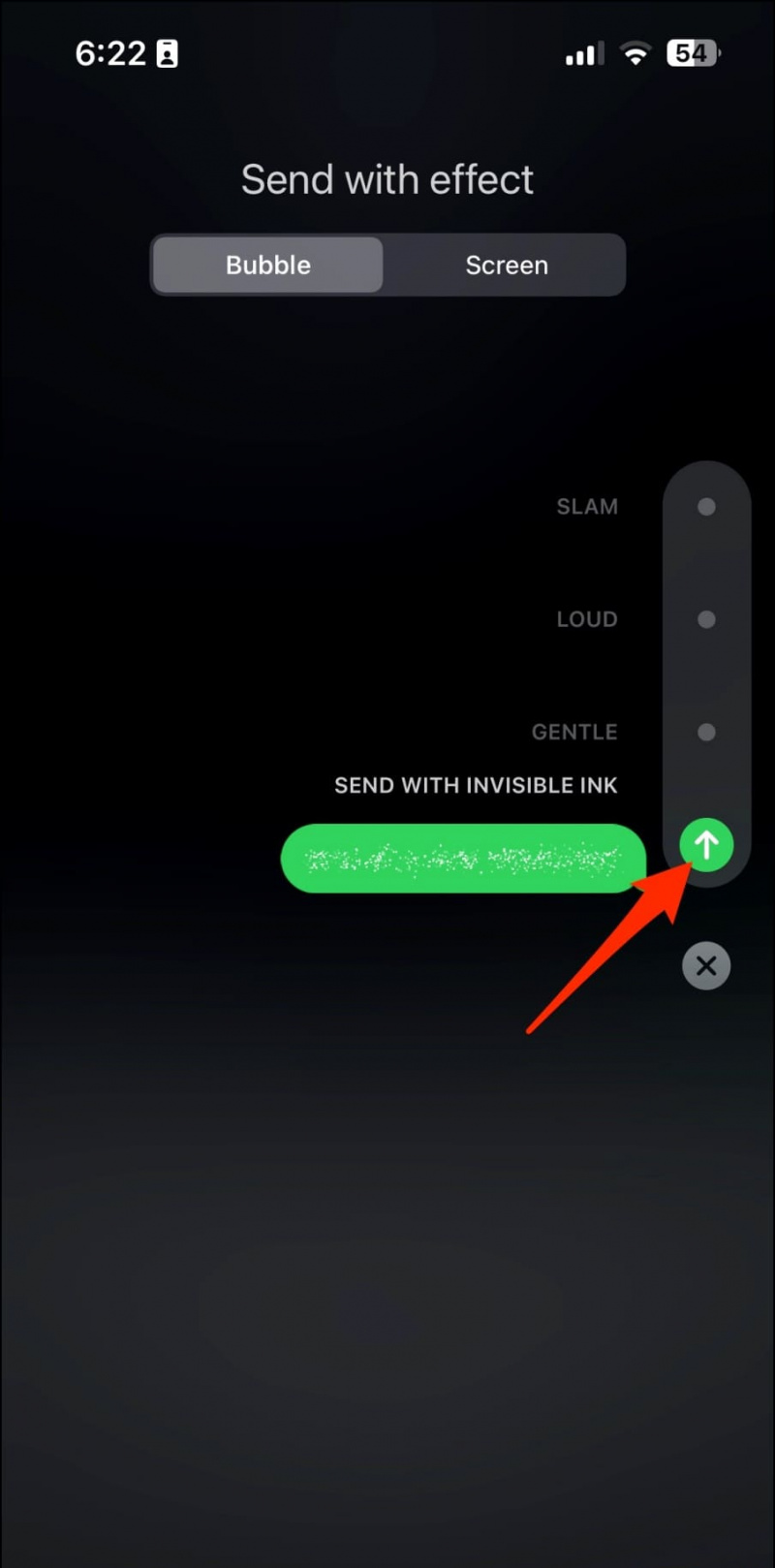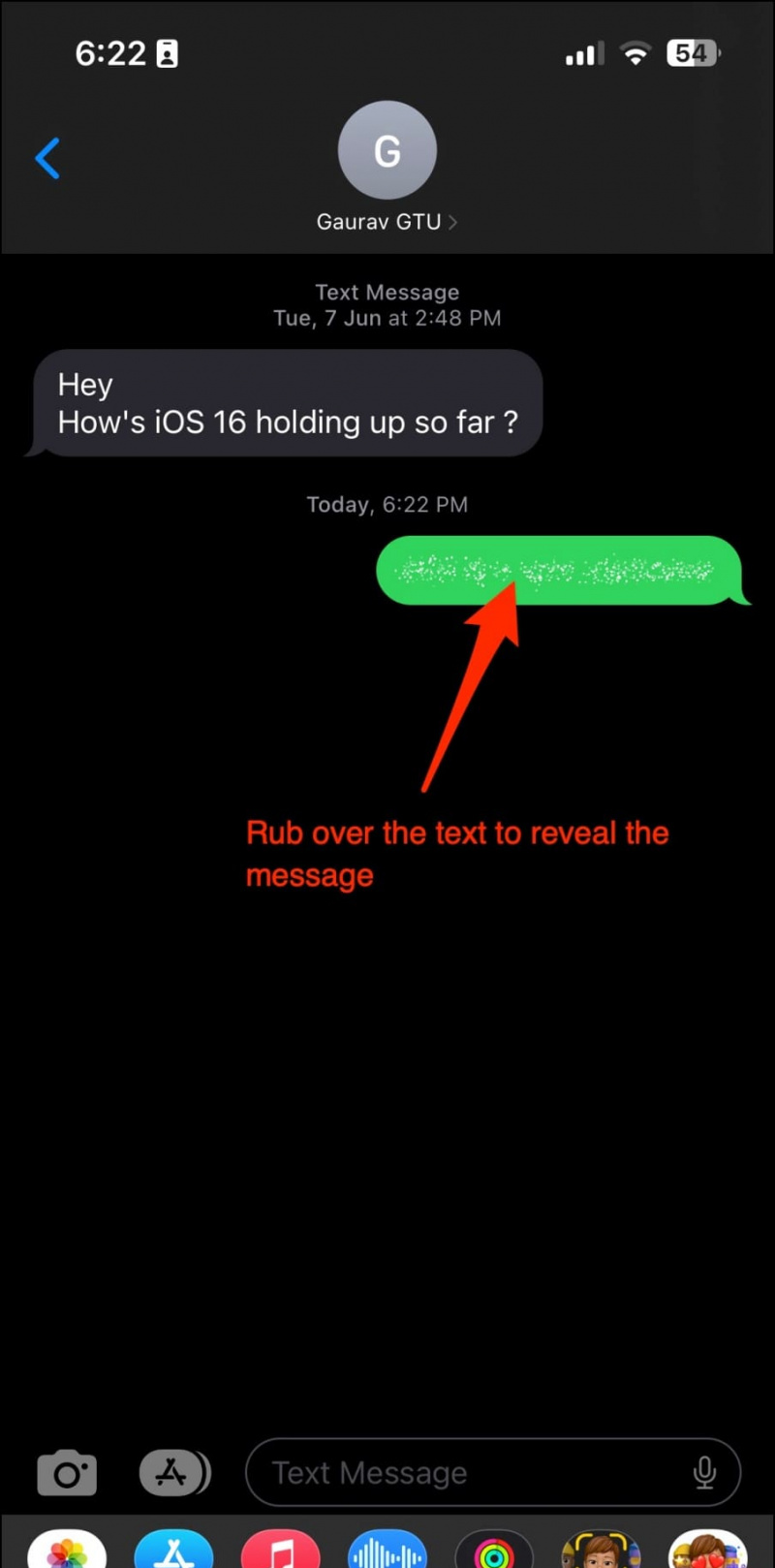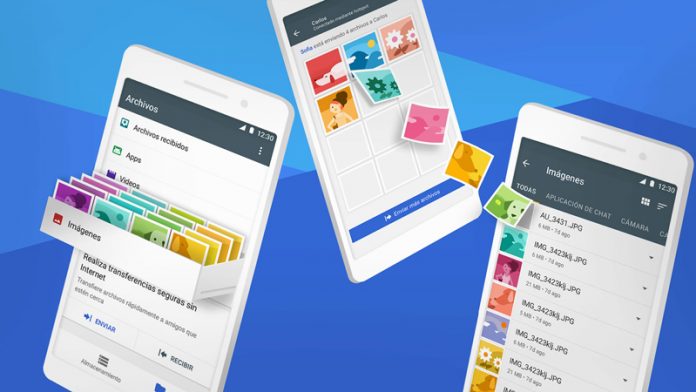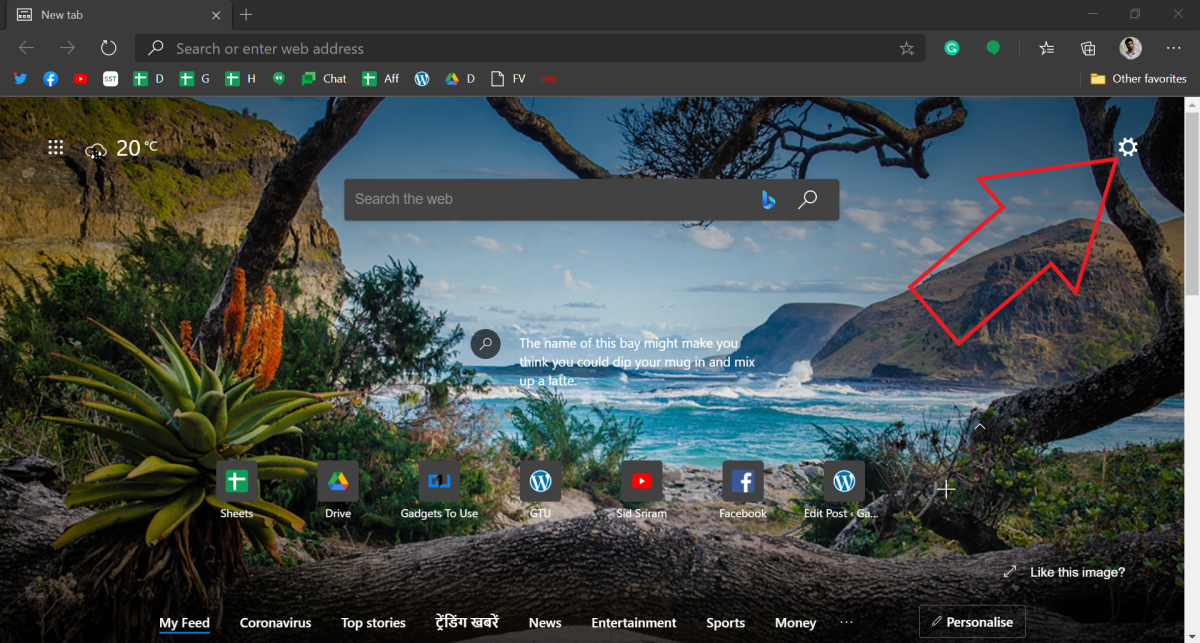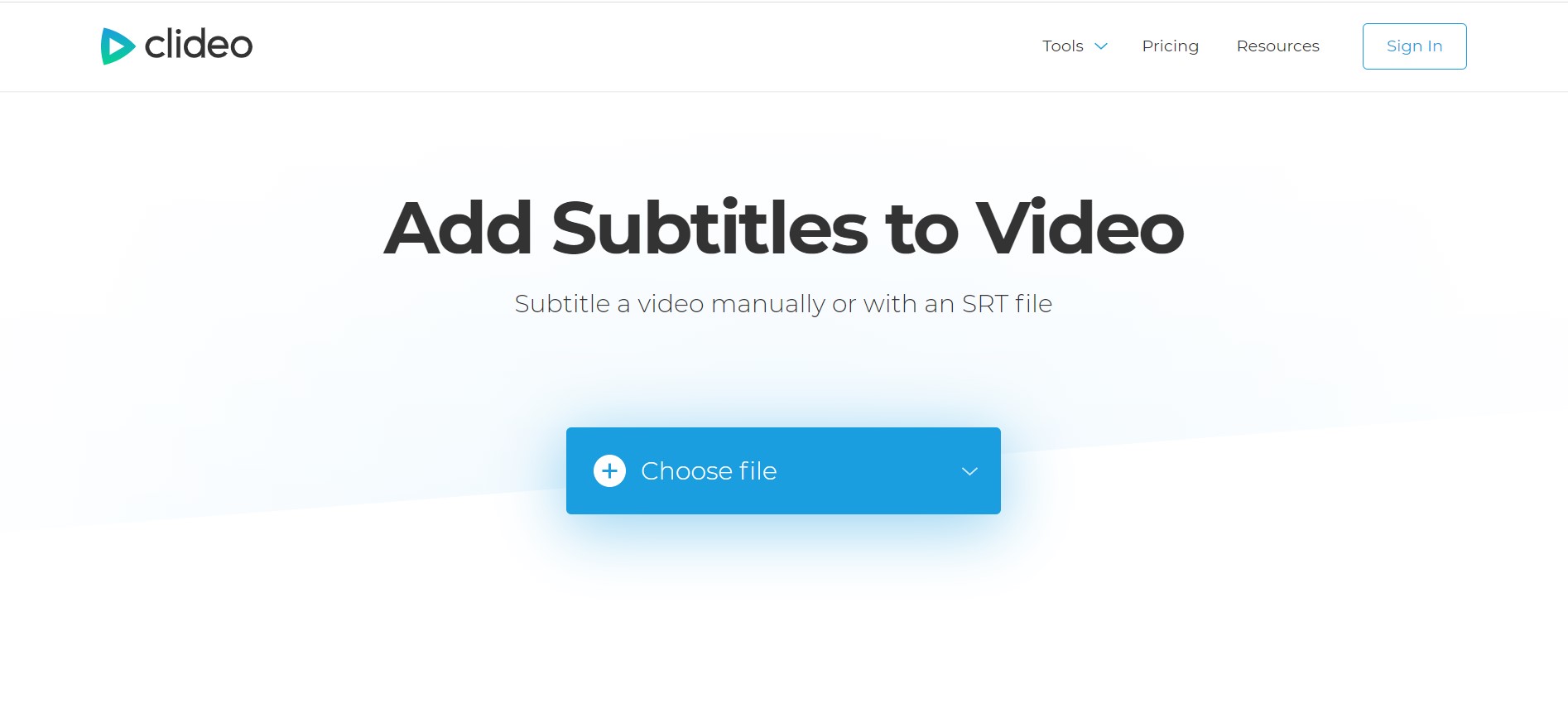Erinevalt Androidist võib see olla keeruline rakenduste lukustamine ja sõnumid iPhone'is. Õnneks saate iOS-i vaikerakenduse Sõnumid ja isegi üksikud SMS-id lukustada lihtsate näpunäidetega. Selles artiklis räägime teile, kuidas lukustada tekstisõnumid pääsukoodi või FaceID-ga iPhone ja iPad töötab iOS 14, 15 või 16. Lugege edasi.
kuidas kustutada Google'i konto profiilipilt
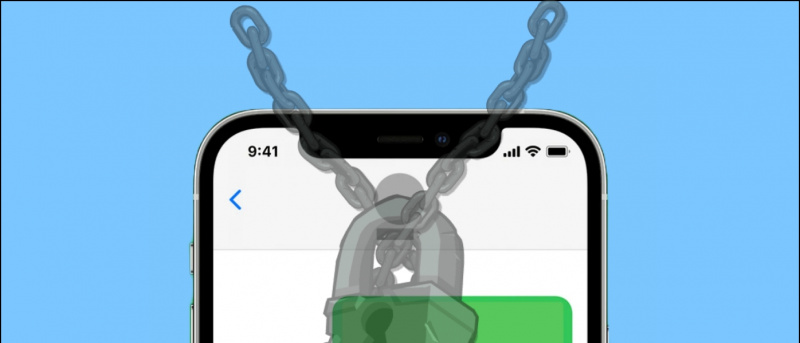
Sõnumite lukustamine iPhone'is: miks see on vajalik?
Sisukord
Paljud võivad küsida, kas tekstisõnumid on tõesti vaja lukustada. Noh, kuigi sundi pole, on sellest kasu. Siin on mõned levinumad põhjused, miks soovite oma iPhone'is sõnumid lukustada.
- Et teised ei näeks teie privaatseid vestlusi või sõnumeid.
- Et keegi, kellel on juurdepääs teie iPhone'ile, ei saadaks teie teadmata sõnumeid.
- Vältimaks volitamata juurdepääsu finantstekstidele, sealhulgas tehingute ühekordsetele sõnumitele, mis võivad valedesse kätesse sattudes viia pettuseni.
Tekstisõnumite lukustamine iPhone'is ja iPadis
Androidis saate kasutada sisseehitatud valikut rakenduste lukustamiseks (kui see on saadaval) või sellele tugineda kolmanda osapoole rakenduste kapid . iOS-is on asjad aga teisiti. Eellaaditud rakenduste kapp puudub ja kolmandate osapoolte rakendused ei tööta süsteemipiirangute tõttu.
Õnneks on iPhone'is rakenduse Sõnumid lukustamiseks mitu lahendust. See kaitseb teie iMessage'i vestlusi ja tavalisi tekstsõnumeid, nagu pangateave ja ühekordsed sõnumid. Loe edasi.
Veenduge, et teie iPhone on pääsukoodiga kaitstud
Enne alustamist veenduge, et pääsukood või parool kaitseks teie iPhone'i. Lukustuskuva pääsukood takistab volitamata juurdepääsu ja kaitseb teid kõigi eest, kes proovivad kontrollida seadmes olevaid sõnumeid, fotosid või muid isikuandmeid. Teil on seda vaja ka mõne allpool nimetatud meetodi jaoks. Saate oma iPhone'is või iPadis lukustuskuva pääsukoodi seadistada järgmiselt.
üks. Avatud Seaded oma iPhone'is või iPadis.
2. Kerige alla ja klõpsake nuppu Näo ID ja pääsukood (või Puudutage ID ja pääsukood Touch ID-ga iPhone'ide jaoks).

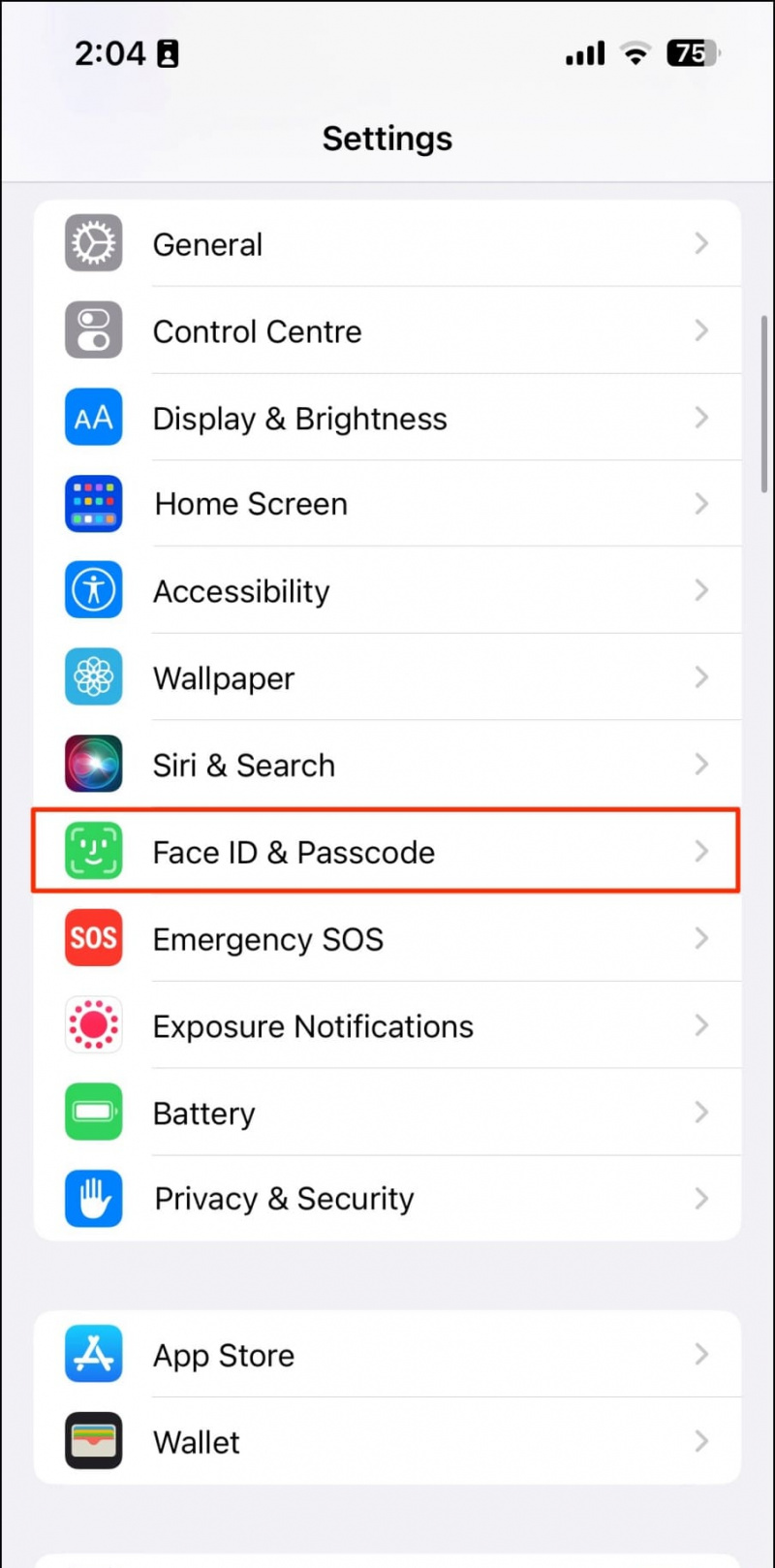
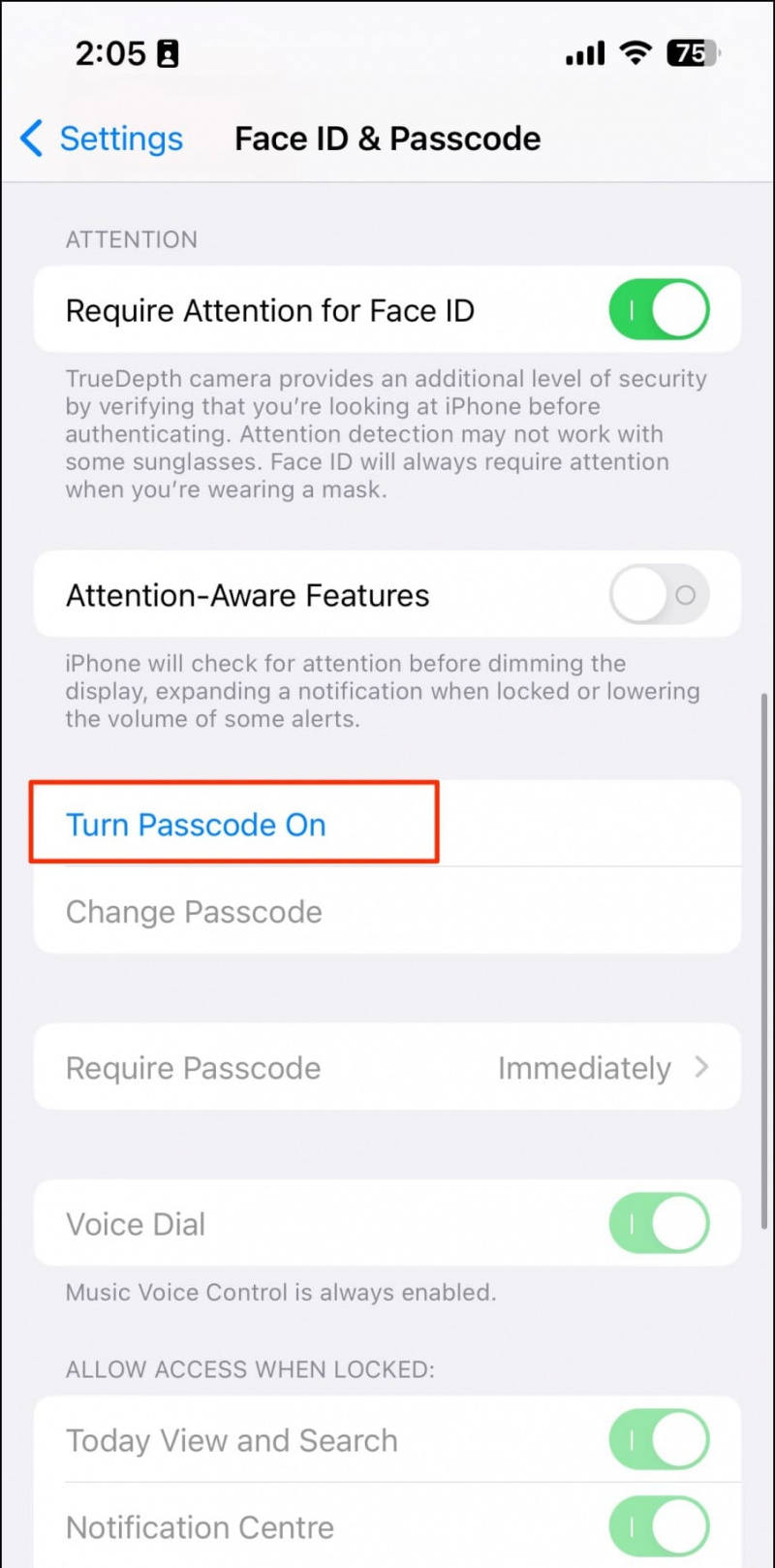
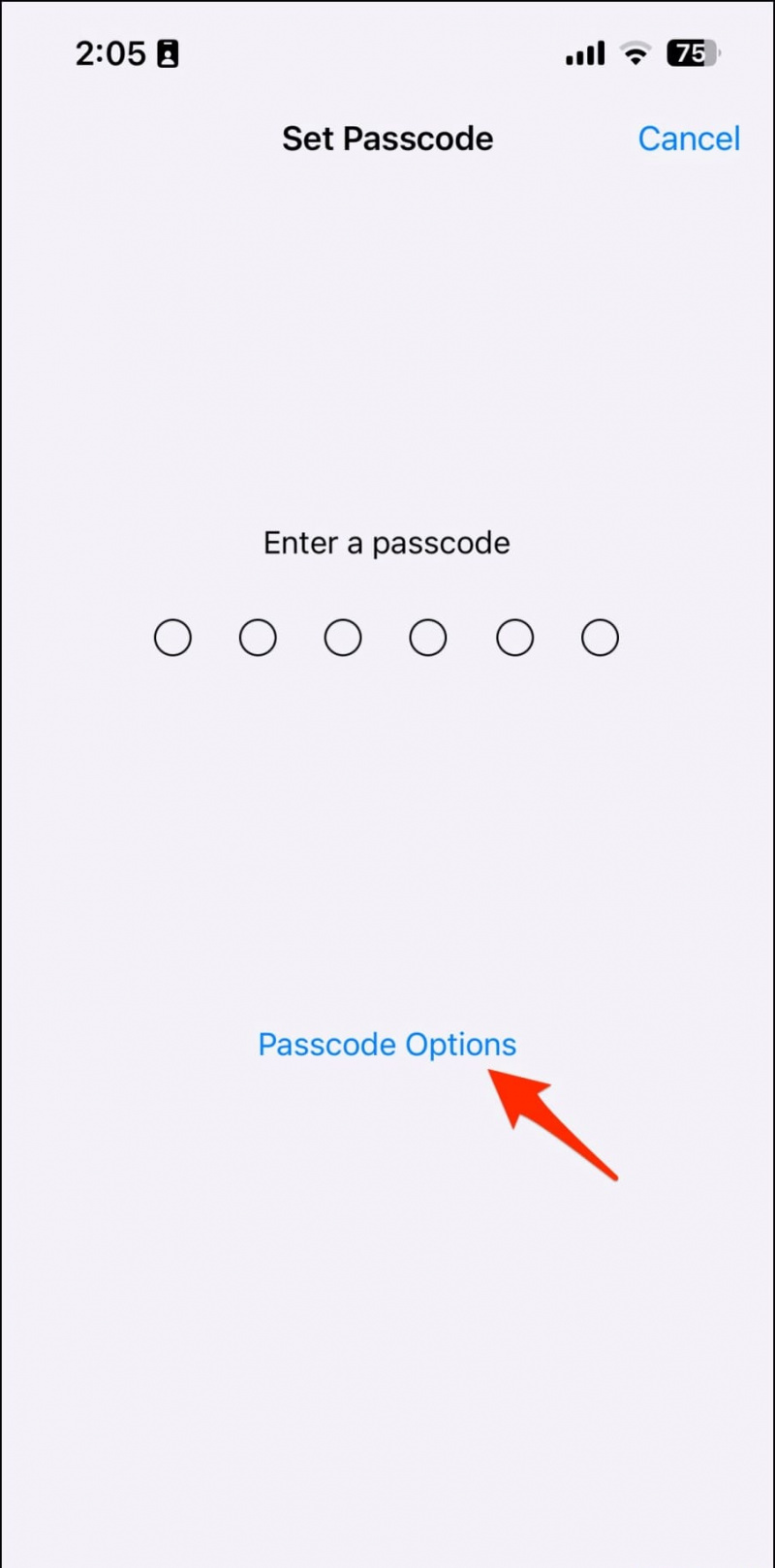
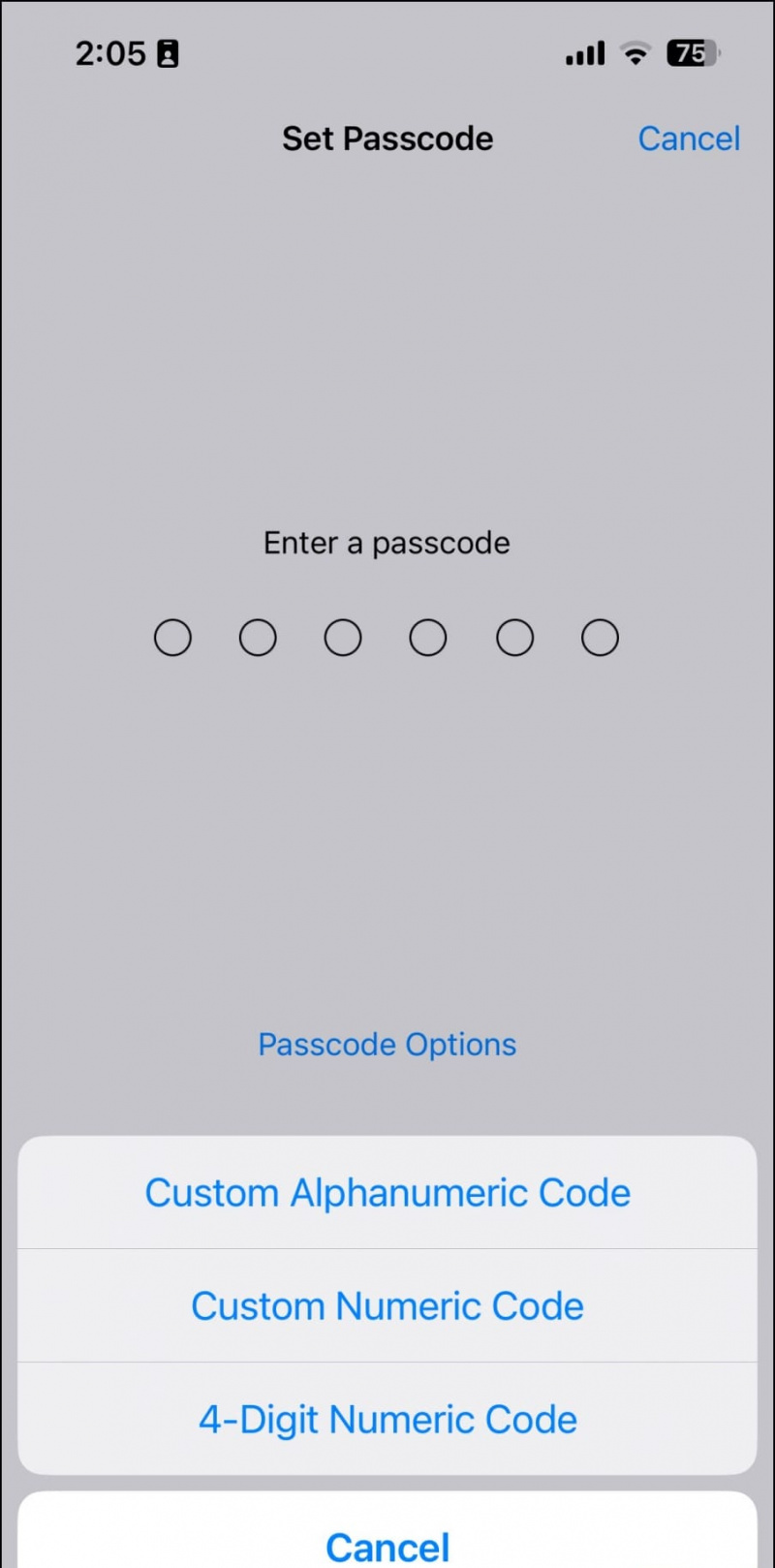 Otseteed rakendus oma iPhone'is, et luua automaatika, mis lukustab teie iPhone'i automaatselt, kui keegi proovib rakendusele Sõnumid juurde pääseda. Seejärel peate iPhone'i avamiseks ja tekstsõnumitele juurde pääsemiseks kasutama oma FaceID-d või pääsukoodi. Siin on, kuidas seda seadistada, jagatud kolmeks lihtsaks osaks.
Otseteed rakendus oma iPhone'is, et luua automaatika, mis lukustab teie iPhone'i automaatselt, kui keegi proovib rakendusele Sõnumid juurde pääseda. Seejärel peate iPhone'i avamiseks ja tekstsõnumitele juurde pääsemiseks kasutama oma FaceID-d või pääsukoodi. Siin on, kuidas seda seadistada, jagatud kolmeks lihtsaks osaks.