iMessage on iOS-i kasutajate jaoks suur tehingute katkestaja, mis võimaldab iPhone'ist või iPadist loobuda oma kasulike funktsioonide, näiteks asukoha jagamine , saatmine animeeritud kleebised ja raha maksmine teksti teel. Seda öeldes, kui eelistate töötamise ajal juurdepääsu hõlbustamiseks iMessage'i kasutada sülearvutis, mitte seda kasutada, siis olete jõudnud õigesse kohta. Nagu selles selgituses, demonstreerime mitut võimalust iMessage'i mugavaks kasutamiseks operatsioonisüsteemis Windows 11/10.
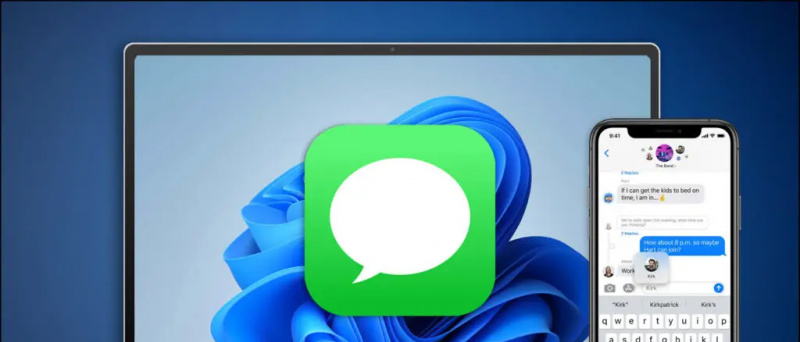 Kasutage iMessage'i Windows 11/10 masinas
Kasutage iMessage'i Windows 11/10 masinas
Sisukord
Erinevalt macOS-ist pole Windowsil Apple'i spetsiaalset sõnumsiderakendust, et pääseda juurde teie iPhone'i/iPadi iMessage'ile. Kui olete aga otsustanud sama kasutada, oleme probleemi lahendamiseks otsinud tõhusaid lahendusi ja kasutame Windowsis iMessage'i. Nii et ilma edasiste lahkumisteta alustame.
kuidas saate aru, kas fotot on töödeldud?
Installige Intel Unison, et kasutada iMessage'i Windowsis
Intel tutvustas hiljuti oma Unisoni rakendust Windowsile, mis on loodud töötama mõlemaga Android ja iOS seadmeid. Järelikult saate ühendada oma iOS-i seadme Windowsiga, et kasutada iMessage'i ja muid kasulikke funktsioone, nagu failide edastamine, märguannete kontrollimine jne. Kui olete ühenduse loonud, saate sirvida olemasolevaid iMessage'e ja neile vastata või luua oma sõbraga mugavalt uut vestlust. teie Windowsi masinast. Järgige meie lühijuhendit installige Windowsi Intel Unison iMessage'i kasutamiseks.
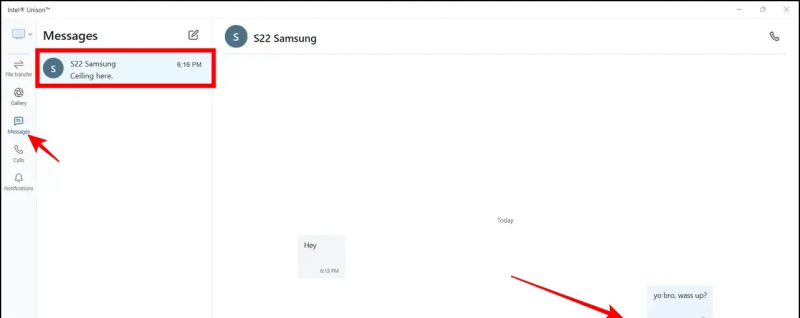
Looge 'Virtual Mac', et kasutada iMessage'i Windowsis
Teine toimiv alternatiiv iMessage'i kasutamisele Windowsis on virtuaalse macOS-i kujutise loomine. Idee on luua virtuaalne macOS-masin, kasutades virtualiseerimistarkvara, nagu VMware või VirtualBox, ja logida sisse oma iCloudi kontole, et kasutada teenust iMessage. Sama saavutamiseks järgige neid samme:
1. Installige VMware Workstation Player oma süsteemis ametlikult veebisaidilt.
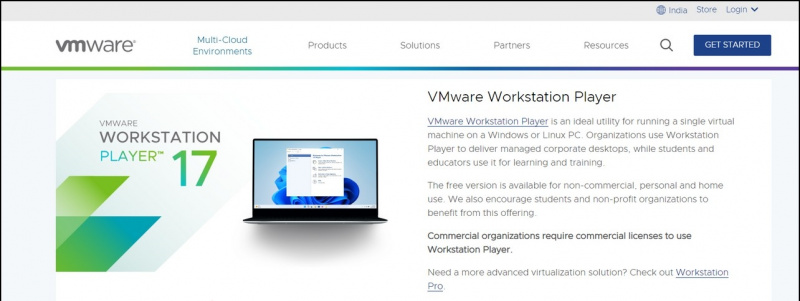 macOS ISO-faili oma süsteemi.
macOS ISO-faili oma süsteemi.
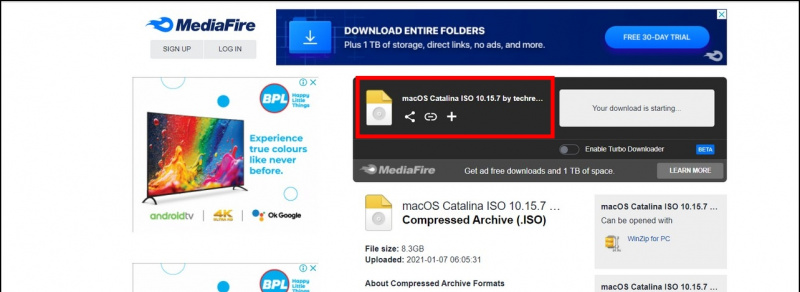
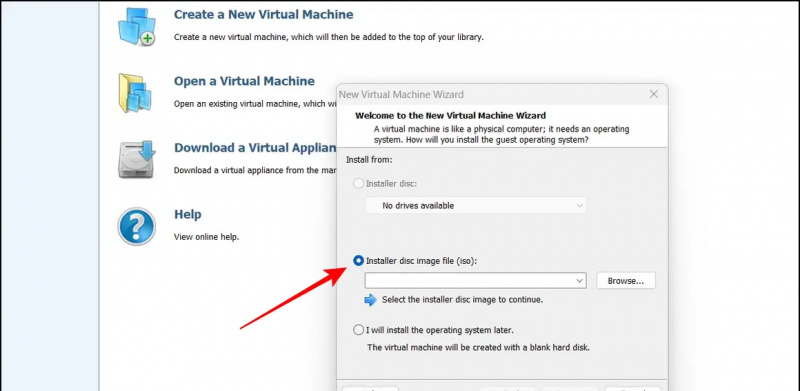
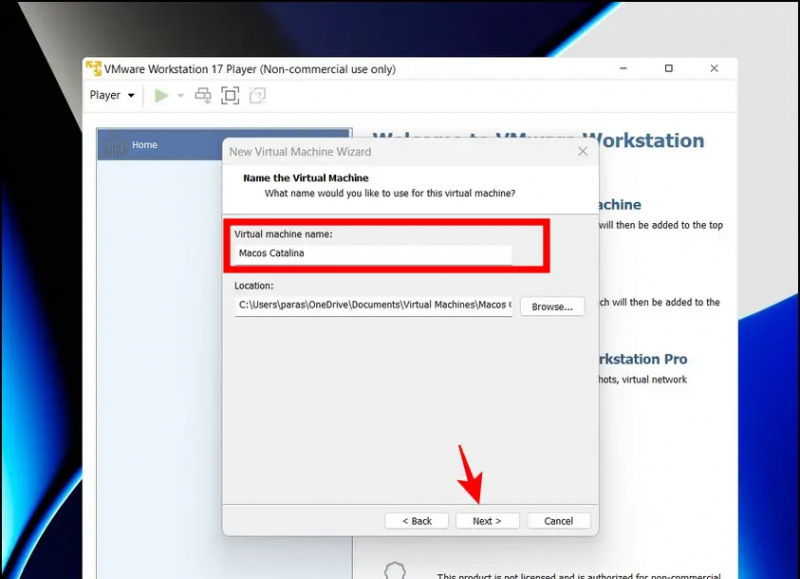
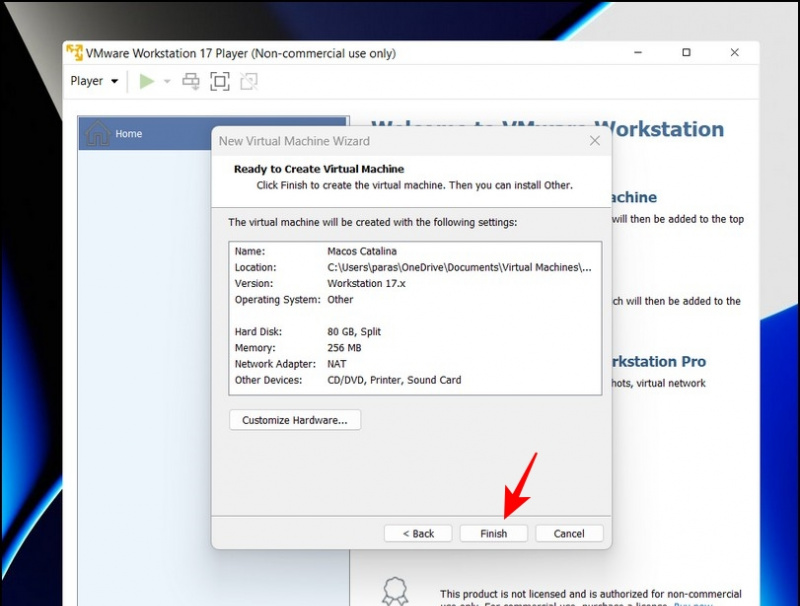
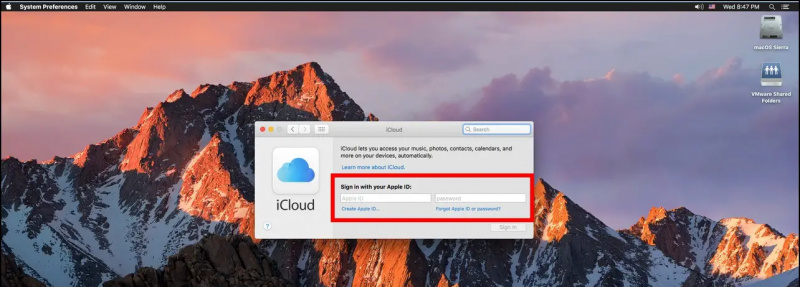 MacOS-i installimine opsüsteemi Windows 11/10.
MacOS-i installimine opsüsteemi Windows 11/10.
Proovige Chrome Remote Desktopi, et kasutada iMessage'i operatsioonisüsteemis Windows 11/10
Kui teie süsteem ei ühildu Intel Unisoni või VMware'iga, võite proovida Chrome Remote Desktopi funktsiooni, et kasutada iMessage'i Windows 11/10 arvutis. Seda funktsiooni kasutades saate jagada ja kasutada oma macOS-i ekraani otse oma Windowsi arvutist, et pääseda juurde brauserirakenduses iMessage'i teenusele. Sama toimimiseks peate tegema järgmist:
Märge: Et see meetod töötaks, sina Macbook peab olema , kuna seda kasutatakse iMessage'i kaugjuurdepääsuks Chrome'i RDP laienduse abil.
Macbookis
Windowsis iMessage'i kasutamiseks peate esmalt seadistama oma Macbooki brauseris Chrome Remote Desktopi laienduse, et edastada ekraan eemalt Windowsi ekraanile. Peate järgima järgmist.
1. Juurdepääs Chrome Remote Desktop veebilehele, et installida selle laiendus oma brauserisse.

5. Pärast seadistamist klõpsake nuppu Genereeri kood nuppu, et kaugjagada oma Maci ekraani mõne muu seadmega.
miks mu rakendused Androidi ei värskenda?
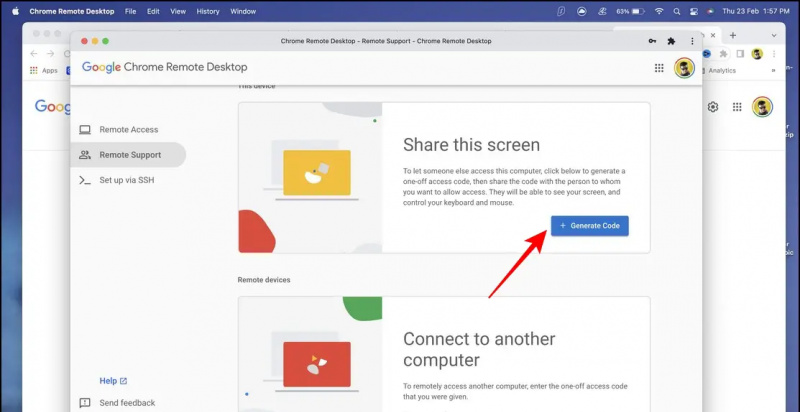
1. Installige oma Windowsi arvutisse Chrome Remote Desktopi rakendus Chrome RDP veebilehelt.
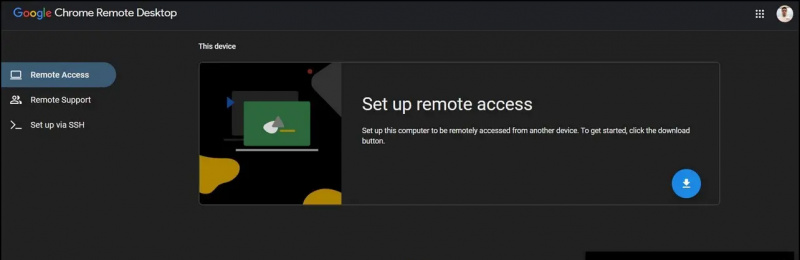
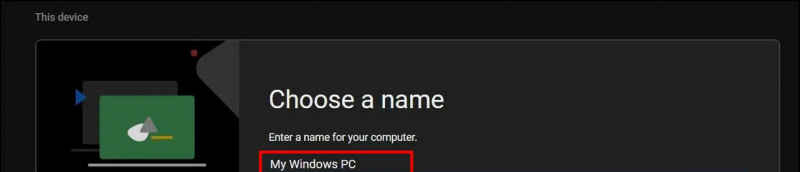
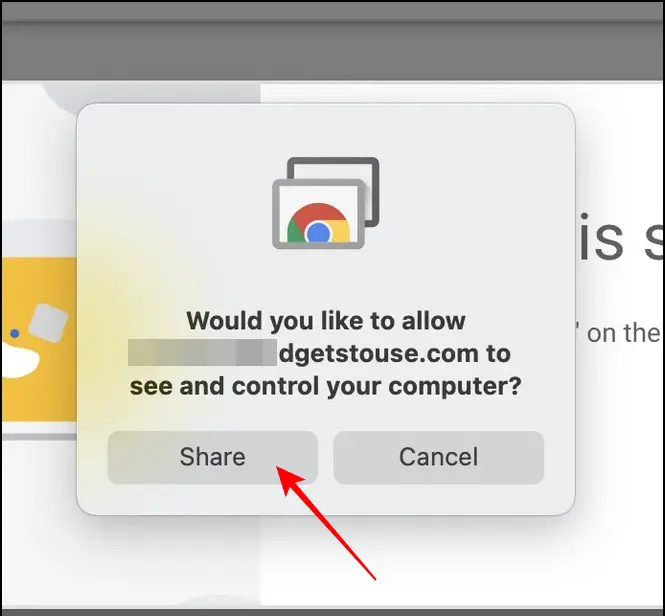 Teamvieweri rakendus teie Windows 11/10 süsteemis.
Teamvieweri rakendus teie Windows 11/10 süsteemis.
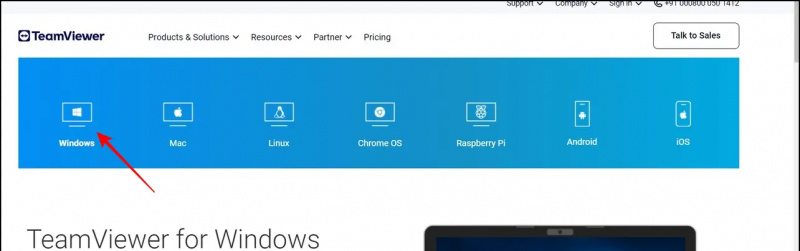 Teamviewer QuickSupport rakendus teie iOS-i seadmes Apple App Store'ist ja puudutage nuppu Nõus ja jätka nuppu rakenduse konfigureerimiseks.
Teamviewer QuickSupport rakendus teie iOS-i seadmes Apple App Store'ist ja puudutage nuppu Nõus ja jätka nuppu rakenduse konfigureerimiseks.
5. Oodake mõni sekund, kuni rakendus loob teie seadme ID ja märkige see ühenduse jaoks üles.
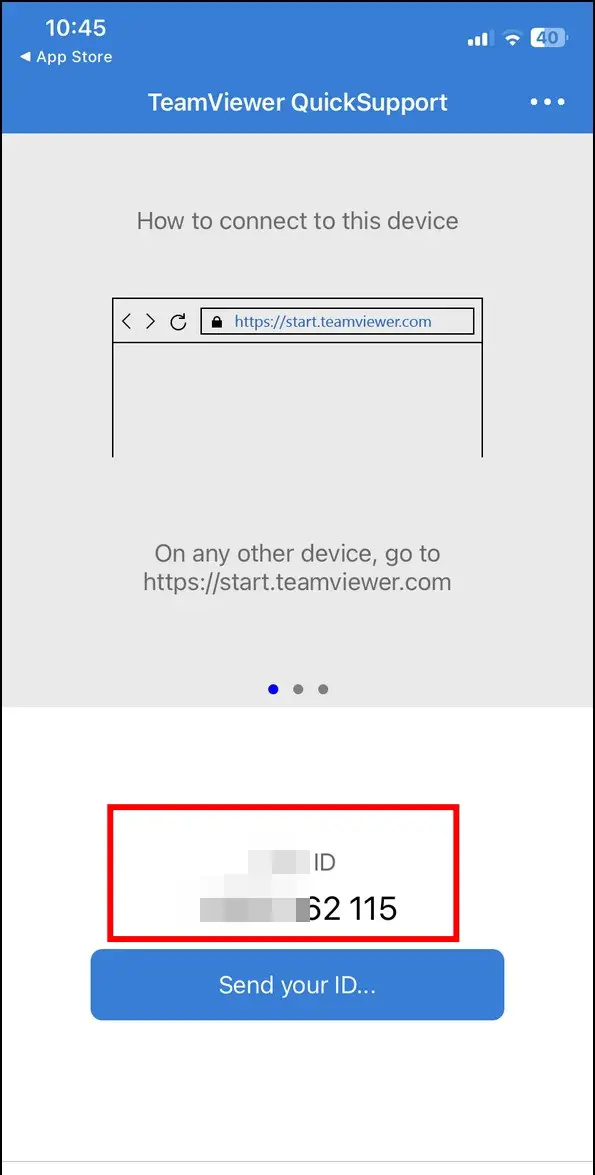

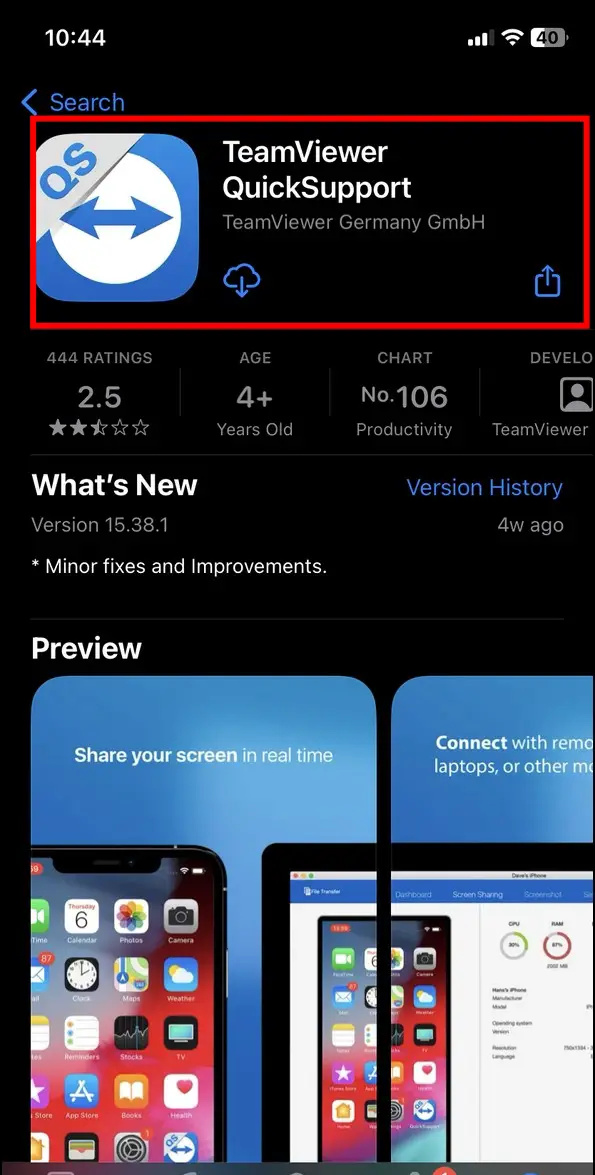
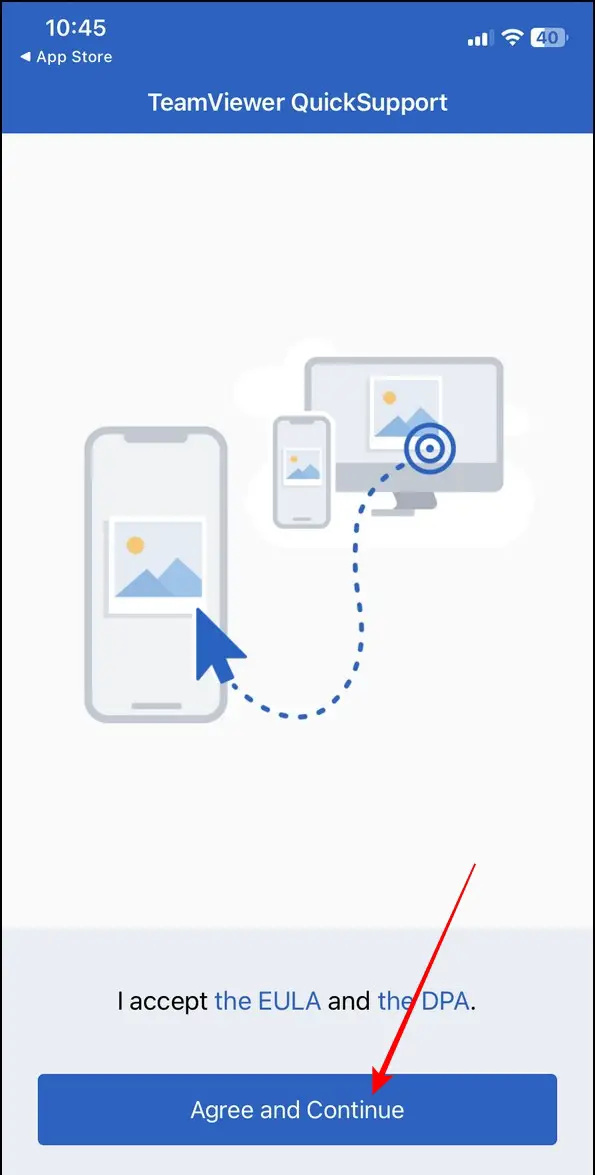
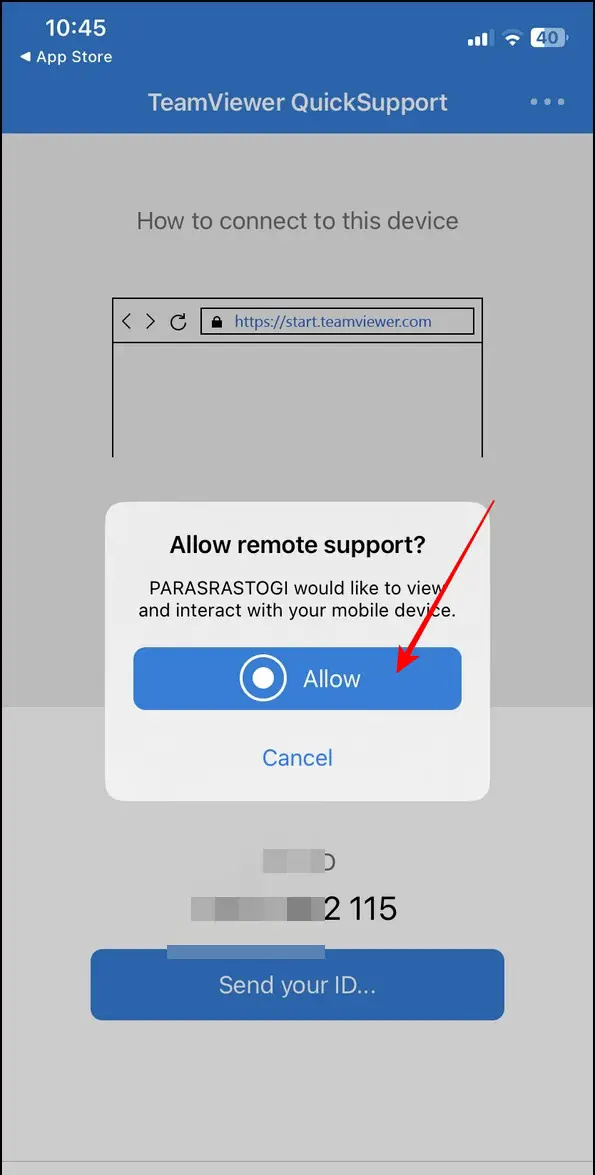
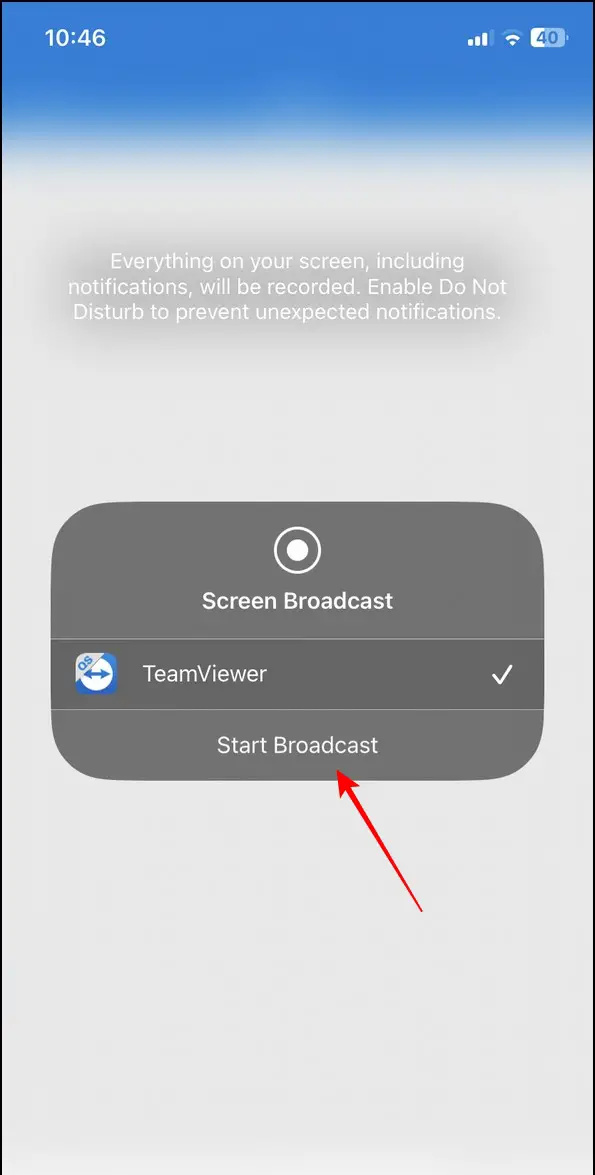 Google News või näpunäidete ja näpunäidete, nutitelefonide ja vidinate arvustuste saamiseks liituge beepry.it,
Google News või näpunäidete ja näpunäidete, nutitelefonide ja vidinate arvustuste saamiseks liituge beepry.it, 

![[Töötab] Trikk YouTube'i videoreklaamide automaatseks vahelejätmiseks arvutis](https://beepry.it/img/how/68/trick-automatically-skip-youtube-video-ads-your-pc.jpg)





