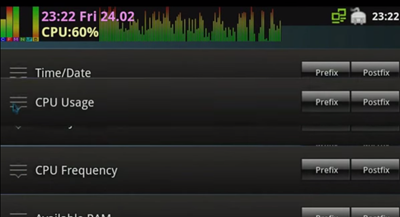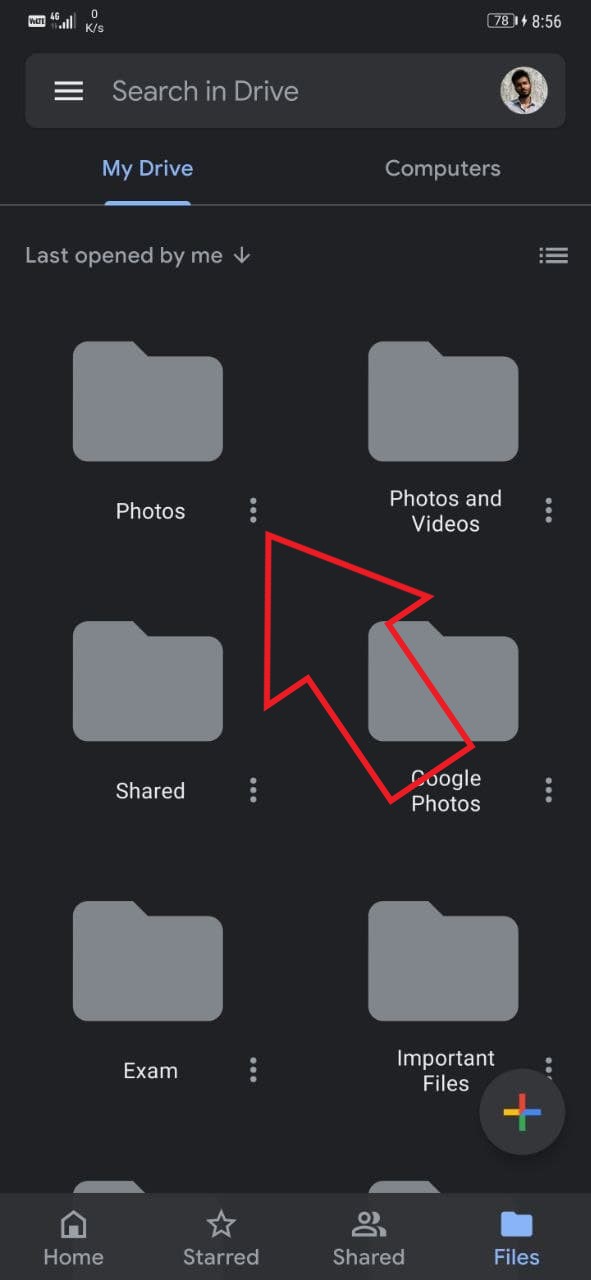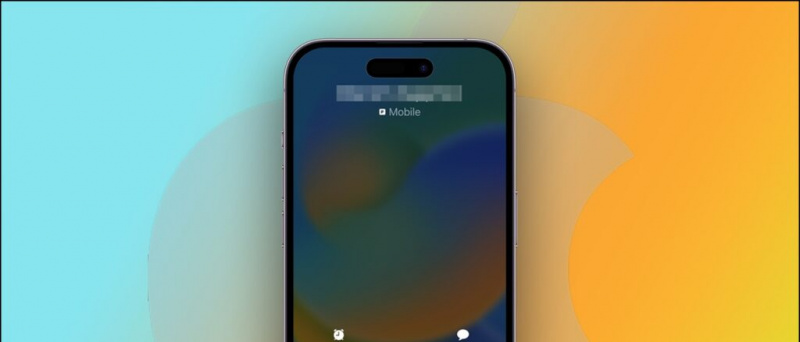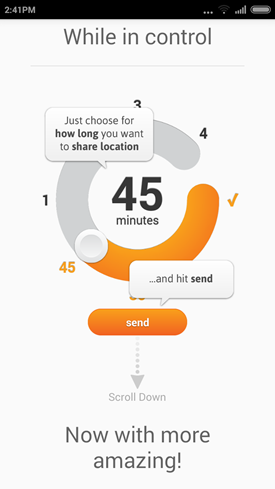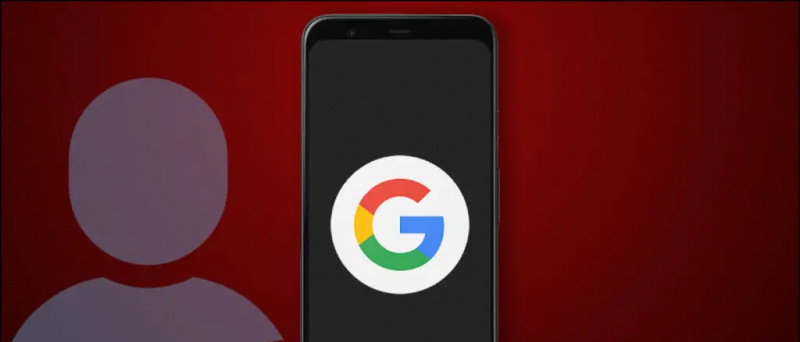Windows Vistaga välja antud mobiilsuskeskus loodi selleks, et aidata kasutajatel keskpaneeli abil oma süsteemi kiiresti juhtida. Kasutajaid häirib aga sageli selle juhuslik hüpikaken ekraanil. Lisaks kulutab see ka ressursse, põhjustades mahajäämused ja kokutamine . Täna käsitleme mõnda lihtsat meetodit Windowsi mobiilsuskeskuse keelamiseks Windows 11-s. Lisaks saate seda õppida keelake OneDrive opsüsteemis Windows 11 või 10.
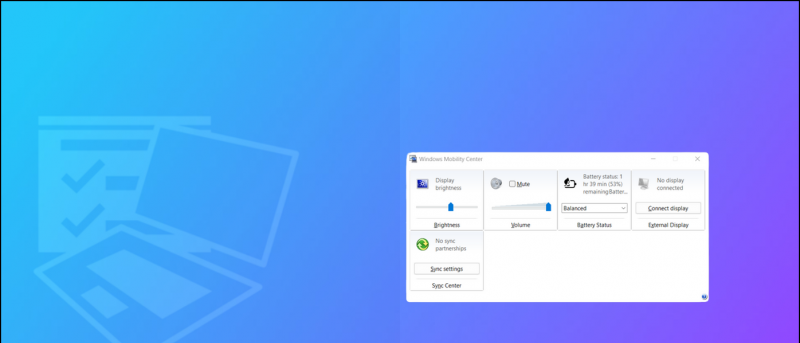
Keela mobiilsuskeskuse hüpikaken opsüsteemis Windows 11 või 10
Sisukord
Windowsi mobiilsuskeskuse tööriist pakub keskset asukohta süsteemi parameetrite (nt heledus, helitugevus, toide, kuvamine, sünkroonimine ja esitlusseaded) juhtimiseks. Kasutajad on aga sageli teatanud Windows 11 viivitustest ja kokutamisest.
Õnneks saate Windowsi mobiilsuskeskuse oma Windows 11 masinas keelata, järgides alltoodud lihtsaid meetodeid.
1. meetod – Windowsi mobiilsuskeskuse keelamine rühmapoliitika redaktori kaudu
Windowsi kohaliku rühmapoliitika redaktor on haldustööriist, mis aitab juhtida rühmapoliitika objekte. See tööriist on eelinstallitud Windows 11 Professionali ja Enterprise'i väljaannetesse. Koduväljaannetes see aga puudub.
Ärge muretsege; Vaatame, kuidas pääsete sellele tööriistale juurde, et Windows 11 mobiilsuskeskus keelata:
kuidas eemaldada oma google profiilipilt
üks. Ava Jookse Aken, vajutades nuppu Windowsi klahv + R üheaegselt ja tüüp gpedit.msc selle avamiseks.
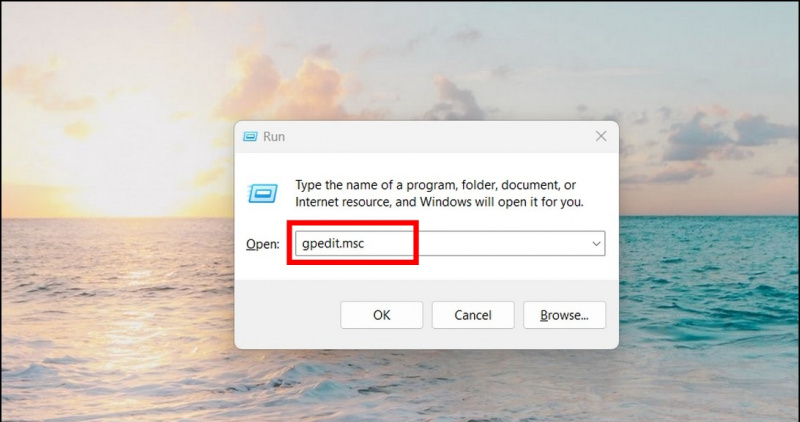 partiifail.
partiifail.
2. Järgmisena liikuge järgmisesse kataloogi:
Arvuti konfiguratsioon> Haldusmallid> Windowsi komponendid> Windowsi mobiilsuskeskus
3. Topeltklõpsake ' Lülitage liikumiskeskus välja ' seadistust paremal külgribal, et seda konfigureerida.
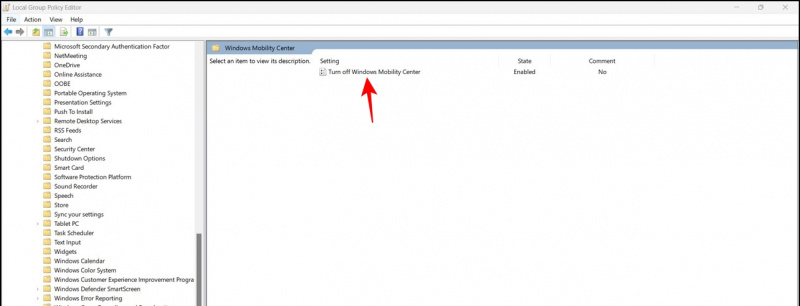
2. meetod – Windowsi mobiilsuskeskuse väljalülitamiseks kasutage registriredaktorit
Lisaks kohaliku rühmapoliitika redaktorile saate Windowsi mobiilsuskeskuse keelamiseks kasutada ka registriredaktori haldustööriista. Tehke järgmist.
üks. Tüüp regedit aknas Run, vajutades samaaegselt klahvi Windows + R.
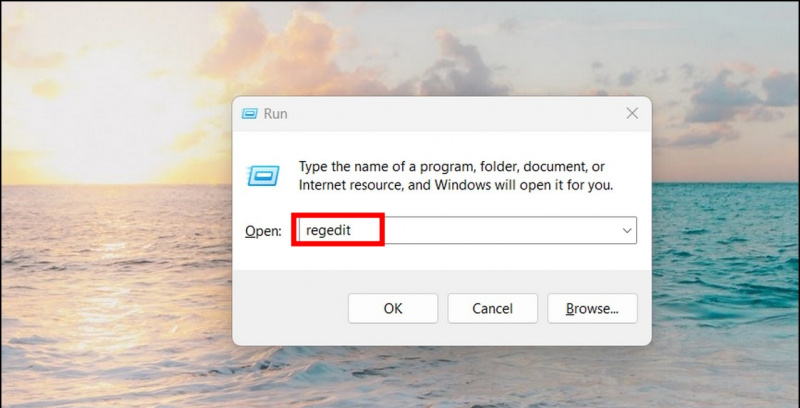
2. Järgmisena kopeerige ja kleepige järgmine tee registriredaktori URL-i:
HKEY_LOCAL_MACHINE\SOFTWARE\Microsoft\Windows\CurrentVersion\Policies
kuidas seadmeid Google Playst kustutada

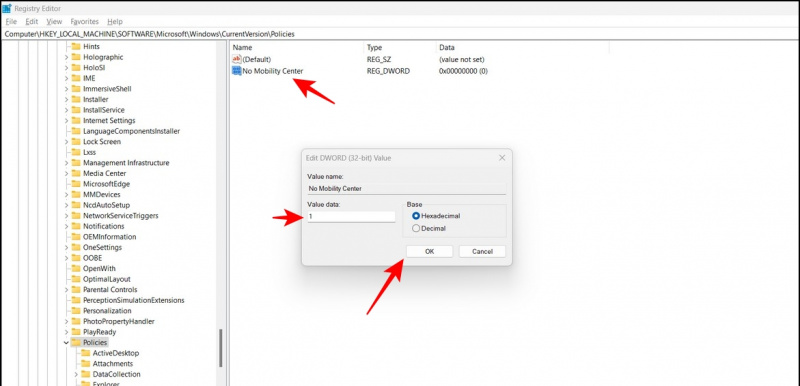 Google Drive'i link.
Google Drive'i link.
2. Topeltklõpsake ikooni RemoveMobilityCenter.reg faili selle installimiseks.
3. Lõpuks klõpsake nuppu Jah nuppu, et lisada vajalikud väärtused oma Windowsi registrisse.
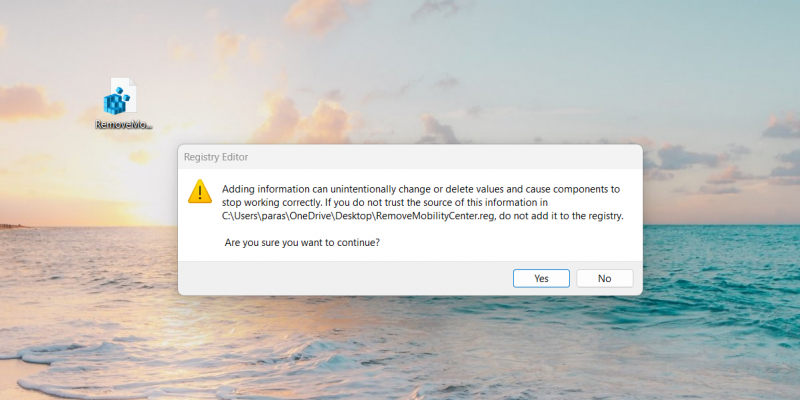
Neli. Rakendatud muudatuste nägemiseks taaskäivitage süsteem.
Boonus: keelake kõik taustarakendused Windows 11-s
Kui teie Windows 11 masin sageli viibib ja kokutab, võib selle põhjuseks olla mitu rakendust, mis kulutavad taustal väärtuslikke süsteemiressursse. Ärge muretsege; oleme koostanud teile põhjaliku juhendi keelake kõik taustarakendused operatsioonisüsteemis Windows 11.
Kokkuvõte: pole enam tüütuid mobiilsuskeskuse hüpikaknaid!
See artikkel õpetab teile mitut viisi mobiilsuskeskuse eemaldamiseks operatsioonisüsteemides Windows 11 ja 10. Kui leiate, et see on kasulik, jagage seda lugemist oma sõpradega ja vaadake allolevaid linke, et saada rohkem Windows 11 tõrkeotsingu juhiseid.
Teid võivad huvitada järgmised asjad:
- 3 võimalust Windows 11 tegumiriba suuruse reguleerimiseks ilma tarkvarata
- 9 lahendust, kuidas Windows 11-s rakendusi või tarkvara ei saa installida
- 3 võimalust Focus Assisti kasutamiseks Windows 11-s rakenduste ja saitide blokeerimiseks
- 12 parimat viisi vahemälufailide tühjendamiseks Windows 11-s
Samuti saate meid jälgida kiirete tehniliste uudiste saamiseks aadressil Google News või näpunäidete ja näpunäidete, nutitelefonide ja vidinate arvustuste saamiseks liituge beepry.it,