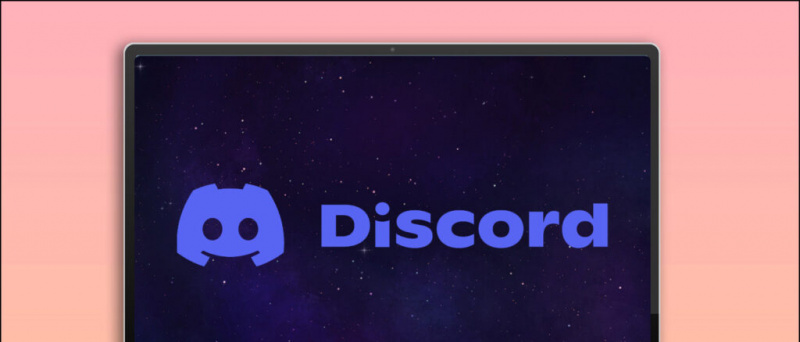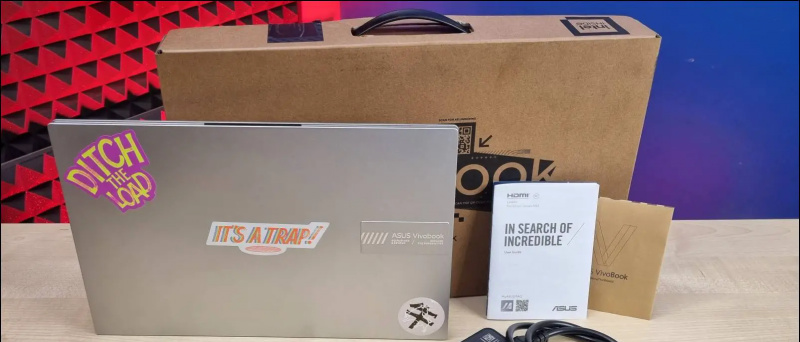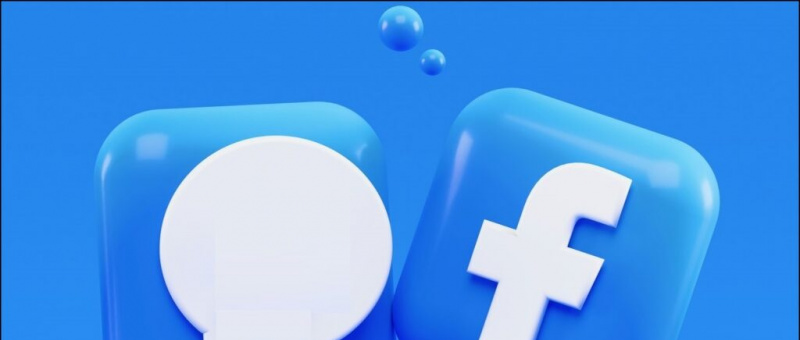Hulgas tonni visuaalseid muutusi ja uued omadused , Windows 11 uuendas File Exploreri rakenduse täielikult, et muuta see produktiivsemaks kui kunagi varem. Aitamaks teil seda omandada, oleme selle kasulike funktsioonide kasutamiseks välja valinud parimad Windows 11 File Exploreri näpunäited, nipid ja peidetud häkkimised. Järgige seda juhendit lõpuni, et sellest maksimumi võtta. Lisaks saate õppida parandage rakendus File Explorer Windows 11-s, kui see ei reageeri.
Parimad Windows 11 File Exploreri näpunäited, nipid ja varjatud häkkimised
Sisukord
Allpool oleme koostanud parimate Windows 11 File Exploreri näpunäidete, nippide ja häkkide loendi, et neid kiiresti omandada. Nii et ilma edasiste lahkumisteta alustame.
Maksimeerige tootlikkust, korraldades rakendusi rühmadesse
Sarnaselt Androidiga jagatud ekraani funktsioon , võimaldab Windowsi failiuurija rakendus korraldada ja kasutada mitut rakendust (rühmas) ühel Windows 11 ekraanil. Järelikult saate rühmitada kuni neli erinevat rakendust ühel ekraanil. Tehke järgmist.
1. Avage rakendus File Explorer ja hõljutage kursorit selle kohal Akna maksimeerimine/minimeerimine ikooni, et näha etteantud rühmapaigutusi.
kuidas Google'ist mobiilis pilte alla laadida
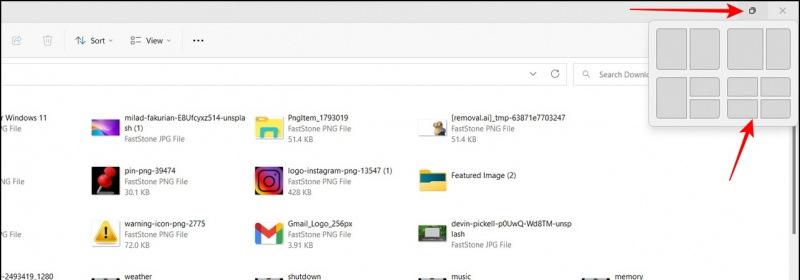
2. Järgmiseks valige eelistatud rühmitamise paigutus ja avage soovitud rakendus igas poolitatud aknas, et neid samaaegselt kasutada.
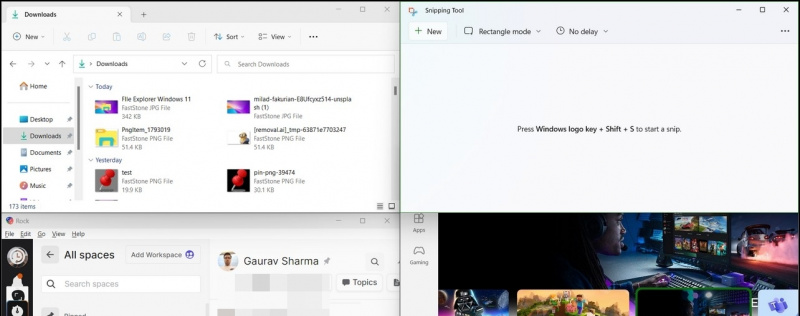
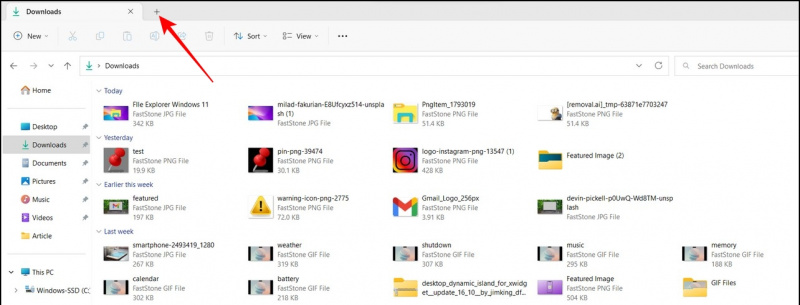
1. Avage rakendus File Explorer ja klõpsake nuppu kolme punktiga ikoon juurdepääsuks vahekaardi Vaade kõrval Valikud .
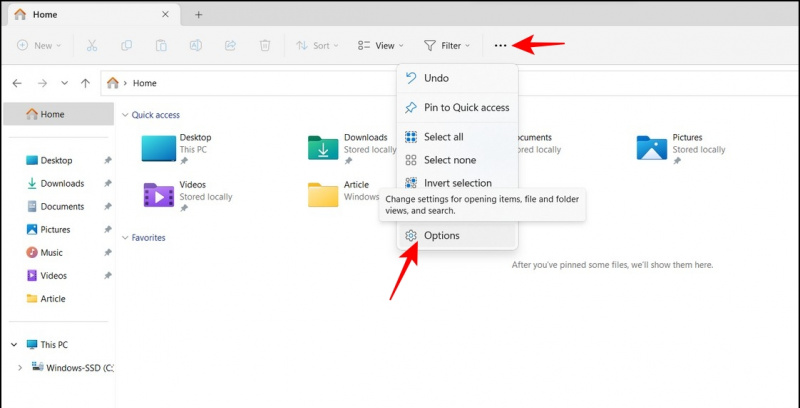

2. Siin välja lülitada märkeruudud ' Näita hiljuti kasutatud faile 'ja' Näita hiljuti kasutatud kaustu '.
3. Lõpuks vajutage nuppu Rakenda nuppu muudatuste salvestamiseks.
kuidas muuta twitteri teavitusheli Android
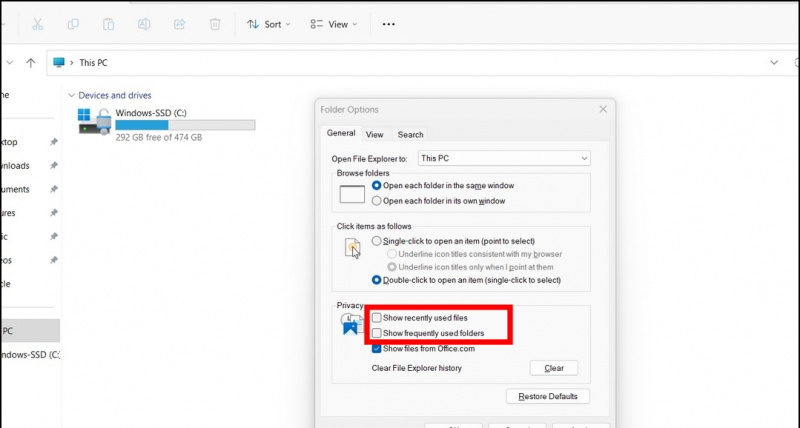
1. Minge Exploreri rakendusega soovitud failikataloogi ja klõpsake nuppu Vaata vahekaarti tipus.
2. Hõljutage hiirekursorit Näita valikut ja klõpsake edasi Failinime laiendused selle lubamiseks.
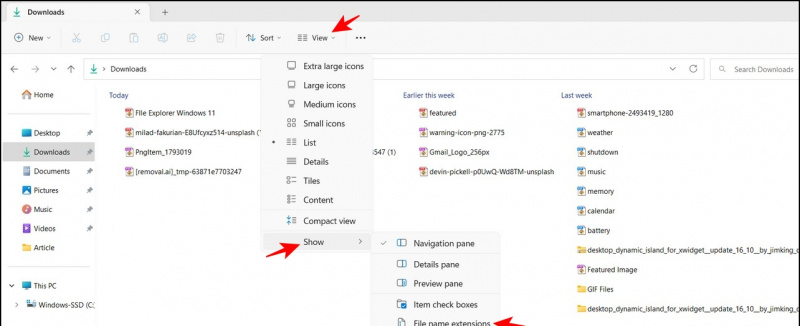
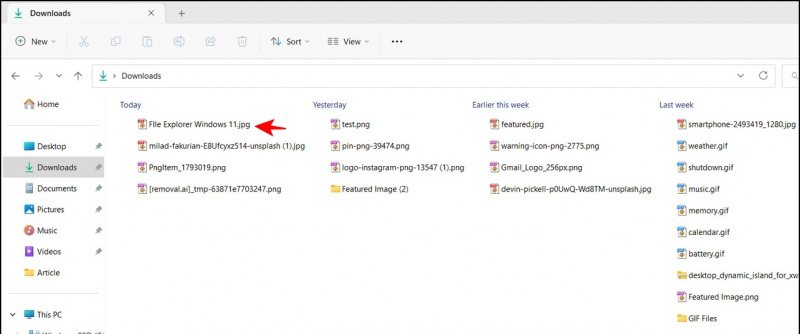 Installige Windowsi MacOS-i funktsioon Quick Look, mis aitab teil hõlpsalt vaadata faili sisu ilma seda avamata.
Installige Windowsi MacOS-i funktsioon Quick Look, mis aitab teil hõlpsalt vaadata faili sisu ilma seda avamata.
Pöörake pilte ilma neid avamata
Windows 11 uue File Exploreri värskendusega saate pilte pöörata neid avamata. Lisaks saate valida mitu faili hulgi, et neid ühe klõpsuga kohe pöörata. Tehke järgmist.
1. Valige failiuurija rakenduse abil soovitud pilt (pildid) ja klõpsake nuppu Pööramisnupp ülaosas tööriistaribal. Saate pilti pöörata vasakule või paremale, klõpsates vastavaid nuppe.
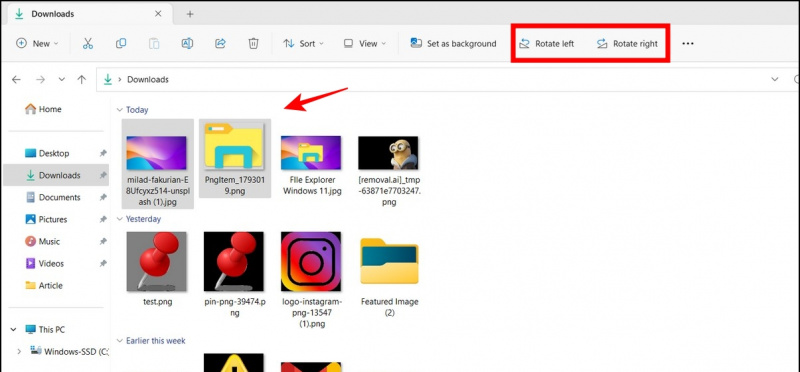
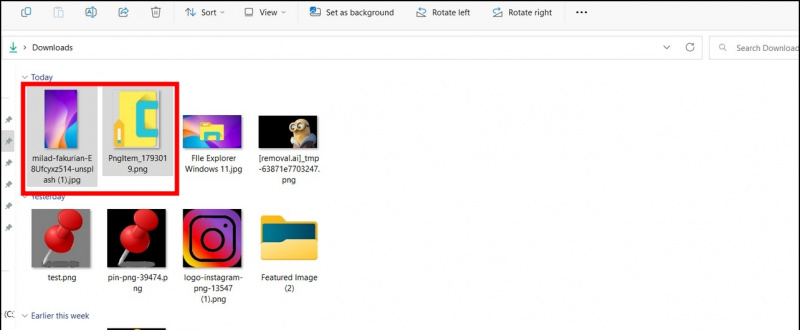

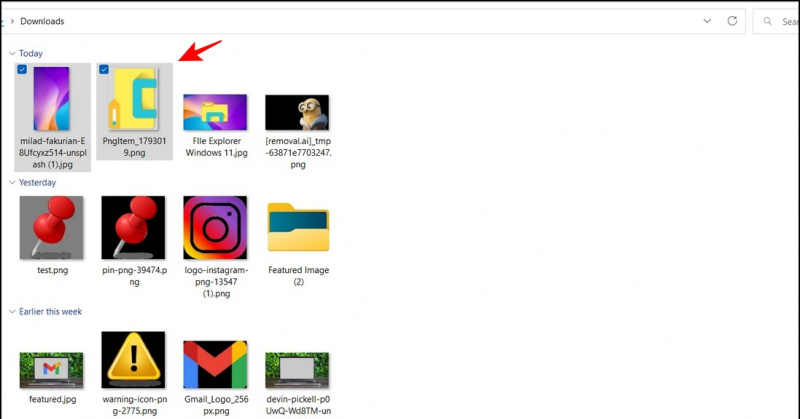
ei saa google chrome'ist pilte salvestada
Failide hulginimetamine ümber Windows File Exploreris
Ekraanipiltide või fotode korraldamisel tunneme vajadust need ümber nimetada. Tavaliselt peate järgima aeganõudvat protsessi, mille käigus paremklõpsate igal fotol selle ümbernimetamiseks, aga mis siis, kui on olemas kiire viis seda teha? Windows 11 puhul võimaldab failiuurija rakendus ühe faili ümber nimetada ja vajutada nuppu Tabeldusnupp nimetada ümber vahetu järgmine naaber. Saate seda protsessi kiiresti korrata, et mitu faili järjestikku ümber nimetada.

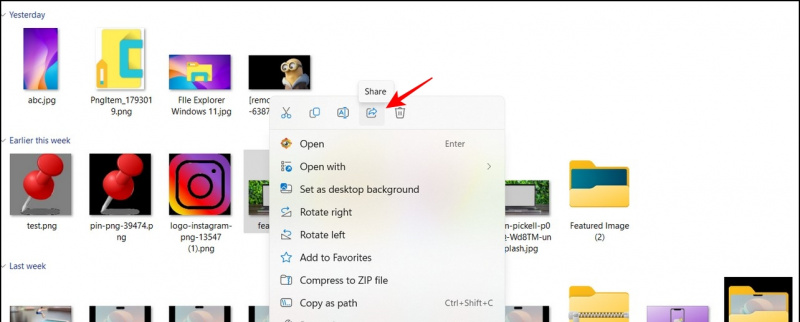
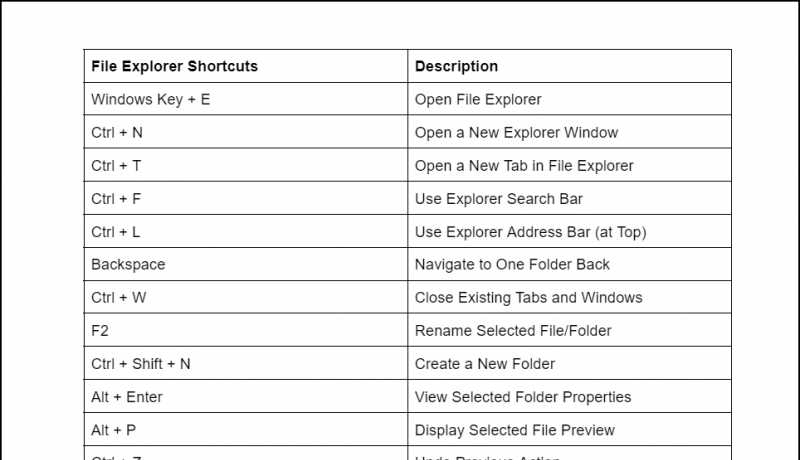
KKK-d
K: Kuidas muuta Windows 11 File Exploreri paigutust?
V: Avage ülaosas vahekaart Vaade, et muuta Exploreri rakenduses failide paigutust.
K. Kust pääsete juurde Windows 11 File Exploreri rakenduse sätetele?
V: Lihtsalt vajutage vahekaardi Vaade kõrval asuvat kolme punktiga ikooni ja klõpsake File Exploreri rakenduse sätetele juurdepääsuks Valikud.
K: Kuidas muuta failiikooni suurust Windows 11 Exploreri rakenduses?
V: Klõpsake vahekaarti Vaade ja valige loetavuse parandamiseks loendist soovitud ikooni suurus. Üksikasjalike toimingute kohta vaadake ülaltoodud näpunäiteid.
K: Kuidas printida dokumenti Windows 11-s File Explorerist?
V: Paremklõpsake failil ja klõpsake parempoolses kontekstimenüüs suvandit Kuva rohkem. Siit leiate dokumendi printimise võimaluse.
Kokkuvõte: saage Windows 11 File Exploreri näpunäidete abil professionaaliks!
Loodame, et olete selle juhendi kaudu valinud mõned kasulikud Windows 11 File Exploreri funktsioonid, mõned neist funktsioonidest töötavad ka Windows 10-s või saate hankige Windows 10 jaoks Windows 11 failiuurija . Kui leiate, et see on kasulik, jagage seda lugemist oma sõpradega, et tõsta nende tootlikkus järgmisele tasemele. Jätkake GadgetsToUse'i tellija ja vaadake allolevaid linke huvitavamate Windows 11 juhiste saamiseks.
Võib-olla otsite järgmist.
- [Töötab] 10 parimat viisi iPhone'i parandamiseks, mida Windows PC ei tuvasta
- Microsoft PC Manager: installimine, funktsioonid ja eelised
- 6 Windows 11 privaatsusfunktsiooni, mida peaksite kohe kasutama
- 3 võimalust Windows 11 tegumiriba pukseerimisfunktsiooni hankimiseks
Samuti saate meid jälgida kiirete tehniliste uudiste saamiseks aadressil Google News või näpunäidete ja näpunäidete, nutitelefonide ja vidinate arvustuste saamiseks liituge beepry.it,
kuidas ma saan oma Google'i kontolt seadmeid eemaldada