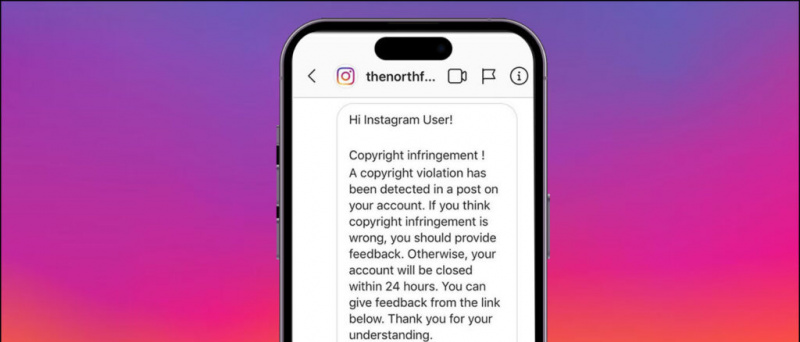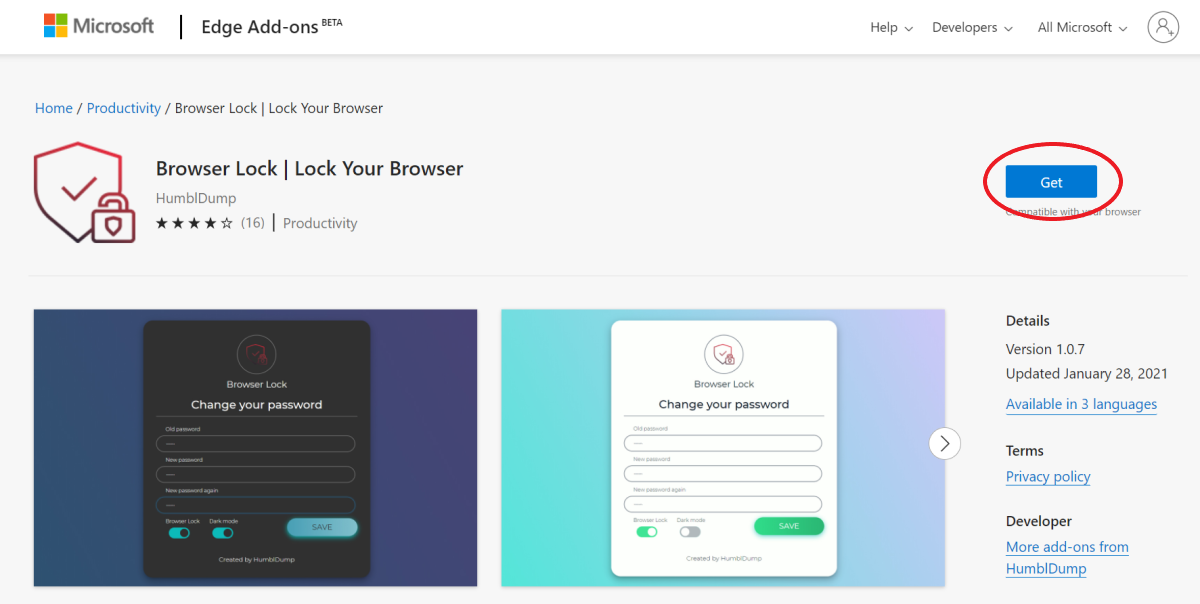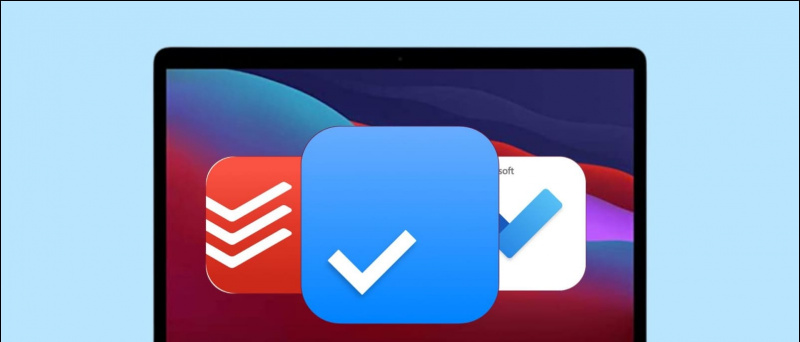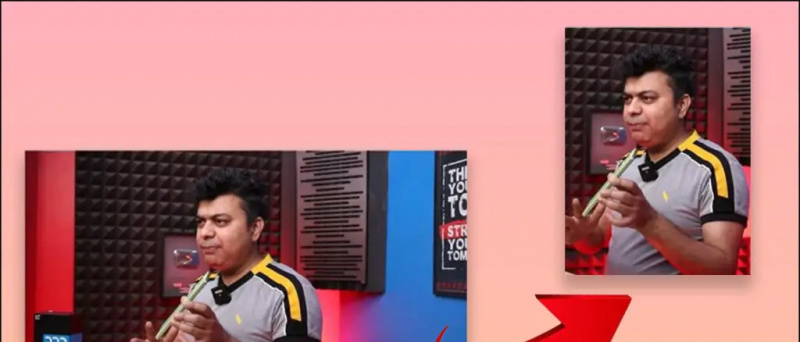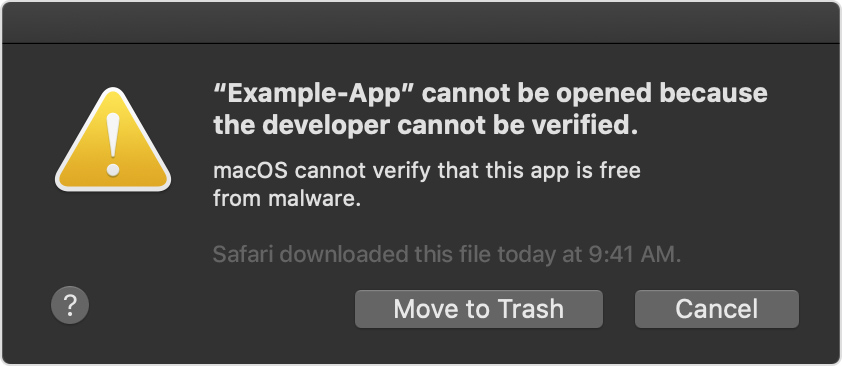Kellelegi ei meeldi mittevajalikud reklaamid. See võib olla pealetükkiv ja häirida teie kasutuskogemust. Kui olete hiljuti uuele sülearvutile üle läinud või näete oma Windowsi sülearvutis palju reklaame, aitab see juhend teil keelata kõik reklaamid operatsioonisüsteemis Windows 11 või Windows 10. Vahepeal vaadake meie artiklit ChatGPT installimine Windowsi .
Keelake kõik reklaamid operatsioonisüsteemis Windows 11 või 10
Sisukord
Microsoft paneb nutikalt Windowsile palju reklaame. See võib sageli teie kasutuskogemust takistada. Õnneks saate enamiku neist reklaamidest keelata. See mitte ainult ei paranda teie kasutuskogemust, vaid võib vabastada ka bloatware'i poolt praegu hõivatud ruumi. Järgige seda juhendit, et mõista lihtsaid viise seda teha.
Rakenduste desinstallimine Windowsi menüüst Start
Microsoft saadab teie Windowsi seadmesse palju rakendusi, mis ei pruugi teile kasulikud olla. Selline bloatware võtab tarbetult salvestusruumi ja RAM-i. Saate kõik need rakendused eemaldada, järgides alltoodud samme.
1. Klõpsake nuppu Windowsi menüü Start ja minna juurde Kõik rakendused .
2. Otsige üles rakendus, mille soovite desinstallida, ja paremklõps sama peal.
3. Kliki Desinstallige .
Rakendus desinstallitakse teie sülearvutist.
Desinstallige rakendused jaotisest Programmid ja funktsioonid
Mõnda rakendust, nagu Microsoft Office'i rakendusi, ei saa otse desinstallida ja jätkamiseks tuleb läbida desinstallimisviisard. Rakenduste desinstallimiseks aknas Programmid ja funktsioonid järgige allolevaid samme.
1. Avage Start-nupu all Windows Kontrollpaneel .
2. Kliki Programmid .
3. Järgmisena klõpsake nuppu Programmid ja funktsioonid .
kuidas salvestada pilte Google'ist oma Androidi
4. Avaneb uus aken, kus on loetletud kõik teie Windowsi arvutisse installitud kolmanda osapoole rakendused.
5. Valige rakendus, mille soovite eemaldada, ja klõpsake nuppu Desinstallige .
Eemaldage tegumiribalt rakendused ja vidinad
Microsoft koondab vaikimisi Teamsi vestluse ja tegumiriba vidinad. Kui te neid ei kasuta, võib see tegumiriba ummistada liiga paljude tarbetute ikoonide ja rakendustega. Õnneks saate selle hõlpsalt keelata. Siin on mõned lihtsad viisid, kuidas seda teha.
1. Minge Windowsi Seaded ja klõpsake edasi Isikupärastamine .
kuidas muuta iphone kontakti pilt täisekraanil
2. Under Isikupärastamine , kliki Tegumiriba .
3. Keela lüliti jaoks Vestlused ja Vidinad lülitage sisse, kui te ei soovi tegumiribal ilmateavet ja muid üksikasju näha.
Eemaldage reklaamid Windowsi vidinatest
Saate reklaame eemaldada ka Windows 11 vidinatest ilma neid jäädavalt keelamata. Järgige alltoodud samme.
1. Vajutage Windows + W arvutis, et pääseda juurde vidina aknale.
2. Mine lehele profiili menüü asub paremas ülanurgas.
3. Keela kontroll b0xes kohal. Samuti saate selle keelamiseks oma Microsofti kontolt välja logida.

3. Muuda ' Isikupärastage oma lukustuskuva seaded Windows Spotlightist kuni Pilt .
4. Pärast seda tühjendage märkeruut ' Hankige lõbusaid fakte ja vihjeid lukustuskuvale '.
Reklaamid teie Windowsi lukustuskuvalt eemaldatakse nüüd.
Eemaldage File Explorerist Windows Spotlight
Saate ka File Exploreris reklaamid keelata, muutes lihtsalt arvutis mõnda seadet. Tehke järgmist.
1. Minema File Explorer Windowsi arvutis ja klõpsake ülaosas kolme punktiga ikooni.
2. Klõpsake nuppu Valikud sakk.
3. all Vaade vahekaart, tühjendage märge „Kuva sünkroonimispakkuja märguanded” ja klõpsake Salvesta .
Lülitage Windowsi teavitusreklaamid välja
Märguanded, sageli näpunäidete, näpunäidete või soovituste kujul, võivad takistada kasutajakogemust, mille puhul Microsoft võib strateegiliselt proovida suunata teid oma brauseri või otsingumootori juurde. Võite selle välja lülitada, kui te ei soovi nende soovituste põhjal oma eelistusi hägustada.
1. Mine lehele Süsteem menüüs Seaded ja klõpsake nuppu Märguanded .
2 . Kerige kuni Lisaseaded ja tühjendage märge kolm kasti, mis on seotud soovituste ja näpunäidetega.
kuidas lähtestada bluetooth Androidis
Nüüd te neid teavitusreklaame ei saa.
Eemaldage Windowsi otsingust soovitused
Windowsi otsing aitab teil kiiresti leida arvutis otsitavad failid, kaustad või rakendused. Siiski võib Microsoft näidata ka sisusoovitusi, mis võivad olla teie jaoks ebaolulised ja võivad teie kasutuskogemust takistada. Windowsi otsinguriba soovituste keelamiseks järgige allolevaid samme.
1. Ava Seaded rakendus, klõpsake Privaatsus ja turvalisus ja klõpsake Otsinguload .
2 . Pöörake pealt ära lüliti Otsingu esiletõstude kuvamiseks.
Nüüd ei näe te otsingukastis sisusoovitusi.
Keelake reklaamid rakendustes, kasutades oma reklaami ID-d
Teie ainulaadne reklaami ID aitab Windowsil teie huvide alusel isikupärastatud reklaame näidata. Kuid saate selle hõlpsalt keelata järgmiselt.
1. Minema Privaatsus ja turvalisus jaotises Seaded ja klõpsake nuppu Kindral .
kuidas muuta iphone kontakti pilt täisekraanil
2. Lülitage neli lülitit välja samade all, mis on lingitud soovitatud sisuga.

Keelake seadmekasutusel põhinevad reklaamid
Microsoft võib näidata teile isikupärastatud näpunäiteid, reklaame või soovitusi selle põhjal, kuidas te oma Windowsi seadet kasutate. Kuid saate need hõlpsalt keelata, järgides alltoodud samme.
1. Navigeerige lehele Isikupärastamine menüüs Seaded ja klõpsake nuppu Seadme kasutamine .
2. Lülita välja kõik isikupärastamised, mis võivad olla lubatud.
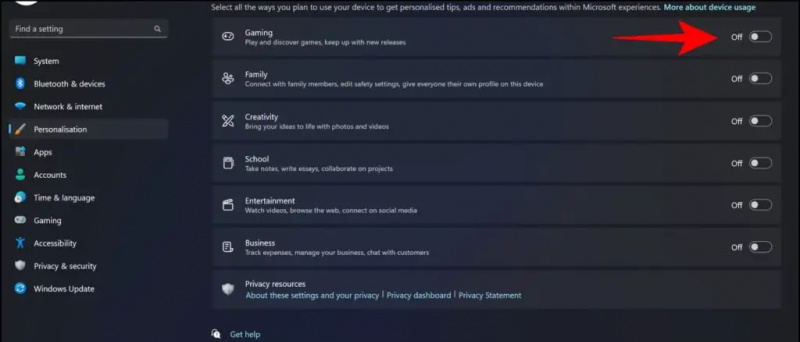
2. Lülitage lüliti välja mis saadab valikulisi diagnostikaandmeid või võimaldab Microsoftil neid kohandatud kasutuskogemuse jaoks kasutada.
Nüüd ei jaga ega kasuta Microsoft diagnostikaandmeid.
Pakkimine
Nii et see on mähis. Kõik ülaltoodud viisid aitavad teil Windows 11 seadmes reklaame keelata. Kui see juhend oli teile kasulik, jagage seda oma sõpradega. Vaadake rohkem tehnilisi näpunäiteid ja nippe, mis on lingitud allpool. Olge kursis vidinatega, mida kasutada, et saada rohkem selliseid lugemisi.
Lisaks lugege järgmist:
- 8 võimalust rakenduste sundimiseks sulgemiseks operatsioonisüsteemis Windows 11 või 10
- 200 Windowsi utiliiti ühes rakenduses [NirLauncher]
- Kuidas saada subtiitreid mis tahes mängule operatsioonisüsteemis Windows 11
- 15 viisi, kuidas parandada, et rakendus Windows Photos ei tööta [Juhend]
Samuti saate meid jälgida kiirete tehniliste uudiste saamiseks aadressil Google News või näpunäidete ja näpunäidete, nutitelefonide ja vidinate arvustuste saamiseks liituge piiksuv.it