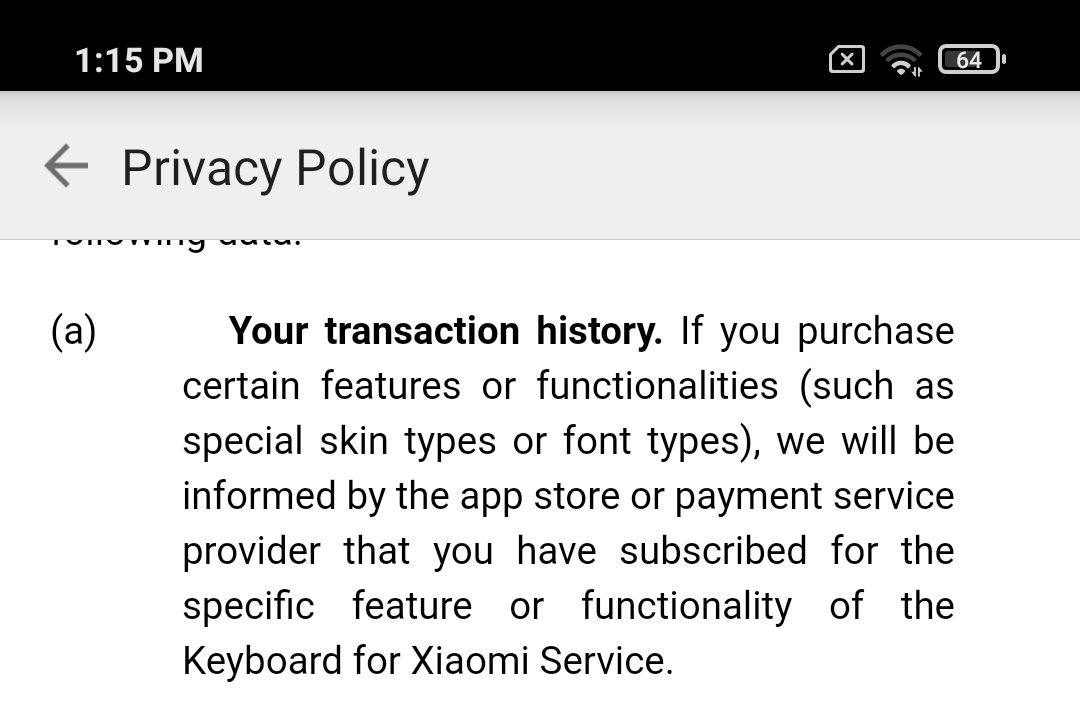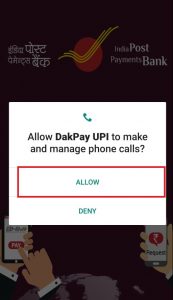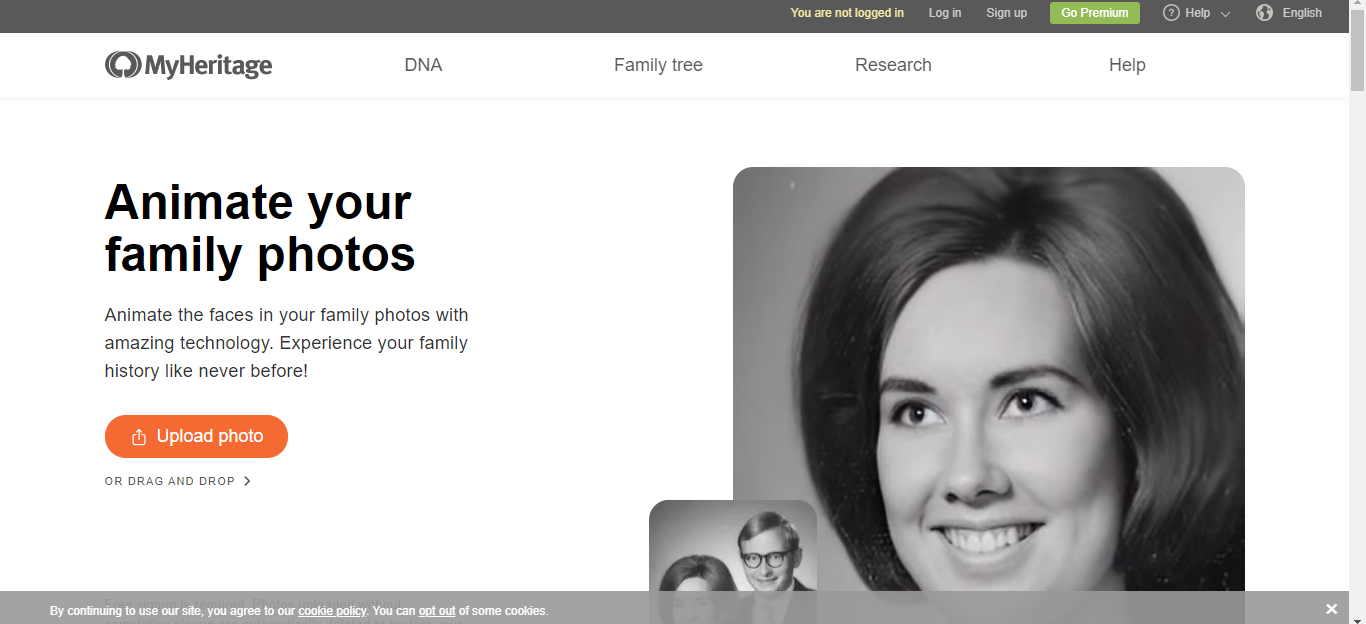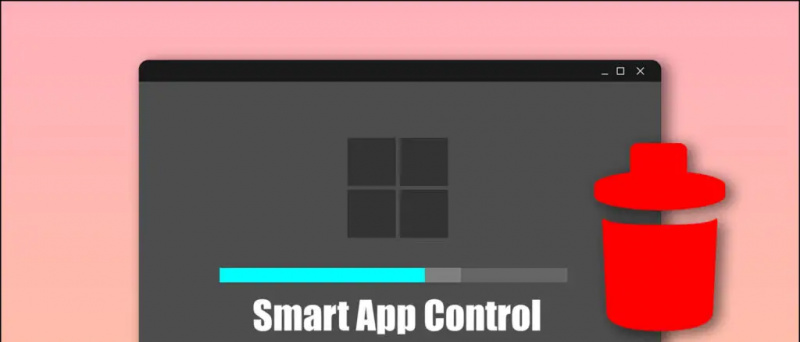SSD-d on osutunud salvestusruumi ja jõudluse osas revolutsiooniliseks, kui installite oma süsteemi SSD-d, suurenenud kiirus , kuna SSD-d võivad töötada kuni 20 korda kiiremini kui traditsioonilised kettaseadmed. Kuid Windowsi kasutajad on sageli teatanud, et nende sisemine SSD kaob ootamatult või ei ilmu enam. Täna käsitleme seda probleemi ning vaatame ja aitame teil selles seletuses probleemi tõrkeotsingut teha. Lisaks saate õppida oma Windowsi masinat täiustama Microsoft PC Manager .
Sisukord
Sisemise SSD-d ei kuvata teie Windows 11/10 arvutis mitmed tegurid. Mõned kõige tähelepanuväärsemad on järgmised:
kuidas eemaldada seade Google'i kontolt
- SSD-draivi täht on vastuoluline olemasolevate süsteemidraividega.
- Sisemine SSD ei ole initsialiseeritud või õigesti vormindatud.
- SSD failisüsteem on rikutud (kuvatakse RAW failisüsteem ).
- Vananenud SSD draiverid.
- Lahtised sisemised ühendused.
- BIOS ei tuvasta draivi.
- SSD on tõenäoline Vigane .
Kuidas parandada sisemist SSD-d, mida Windows 11/10 ei kuvata
Pole vahet, kas SSD on sisemine või väline; leitavuse probleem võib tekkida igal ajal. Sellegipoolest oleme pärast sama kogemist uurinud tõhusaid meetodeid probleemist vabanemiseks. Alustame.
Muuda draivitähte
Draivitähtede konflikt on üks levinumaid põhjuseid, mis põhjustavad probleemi „Sisemine SSD ei kuvata” operatsioonisüsteemis Windows 11/10. Kui teie sisemise SSD draivitäht on vastuolus olemasoleva draiviga, ei saa te seda oma operatsioonisüsteemis tuvastada ega sellele juurde pääseda. Õnneks saate seda nende lihtsate sammude abil muuta.
1. Vajutage nuppu Windowsi võti ja käivitage Kettahaldus tööriist.

Märge: Kui valisite juba olemasolevate andmetega vana SSD, ärge lähtestage seda, kuna protsess kustutab kõik kettalt. Enne kui otsustate sama lähtestada, taastage sellest kindlasti oma andmed.
1. Ava Kettahaldustööriist oma Windowsi süsteemis, et leida initsialiseerimata ketas.
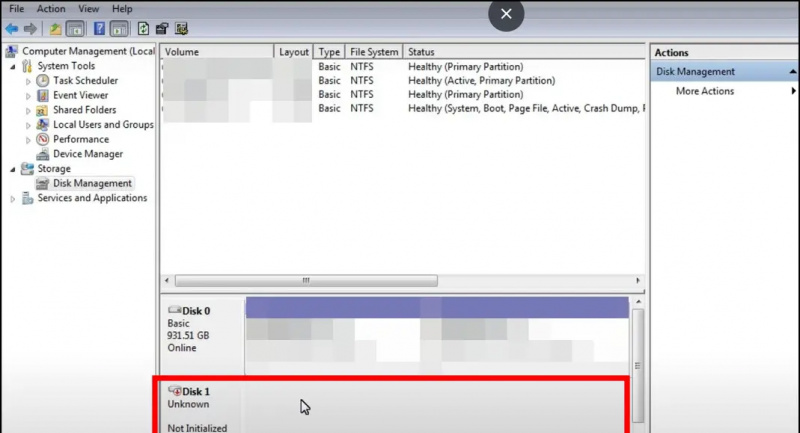
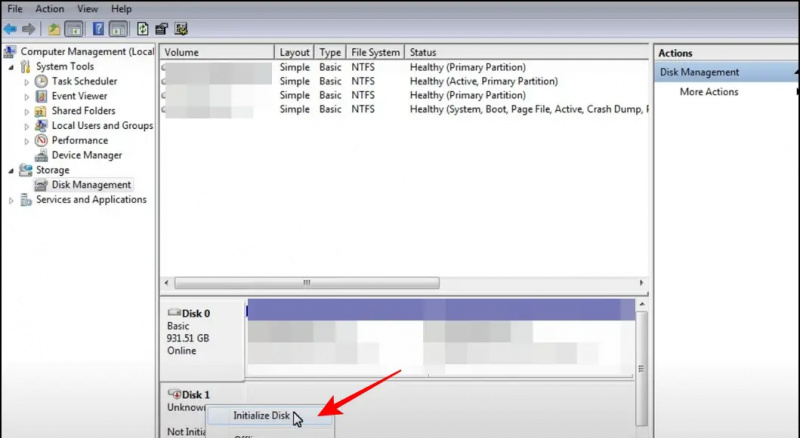
RAW-failisüsteemi vea parandamiseks vormindage SSD
RAW-failisüsteem on veel üks levinud põhjus, miks sisemine SSD-d ei kuvata. See juhtub tavaliselt siis, kui teie SSD olemasolev failisüsteem saab rikutud , muutes selle Windowsi jaoks tundmatuks. Sama probleemi lahendamiseks peate sisemise SSD uuesti vormindama NTFS-vormingus, järgides neid samme.
1. Mine lehele Kettahaldustööriist moodustavad menüü Start.
kuidas kohandada galaxy s7 teavitusheli
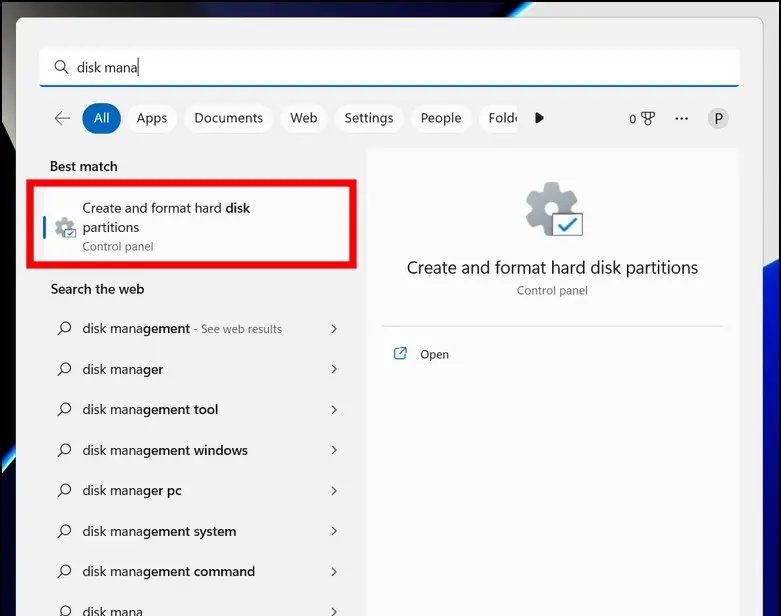
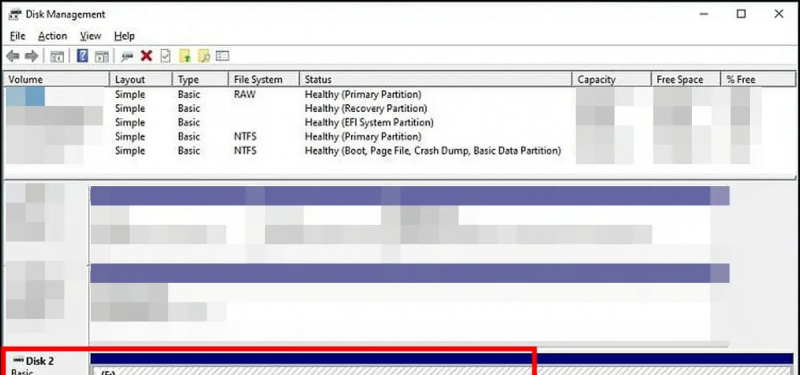

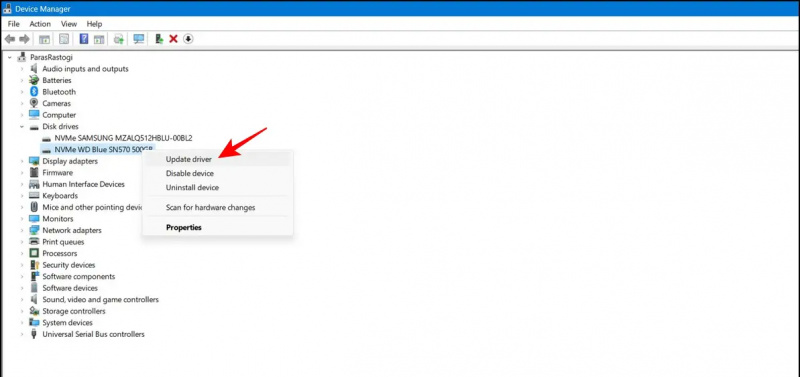
2. Järgmisena klõpsake nuppu Muutke täpsemaid toiteseadeid valik.
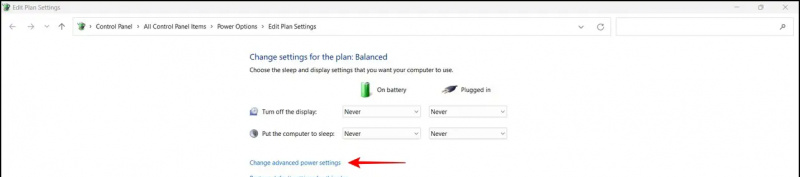
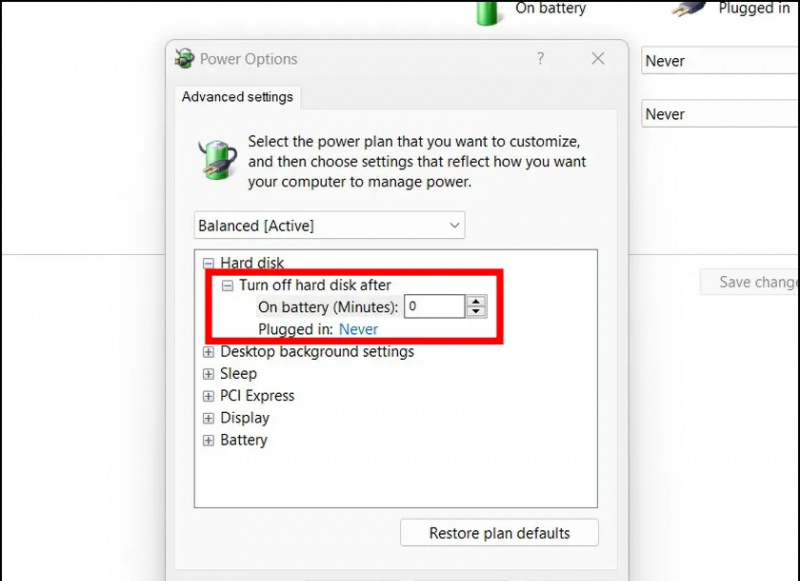
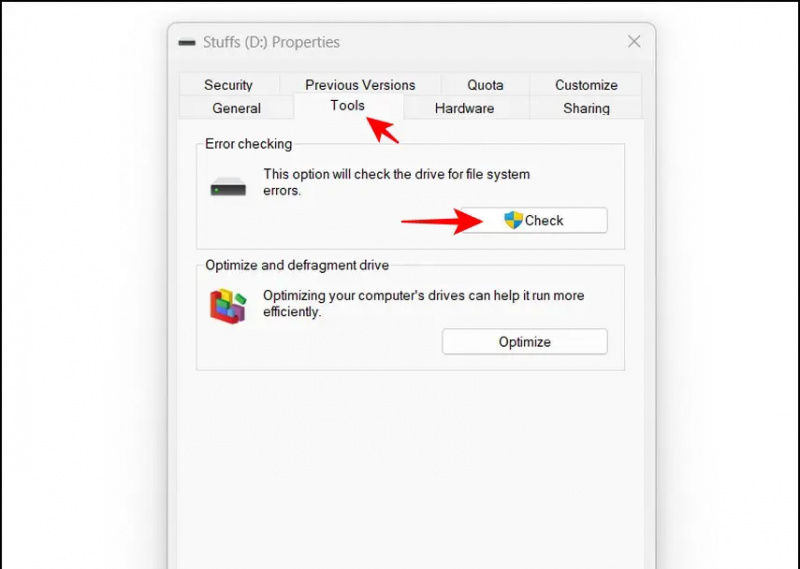
seadet ei saa Google'i kontolt eemaldada
2. Järgmisena veenduge, et SATA kontroller on lubatud ja seadke see sisse LÄHEB režiimis. Integrated Drive Electronics (IDE) on liidesestandard, mis vastutab emaplaadi ja kettasalvestusseadmete vaheliste ühenduste loomise eest.
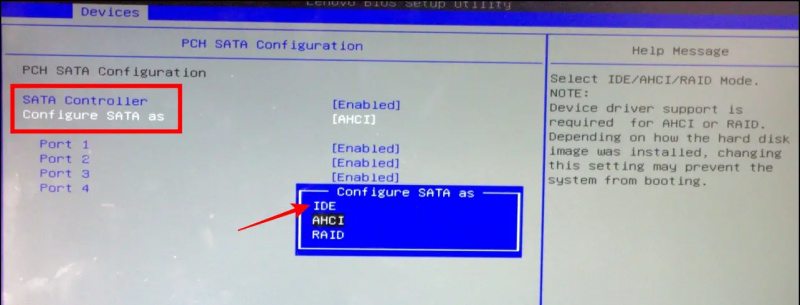
Kontrollige SSD ühilduvust oma süsteemiga
SSD-d on üldiselt saadaval kahte tüüpi, SATA ja PCIe NVMe . Esimene on soodsam ja seda leidub enamikes eelarvesüsteemides, teist aga kasutatakse enamasti jõudlusele orienteeritud süsteemides, kuna NVMe töötab kolm kuni kümme korda kiiremini kui SATA tüüp. Kui installitud SSD kaob ja ilmub uuesti ise, ei pruugi see teie süsteemi riistvaraga ühilduda. Probleemi lahendamiseks saate oma süsteemi installida NVMe SSD, kuna see ühendatakse SATA-kaabliga ühendamise asemel otse pessa. Lisaks saate alla laadida tootja tarkvara installitud SATA-ühilduvuse kontrollimiseks oma Windowsi masinaga.
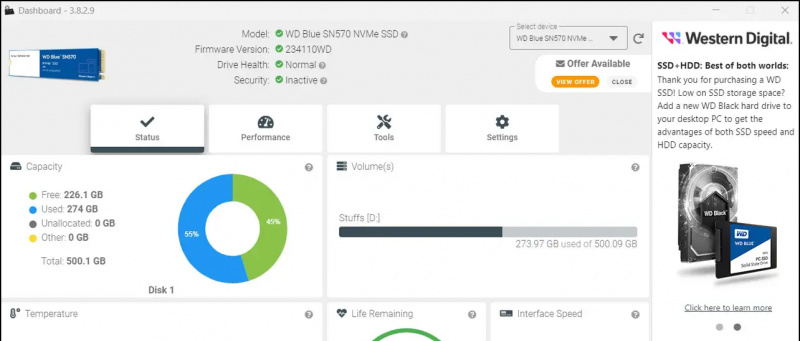
Pro-näpunäide: Kui suurendate oma Windows 11/10 masinate salvestusruumi olemasoleva NVMe SSD-ga, valige SATA asemel ainult NVMe (sama tüüpi), sest kui samal plaadil kasutatakse kahte erinevat SSD-d, võib tekkida ühilduvusprobleeme.
Boonus: SSD-probleemide tõrkeotsing kolmanda osapoole tööriistadega
Lisaks kohalikele tööriistadele saate alati kasutada tõhusaid tasuta kolmanda osapoole tööriistu, nagu MiniTool Partition Wizard, mis aitab teil sisemise SSD-ga probleeme lahendada. Siit saate teada, kuidas saate sellest tööriistast maksimumi võtta.
1. Külastage MiniTool partitsioon Wizardi veebisait ja laadige selle tasuta versioon oma süsteemi alla.
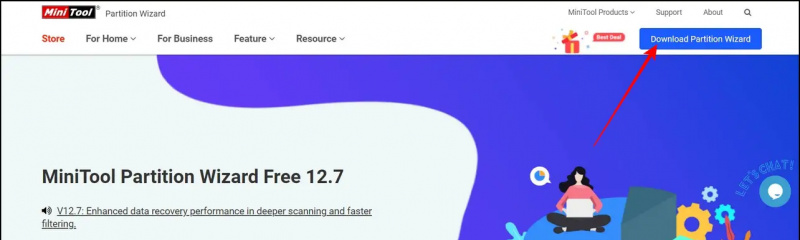 Google News või nõuannete ja näpunäidete, nutitelefonide ja vidinate arvustuste saamiseks liituge piiksuv.it
Google News või nõuannete ja näpunäidete, nutitelefonide ja vidinate arvustuste saamiseks liituge piiksuv.it