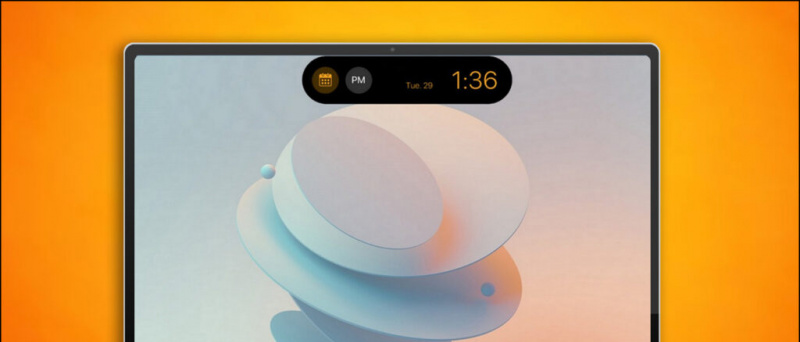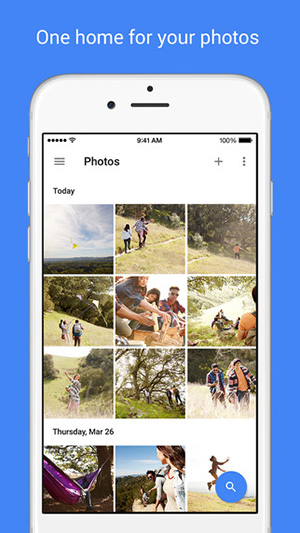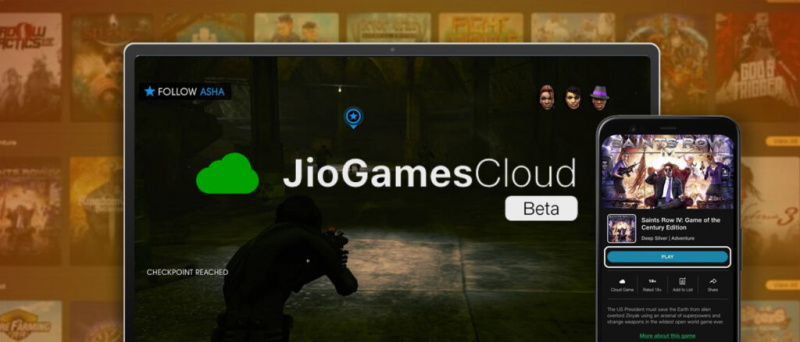Kui kasutate OPPO nutitelefoni, on see artikkel just teile. Olen juba mõnda aega kasutanud uusimat OPPO F19 Pro ja olen leidnud selle töötava telefoni seest varjatud funktsioone ColorOS 11.1 põhineb Android 11. Seega, kui olete OPPO kasutaja ja hankite uusimaid operatsioonisüsteemi värskendusi, saate neid funktsioone ka oma telefonis proovida. Vaatame neid Oppo nutitelefonide varjatud näpunäiteid.
Loe ka | Bloatware desinstallimine Oppo, Vivo ja Samsung telefonidest
Nõuanded ja nipid OPPO nutitelefonidele
Sisukord
- Nõuanded ja nipid OPPO nutitelefonidele
- 1. Kohandage rakenduse ikoone
- 2. Kolme sõrmega tõlkimine
- 3. Privaatne seif
- 4. Kid Space
- 5. Rakenduse lukustus
- 6. DocVault rakendus
- 7. Uued fototöötlusvalikud
- 8. SoLoop Video Editor
- 9. Automaatne toide sisse / välja
- 10. Nutikas külgriba
- 11. Boonusenõu: žestid ja liikumised
- Mõned muud kasulikud näpunäited teie jaoks
OPPO teatas ColorOS 11-st juba 2020. aastal ja nüüd pakutakse seda enamiku oma uusimate telefonide jaoks nii Indias kui ka kogu maailmas. Näiteks OPPO Reno seeria ja F-seeria nutitelefonid saavad selle juba kätte.
Niisiis, ilma pikema jututa, pöörduge OPPO telefonide varjatud funktsioonide poole:
1. Kohandage rakenduse ikoone
Uue ColorOS-i parim omadus on see, et see võimaldab teil kogu telefoni teemat kohandada. Saate muuta ikoone, fonte ja palju muud. Telefoni kohandamiseks tehke järgmist.
kuidas näha Google'i lehtede redigeerimisajalugu
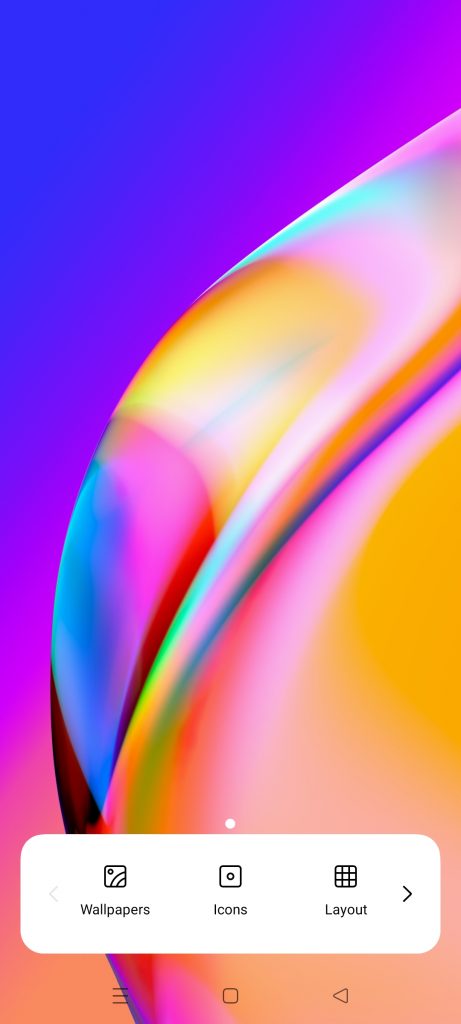


- Puudutage ja hoidke avaekraanil.
- Valige kuvatud suvanditest ikoonid.
- Siin saate valida vaikimisi, materjali stiili, veeris või kohandatud.
- Samuti saate suurendada või vähendada ikooni ja rakenduse nime.
See on kõik. Nii saate oma telefoni teemat kohandada ja muuta selle oma eelistuste järgi. OPPO avakuva seadete jaoks on ka mõned muud näpunäited ja näpunäited, näiteks avakuva režiim, ikooni rippmenüü, alati sisselülitatud ekraan, teemad jne.
2. Kolme sõrmega tõlkimine
See on veel üks kasulik funktsioon, mis on kasulik, kui soovite midagi lugemise ajal tõlkida. Rakendus kasutab tõlkimiseks funktsiooni Google Lens. Selleks tehke järgmist.



- Avage mis tahes leht, mille soovite tõlkida.
- Puudutage ja hoidke sellel lehel kolme sõrmega.
- Kui ilmub kast, valige kogu tekst, mille soovite tõlkida.
- Lõpuks puudutage valikut „Tõlgi” ja teil on hea minna.
Saate selle teksti alla laadida või Facebookis jagada. Terve lehe saate tõlkida, puudutades kerimisnuppu.
3. Privaatne seif
OPPO uued telefonid keskenduvad rohkem kasutaja privaatsusele. Seda asja silmas pidades on funktsioon nimega „Privaatne seif”, kuhu saate salvestada oma isiklikke faile, sealhulgas fotosid, videoid ja dokumente, ning lukustada need parooliga. Selle kasutamiseks tehke järgmist.
kuidas seadmeid Google'i kontolt eemaldada



- Avage Seaded ja puudutage valikut Privaatsus.
- Otsige seal jaotisest Privaatsuse kaitse privaatset seifi ja puudutage seda.
- Volitage oma sõrmejälje või parooliga ja toksake seejärel mis tahes failitüüpi.
- Puudutage järgmisel lehel ikooni „+” ja valige seejärel privaatseifis lisatavad failid.
Teise võimalusena saate faili otse privaatsesse seifi lisada, puudutades selle kõrval kolme punkti ja seejärel valikut „Määra privaatseks”. Samuti saate pilvevarunduse sisse lülitada, et te oma privaatseid andmeid ei kaotaks.
4. Kid Space
Privaatsusseadete all on veel üks kasulik funktsioon, mis on dubleeritud kui Kid Space. Nii et kui teie laps kasutab teie telefoni õppetööks, saate selle režiimi lubada, et ta ei saaks teie telefonis kasutada muid rakendusi peale nende, mille lasete neil kasutada.
Kid Space'i kasutamine OPPO telefonis on järgmine.



- Avage Seaded ja valige Privaatsus.
- Jaotises Privaatsuskaitse otsige üles Kid Space ja puudutage seda.
- Siin valige rakendused, mida soovite, et teie laps kasutaks, ja puudutage seejärel sisestusklahvi.
Samuti saate määrata kasutuse aja ja isegi mobiilse andmeside välja lülitada. Teie laps ei saa enam ühtegi teist rakendust kasutada ja kui ta soovib Kid Space'ist väljuda, on vaja parooli / sõrmejälje volitust.
Seotud | Vanemlik järelevalve Android-seadmes: viis võimalust nutitelefonid teie lapsele ohutuks muuta
5. Rakenduse lukustus
See on veel üks kasulik funktsioon uue ColorOS-i privaatsusfunktsioonide sees. See funktsioon võimaldab lukustada nutitelefoni rakendused, mida te ei soovi, et teised näeksid või kasutaksid. Selle funktsiooni kasutamiseks toimige järgmiselt.



- Minge uuesti seadetesse ja valige Privaatsus.
- Jällegi näete privaatsuse kaitse all rakenduse lukustust.
- Puudutage seda ja sisestage oma parool.
- Seejärel valige rakendused, mille soovite parooliga lukustada, lubades nende kõrval oleva lüliti. See on kõik.
Teise võimalusena saate selle funktsiooni sisse või välja lülitada kiirseadete paneelilt.
Boonus: Siin on veel üks sarnane funktsioon, mis on seotud rakenduse privaatsusega ja see on Rakenduste peitmine. See funktsioon võimaldab teil rakendusi rakenduste sahtlist peita ja neile pääseb juurde pärast parooli sisestamist pärast funktsiooni keelamist.
6. DocVault rakendus
See on sarnane funktsioon privaatsele seifile, mis on saadaval DigiLocker teistes Androidi nutitelefonides. See rakendus on mõeldud teie isikut tõendavate dokumentide ja muude riigiasutuste dokumentide, näiteks Aadhaari kaardi, juhiloa jne salvestamiseks. Sellele pääsete juurde järgmiselt.

kuidas eemaldada seadmeid Google Play poest
- Avage rakendus DocVault.
- Kui teil on DigiLockeris juba konto, puudutage valikut „Hangi minu digitaalsed dokumendid” ja logige siis oma kontole sisse.
- Või puudutage oma telefonist dokumentide lisamist.
Pärast seda määrake DocVaultile parool ja hakake seejärel lisama dokumente erinevates kategooriates nagu Aadhaar, PAN, Marksheets jne.
Seotud | Juhiloa allalaadimine ja salvestamine telefoni
7. Uued fototöötlusvalikud
Uus ColorOS-i värskendus on oma rakendustesse Fotod (galerii) lisanud veel mõned võimalused. See rakendus annab teile näiteks fototöötluse üle suurema kontrolli selliste funktsioonide abil objektide eemaldamine fotodelt või hägustage taust. Nende kasutamiseks tehke järgmist.



- Minge Oppo telefonis vaikerakendusse Fotod.
- Avage mis tahes pilt, mida soovite muuta, ja puudutage seejärel allpool toodud suvanditest Redigeeri.
- Libistage antud redigeerimisvalikutest vasakule ja viimasena näete valikuid Kustutuskumm ja hägusus.
See on kõik. Nende funktsioonide abil saate oma foto professionaalsemaks muuta. Kuid ärge oodake sellest funktsioonist võlujõudu.
Seotud | 3 viisi pildi tausta eemaldamiseks ja asendamiseks Androidis
8. SoLoop Video Editor
Täpselt nagu fototöötlus, on ka uues Oppo nahas sisseehitatud videotöötlus. See funktsioon võimaldab teil muuta nii oma kaamerast salvestatud videot kui ka juba salvestada videoid. Selle redaktori kasutamiseks toimige järgmiselt.



- Avage oma telefonis rakendus Soloop.
- Puudutage käsku Muuda, kui soovite uue video loomiseks redigeerida juba salvestatud videot või tehisintellekti.
- Saate valida videol kasutatavate sisseehitatud mallide, kleebiste, efektide ja fontide seast.
Kui olete redigeerimise lõpetanud, puudutage käsku Loo ja teie video salvestatakse. OPPO F19 Pro kaamera jaoks on veel mõned varjatud näpunäited ja näpunäited.
9. Automaatne toide sisse / välja
Uuel OPPO telefonil on automaatne sisse- ja väljalülitamise funktsioon, mille abil saate ajastada välja- ja väljalülitamise kindlal ajal. Selleks tehke järgmist.
sissetulevat kõnet ei kuvata ekraanil



- Avage Seaded ja puudutage valikut Lisaseaded.
- Puudutage siin nuppu „Automaatne sisse / välja” ja valige seejärel ajastused.
- Puudutage nuppu Ok ja kõik.
Teie telefon lülitatakse nüüd kindlaksmääratud ajal välja ja ärkab uuesti teie määratud ajal.
Soovitatud | 3 viisi oma Android-telefoni automaatse sisse- ja väljalülitamise ajastamiseks
kuidas ma saan oma gmaili profiilipilti kustutada
10. Nutikas külgriba
OPPO on uues operatsioonisüsteemis pakkunud uut kasulikku tööriista, mis on nutikas külgriba. See võimaldab käivitada kiireid tööriistu või rakendusi, eriti kui vaatate videot või mängite mängu. Nende rakenduste või tööriistade käivitamisel saab neid kuvada ujuvas aknas või täisekraanil. Selle kasutamiseks tehke järgmist.



- Valige Seaded ja valige Mugavustööriistad.
- Puudutage siin valikut Nutikas külgriba ja lubage see järgmisel lehel.
- Pärast seda, kui mängite videot või mängu ja vajate mõnda tööriista, võite lihtsalt puudutada ekraani igast küljest avanevat väikest halli külgriba.
Alati saate valida, kas lisada nutitelefonilt rohkem rakendusi või eemaldada rakendused ja tööriistad.
11. Boonusenõu: žestid ja liikumised
Android-telefonides on žestide tugi, mis muudab teie telefoni kasutamise mugavamaks. Uus ColorOS on žestidesse ja liikumistesse lisanud mõned uued funktsioonid. Nende kasutamiseks saate teha järgmist.



- Minge seadetesse ja puudutage käsku Mugavustööriistad
- Pärast seda valige suvanditest Žestid ja liikumised.
- Seal saate valida teile mugavamad žestid ja liikumised.
Mõned žestid hõlmavad ekraani väljalülitamise žeste, näiteks sisselülitamiseks topeltpuudutamist, kaamera avamiseks joonistust O, muusika esitamiseks / peatamiseks kahe sõrmega ja õhuliigutustega, mis võimaldavad kõnedele vastata vaid kätt keerutades.
Liikumiste juhtnupud hõlmavad äratamiseks tõstmist, automaatkõrv võtab kõnesid, automaatne lülitamine kõrvavastuvõtjale ja sisselülitatavate kõnede vaigistamiseks klapp jne.
Soovitatud | Hankige iOS 14, Android 11, topeltpuudutage žesti mis tahes telefonis
Need olid mõned varjatud näpunäited OPPO nutitelefonide jaoks. Öelge meile, kui teate OPPO telefoni muudest varjatud funktsioonidest. Selliste näpunäidete ja trikkide saamiseks hoidke meelt!
Facebooki kommentaaridKiirtehnoloogiliste uudiste saamiseks võite meid jälgida ka aadressil Google News või näpunäidete, nutitelefonide ja vidinate ülevaadete saamiseks liituge Telegramgrupi vidinate kasutamine või tellige uusimate ülevaatevideote jaoks Vidinad YouTube'i kanali kasutamiseks.